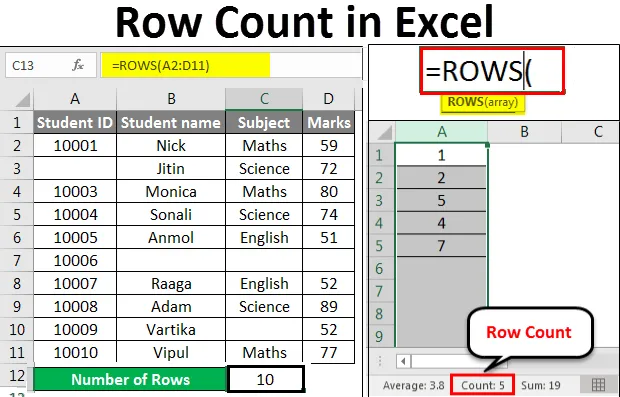
Raderantal i Excel (innehållsförteckning)
- Radräkning i Excel
- Hur räknar jag raderna i Excel?
Radräkning i Excel
Excel har många inbyggda funktioner som vi kan göra flera beräkningar. Vi kan också räkna rader och kolumner i Excel. Här i den här artikeln kommer vi att diskutera radantalet i Excel. Om vi vill räkna raderna som innehåller data väljer du alla celler i den första kolumnen genom att klicka på kolumnhuvudet. Det visar radräkningen på statusfältet i det nedre högra hörnet.
Låt oss ta några värden i excel-arket.

Välj hela kolumnen som innehåller data. Klicka nu på kolumnetiketten för att räkna raderna, det kommer att visa radräkningen. Se nedan skärmdump:
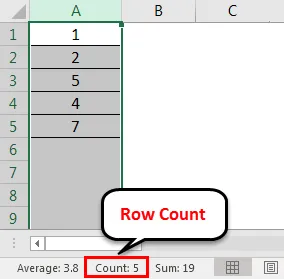
Det finns två funktioner som kan användas för att räkna raderna.
- RAD()
- RADER ()
ROW () -funktionen ger dig radnumret för en viss cell.

ROWS () -funktionen ger dig antalet rader inom ett intervall.
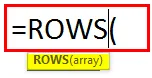
Hur räknar jag raderna i Excel?
Låt oss ta några exempel för att förstå användningen av ROWS-funktioner.
Du kan ladda ner denna Excel-mall för radräkning här - Excel-mall för radräkningRadräkning i Excel - Exempel # 1
Vi har gett uppgifter om anställda.
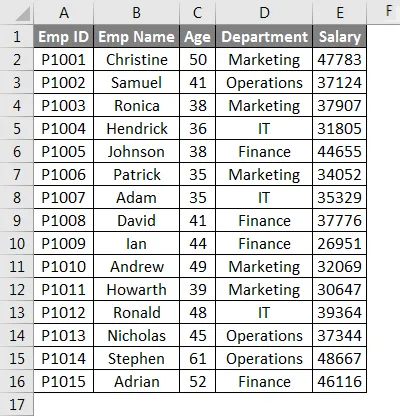
För att räkna raderna här använder vi funktionen nedan här:
= RADER (intervall)
Där intervall = ett intervall av celler som innehåller data.
Nu kommer vi att använda ovanstående funktion som nedanför skärmdump:
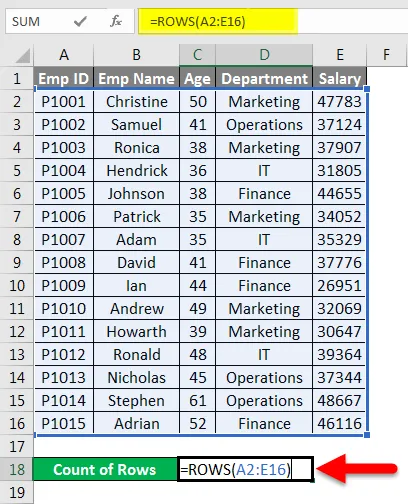
Vilket ger dig antalet rader som innehåller data i det medföljande intervallet.
Det slutliga resultatet ges nedan:
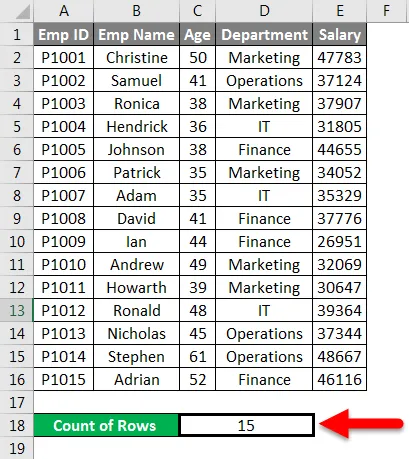
Radräkning i Excel - Exempel # 2
Nedan har vi gett vissa studentpoäng ämnesvis.
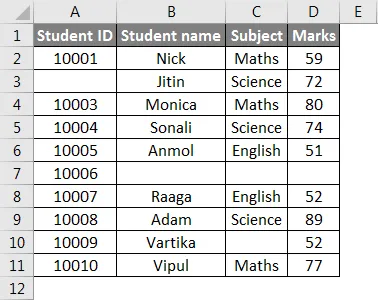
Som vi kan se i ovanstående dataset saknas vissa detaljer.
För att räkna raderna som innehåller data kommer vi att använda ROWS-funktionen här enligt skärmbilden nedan.
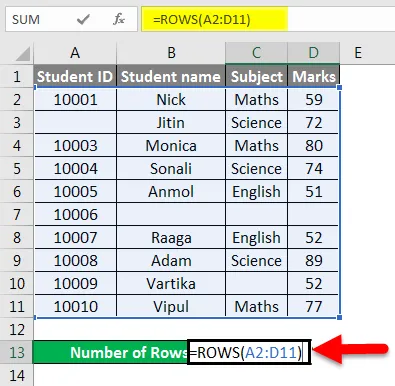
Det slutliga resultatet ges nedan:
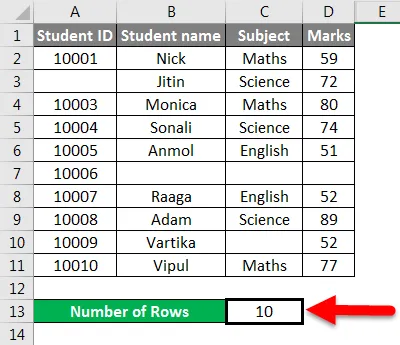
Radräkning i Excel - Exempel # 3
Nedan har vi angett datavärden.
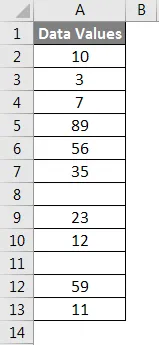
För att räkna antalet rader kommer vi att passera datavärdet inom funktionen.
Använd funktionen som nedanför skärmdump:
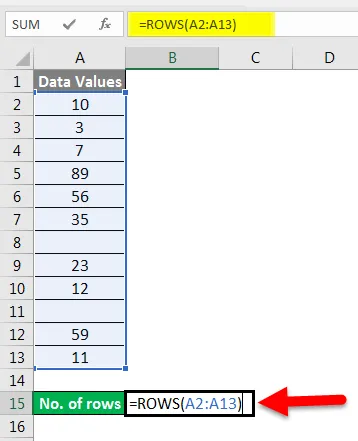
Tryck på ENTER-knappen här så kommer räknevärdet att återgå.
Det slutliga resultatet visas nedan:
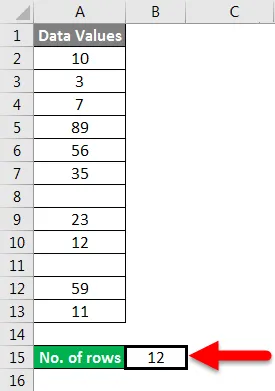
Förklaring:
När vi passerar cellerna ger det antalet celler du valt.
Radräkning i Excel - Exempel # 4
Vi har angiven produktinformation nedan:
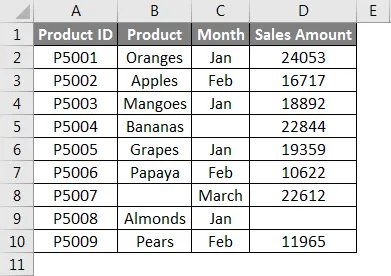
Nu kommer vi att passera intervallet för givet datasæt i funktionen som nedanför skärmdump:
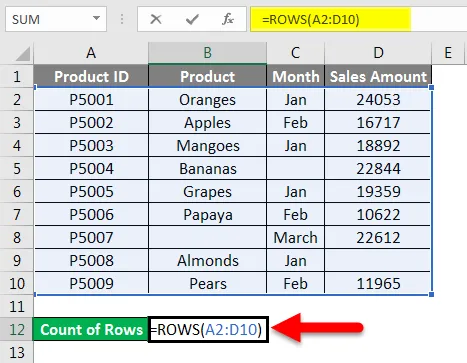
Tryck på ENTER-tangenten så kommer du att räkna antalet rader som innehåller data i det passerade intervallet.
Det slutliga resultatet ges nedan:
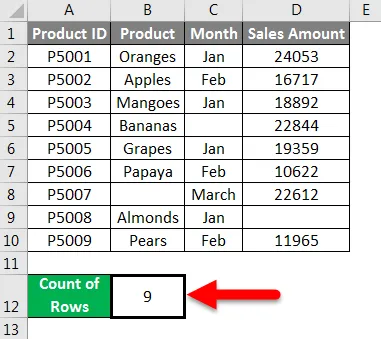
Radräkning i Excel - Exempel # 5
Vi har gett lite rådata.
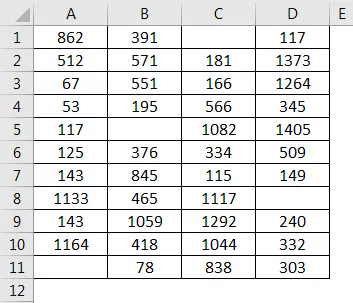
Vissa cellvärden saknas här, så nu för att räkna raderna kommer vi att använda funktionen som nedanför skärmdump:
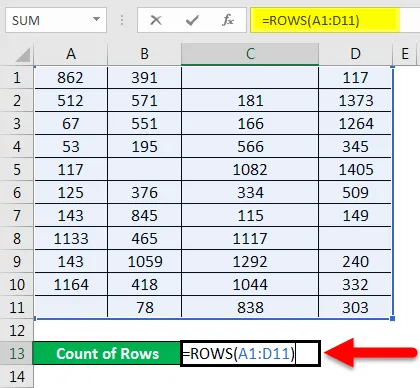
Tryck på Enter-knappen så kommer antalet rader som har data att returneras.
Det slutliga resultatet ges nedan:
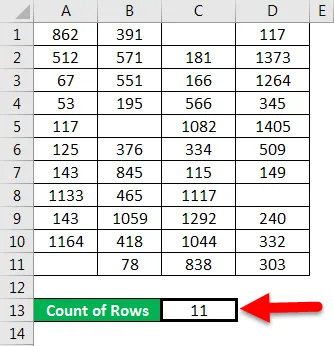
Radräkning i Excel - Exempel # 6
Vi har gett en anställds uppgifter där vissa detaljer saknas:
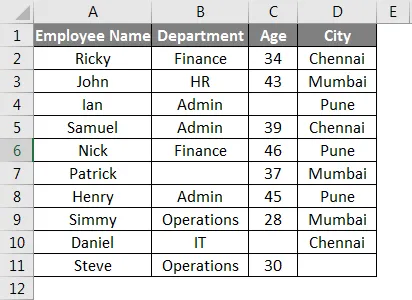
Använd nu ROWS-funktionen för att räkna raden som innehåller data från anställd:

Tryck på Enter-knappen och de sista raderna är:
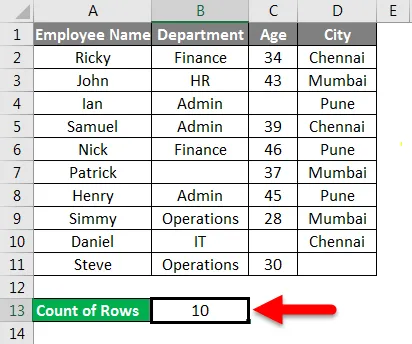
Saker att minnas om radräkning i Excel
- Om du klickar på kolumnrubriken för att räkna raderna kommer det att räkna som innehåller data.
- Om du passerar ett antal celler kommer det att returnera antalet celler du har valt.
- Om kolumnen bara innehåller data i en cell visar statusfältet dig ingenting. Det vill säga statusfältet förblir tomt.
- Om data anges i tabellformen kan du räkna tabellområdet inom ROWS-funktionen för att räkna raderna.
- Du kan också göra inställningen för meddelandet som visas i statusfältet. För detta, högerklicka på statusfältet och klicka på det objekt som du vill se eller ta bort.
Rekommenderade artiklar
Detta har varit en guide till radräkning i Excel. Här diskuterade vi How to Count the Rows tillsammans med praktiska exempel och nedladdningsbar Excel-mall. Du kan också gå igenom våra andra föreslagna artiklar–
- COUNTIF Excel-funktion med flera kriterier
- Räkna funktion i Excel
- Guide till Excel MAX IF-funktion
- MAX-funktion i Excel