Under de flesta av Photoshops livstid har konvertering av färgfoton till svart och vitt gjort att många människor känner sig blåa. Visst har det funnits snabba och enkla sätt att göra det, som att helt enkelt desaturera bilden eller konvertera den till Gråskala, men dessa metoder gav oss ingen kontroll över processen, vilket lämnar Photoshop att kasta bort färginformation på något sätt som det såg passande, och resultaten var vanligtvis mindre än spektakulära.
Vi har haft något bättre och mer imponerande klingande sätt att konvertera till svart och vitt, som att byta till Lab-färgläget för att skilja färgen från ljusstyrkan i bilden, men även då hade vi ingen kontroll över resultaten. Fram till nyligen var det enda sättet att få kontroll över konverteringen att använda Photoshop's Channel Mixer, vilket var bra så länge du förstod en sak eller två om hur kanaler fungerar. Även då verkade det aldrig riktigt naturligt att använda Channel Mixer eftersom det tvingade oss att tänka som Photoshop snarare än att be Photoshop tänka som oss. För något så vanligt som att konvertera färgfoton till svart och vitt, måste det finnas ett bättre sätt.
Lyckligtvis accepterade folk på Adobe, och i Photoshop CS3 introducerade de det enda verktyget du någonsin behöver för att konvertera dina färgbilder till svart och vitt. Det kallas Black & White- justeringen, och det är enkelt, det är helt naturligt och det är till och med roligt! Faktum är att det är så enkelt att vem som helst kan använda det oavsett kompetensnivå!
Med Black & White-justeringen kan du enkelt betona vissa områden i en bild och avmarkera andra områden baserat på deras ursprungliga färger, utan att behöva veta något om kanaler eller vad Photoshop gör bakom kulisserna för att visa färg. Vill att himlen ska vara mörkare i den svarta och vita versionen av ditt foto? Dra bara Blues-reglaget åt vänster. Behöver du hudtoner för att se ljusare ut? Dra reglaget för höger mot höger. Behöver gräset eller träden ljusstyrka lite finjustering? Dra skjutreglaget Gröna åt vänster eller höger tills du får den precis som du vill ha den. Det är verkligen så enkelt!
Som med de flesta bildjusteringar i Photoshop, kommer den nya svartvita omvandlaren i två smaker. Det finns den vanliga pixelbaserade versionen som du hittar genom att gå upp till Bild- menyn och välja Justeringar, och där finns justeringslagerversionen . Vi kommer att fokusera helt på justeringslagerversionen, eftersom som vi såg i den icke-förstörande fotoredigering med självstudiejusteringslager, låter justeringslagren oss arbeta flexibelt och icke-förstörande på våra bilder. Sedan justeringen av svartvitt introducerades i Photoshop CS3 kommer jag att använda CS3 för den här självstudien. Naturligtvis behöver du åtminstone Photoshop CS3 också om du vill följa med.
Här är ett foto jag har öppnat i Photoshop. Jag vill konvertera det här fotot till svartvitt med hjälp av justeringen Svartvitt:

Det ursprungliga färgfotoet.
Kortkoder, åtgärder och filter Plugin: Fel i kortkod (ads-photoretouch-middle)
Jag vill använda justeringslagerversionen av svartvitt-omvandlaren, så jag klickar på ikonen Nytt justeringslager längst ner i paletten Lager och väljer Svartvit i listan över justeringslager som visas:
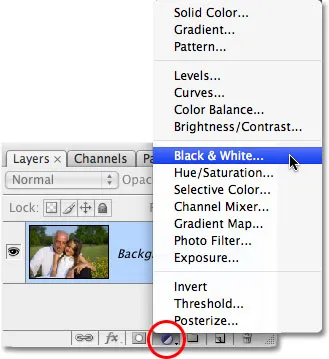
Välja ett svartvitt justeringslager.
Detta öppnar dialogrutan Svartvitt. Huvudfunktionerna i dialogrutan är de sex färgreglagen, var och en kontrollerar en av sex primärfärger i bilden som börjar med röda upptill följt av i ordning av gula, gröna, cyaner, blues och slutligen Magentas längst ner:
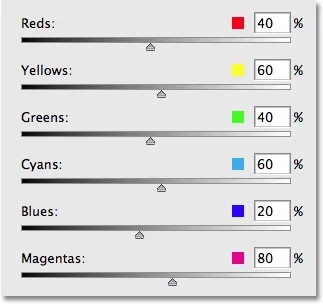
Dialogrutan Svartvit har sex huvudreglage som kontrollerar olika primärfärger på fotot.
Dessa skjutreglage justerar hur ljus eller mörk varje färg kommer att visas i den svarta och vita versionen, och vi kan använda dem för att betona eller avmarkera vissa objekt eller områden i bilden, ljusare områden vi vill fästa uppmärksamhet på och mörkare mindre viktiga områden, helt baserat på originalfärgen på dessa områden. Att dra en skjutreglage åt höger blir ljusare områden som innehöll den färgen, medan du drar en skjutreglage åt vänster mörkare områden som innehöll färgen. Det finns verkligen inget mer än det!
Lägg märke till hur, när du öppnar dialogrutan Svartvitt, varje skjutreglage redan är inställt på ett visst värde, med röda inställda på 40%, gula inställd på 60% och så vidare? Dessa är standardvärdena som Photoshop använder som utgångspunkt för konvertering i svartvitt. Du kommer också att märka att så snart du väljer justeringen Svartvitt från paletten Lager konverterar Photoshop omedelbart ditt foto till svartvitt med dessa standardinställningar. Här är min bild som den hittills visas med standardreglaget för skjutreglage:

Photoshop tillämpar direkt en standardkonvertering i svartvitt som utgångspunkt.
Standardinställningarna för min svartvit konvertering är perfekta! Eller åtminstone skulle de vara perfekta om jag ville att manens skjorta och flickans klänning skulle vara huvudfokus för bilden. Tyvärr är det inte riktigt det resultat jag tänker på, men det är okej eftersom detta bara är en utgångspunkt. Jag kan helt enkelt justera reglagen för att göra alla ändringar jag behöver. Till att börja med vill jag att himlen ovanför manshuvud ska vara lite mörkare. Nu, eftersom jag tittar på bilden som redan konverterats till svartvitt, kan jag inte se vad den ursprungliga färgen på himlen var, men jag vet från minnet och sunt förnuft att himlen antagligen var blå. Så för att göra mörkare himlen behöver jag helt enkelt dra Blues- reglaget i dialogrutan mot vänster. Ju längre jag drar åt vänster, desto mörkare blir himlen, liksom allt annat i bilden som innehåller blått. Det finns vanligtvis mycket cyan på himlen också, så jag drar också Cyans- skjutreglaget åt vänster. Här finns inga specifika värden. Det beror helt på din bild och utseendet du försöker uppnå, så när jag drar skjutreglagen, kommer jag att hålla ett öga på min bild i dokumentfönstret för att se till att jag inte mörknar himlen för mycket. Att göra för drastiska förändringar kan också introducera banding, vilket ger dig fula, hårda övergångar mellan färger eller ljusstyrka:
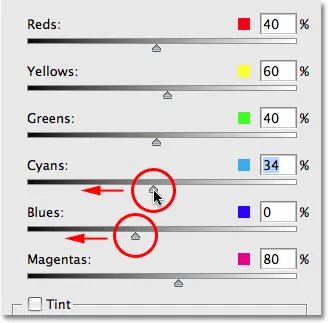
Dra skjutreglagen Blues och Cyans mot vänster för att mörkare himlen på fotot.
Efter att ha dragit reglagen för Blues och Cyans mot vänster, är himlen i den svarta och vita versionen av mitt foto nu lite mörkare, vilket hjälper till att få mer uppmärksamhet till huvudämnen i förgrunden. För att göra det enklare att se förändringarna har jag delat upp fotot i en "Före och efter" -vy, med standardens ljusstyrka till höger och den nya, lite mörkare versionen till vänster:

Mörkningen av himlen lite hjälper till att uppmärksamma de viktigaste motiven i förgrunden.
Beroende på vilken bild du arbetar med kan du komma undan med att mörkna himlen ännu mer. Men i mitt fall, om jag hade försökt att göra det mörkare ytterligare, skulle jag ha hamnat med det fula bandproblemet jag nämnde. Här är hur himlen skulle ha sett ut. Lägg märke till alla de hårda övergångarna mellan ljusstyrkan, särskilt där träden och himlen möts? Det är band. Du vill definitivt undvika det, så se till att du håller ett öga på din bild när du drar reglagen:

Att göra för drastiska förändringar kan orsaka bandning, beroende på bilden.
Om du gick för långt med ett skjutreglage kan du ångra den senaste ändringen du gjorde antingen genom att gå upp till Redigera- menyn högst upp på skärmen och välja Ångra eller på ett snabbare sätt använda kortkommandot Ctrl + Z ( Vinn) / Kommando + Z (Mac). Naturligtvis kan du också helt enkelt dra själv reglaget för att ångra ändringen.
Därefter vill jag göra hudtonerna i bilden ljusare. Eftersom jag tittar på den svarta och vita versionen kan jag inte se vad originalfärgerna på fotot var, men jag vet att hudtonerna alltid innehåller mycket rött. Så för att göra mannen och flickans hud ljusare i min svartvita version, behöver jag helt enkelt dra Reds reglaget åt höger. Ju längre jag drar åt höger, desto ljusare kommer deras hud, liksom allt annat på fotot som innehåller rött, att visas. Återigen finns det inga specifika värden att använda eftersom alla foton är olika, så jag kommer att hålla ett öga på min bild i dokumentfönstret när jag drar skjutreglaget för att se till att jag inte lyser huden för mycket:
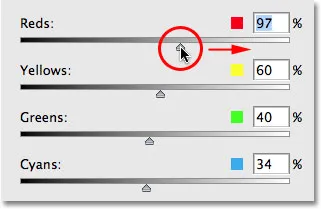
Dra reglaget för höger mot höger för att göra ljusare hudtoner i den svarta och vita versionen.
Det finns vanligtvis också mycket gult i hudfärger, så du kanske upptäcker att du också behöver dra reglaget Yellows när du justerar hur ljus eller mörk någons hud framträder. I mitt fall var det bara att dra Reds reglaget. Här är min bild efter att ha ljusnat hudtonerna:
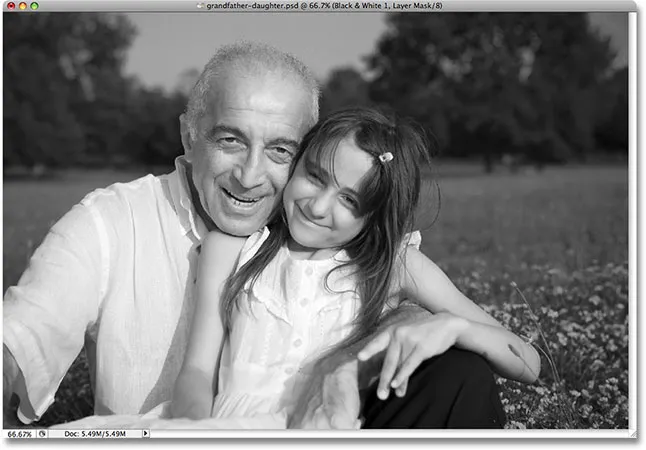
Hudfärgerna verkar nu ljusare i den svarta och vita versionen efter att ha dragit Reds-reglaget åt höger.
Mannen och den lilla flickan är nu uppenbarligen huvudfokus för bilden, men de verkar stå ut för lite. De är för ljusa framför bakgrunden. För att fixa det lyser jag gräset och träden bakom dem för att blanda allt mer naturligt. Hittills har vi haft tur. Vi visste att himmel vanligtvis är en kombination av blå och cyan, och vi visste att hudtoner innehåller mycket rött, så när vi ville mörkare himlen eller ljusa huden, visste vi vilka färgreglage som måste flyttas. Men tänk om vi inte vet vilka reglage som ska flyttas? Tänk om vi inte kommer ihåg vad originalfärgerna i bilden var? Jag vill lysa gräset och träden, men låt oss låtsas för ett ögonblick att jag föll på huvudet och inte kommer ihåg vilken färg gräs och träd är. Det finns ett par saker jag kan göra, förutom söka läkare.
Först, eftersom jag använder justeringslagerversionen av Black & White-omvandlaren, om jag någonsin behöver visa de ursprungliga färgerna på fotot, behöver jag bara stänga av justeringslagret tillfälligt genom att klicka på dess ögonglobsikon ( ikonen för lagsynlighet ) längst till vänster om lagret i lagpaletten:
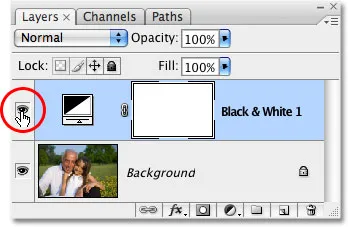
Klicka på ögonglobsikonen för att tillfälligt stänga av svartvitt justeringslager.
När justeringslagret är avstängt visas fotografiets fullfärgsversion igen i dokumentfönstret:

Fullfärgsversionen visas igen.
Jag kan lätt se nu att gräset och träden var gröna (ja, det visste jag verkligen redan, bara arbeta med mig här), så för att växla tillbaka till den svarta och vita versionen klickar jag på ikonen Layer Synlighet återigen för att sätta på svartvitt justeringslager:
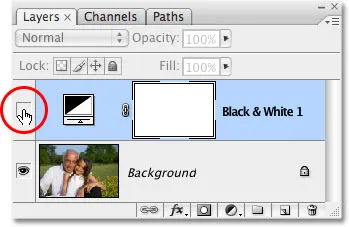
Klicka på ikonen för lagervisbarhet igen för att aktivera justeringslagret Svartvitt igen.
På det här stället, eftersom jag vet att jag måste justera de gröna färgerna i bilden, kunde jag helt enkelt dra de gröna skjutreglaget åt höger för att lysa gräset och träden. Men jag ska inte göra det eftersom det finns ett ännu enklare sätt att göra detta. Om du någonsin behöver justera ljusstyrkan på något på fotot och du inte vet vad originalfärgerna var, klicka helt enkelt på området på fotot och, medan du fortfarande håller ner musknappen, dra musen åt vänster eller höger! Detta har exakt samma effekt som att dra färgreglagen i dialogrutan men utan att behöva dra skjutreglagen eller ens veta vilken reglage du vill dra! När du drar musen till vänster kommer området du klickade på, samt alla andra områden i bilden som innehåller samma färg, att se mörkare ut. Dra åt höger så lyser du området samt alla andra områden med samma färg.
Jag kommer att klicka på ett område av gräset till höger om flickan, som väljer grön färg på gräset, och sedan ska jag helt enkelt dra min mus mot höger för att lysa upp både gräset och träden, eftersom träden har också samma färg:
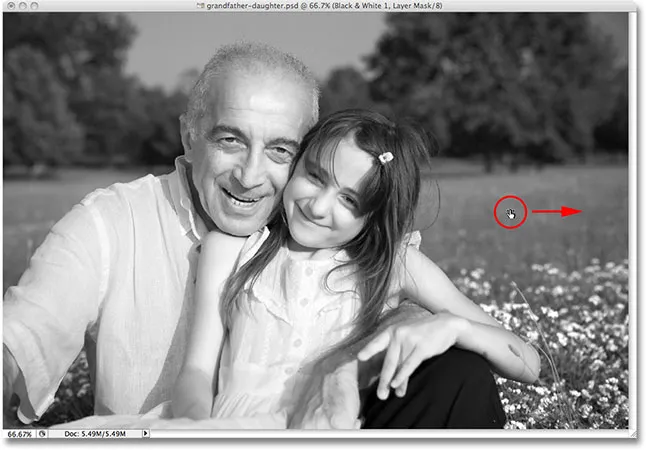
Klicka på ett område du vill justera, dra sedan helt enkelt åt vänster eller höger för att göra området mörkare eller ljusare.
Lägg märke till hur ljusare gräs och träd också ljusnade blommorna i fotens nedre högra hörn. Du kanske också har märkt att hudtonerna har blivit lite lättare. Även om det inte verkar uppenbart finns det faktiskt mer gult än grönt i växter, så när jag klickade på ett område i gräset för att göra det ljusare valde Photoshop både gröna och gula. Eftersom blommorna på det ursprungliga fotot var gula, ljusnade gräset också blommorna. Och eftersom hudtonerna ofta innehåller gult, som de gör på det här fotot, blev de också ljusare när jag ljusde gräset.
För att kompensera för den extra ljusningen av hudfärgerna klickar jag helt enkelt på Reds- reglaget i dialogrutan och drar det lite åt vänster för att föra tillbaka hudtonerna till det jag vill ha dem. Jag kommer också att dra gultreglaget lite åt vänster för att mörkna blommorna någonsin så lätt:
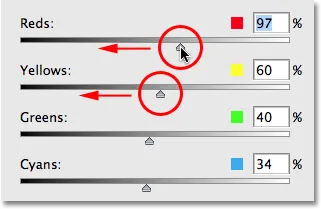
Du kan behöva justera vissa områden igen efter att du har ljusnat eller mörkare andra områden i bilden.
Och med det är jag klar! Här är min sista svartvita konvertering som jag enkelt kunde skapa och anpassa med den nya justeringen av svartvitt:

Den sista svartvita konverteringen.
Att hålla ett öga på saker med histogram
Photoshops svartvita omvandlare ger oss så mycket frihet med reglagen att det är lätt att gå för långt när man ljusnar eller mörknar olika områden. Vi har redan sett ett exempel på hur banding kan bli ett problem, men ett vanligare problem är att vi lyser upp ett område så mycket att det blir rent vitt. När det händer tappar vi all bilddetalj i den delen av fotot. På samma sätt kan vi göra ett område så mörkt att det blir rent svart och återigen förlorar vi all bilddetalj. För att hålla ett öga på saker när vi arbetar med Black & White-justeringen för att se till att vi inte drar några reglage för långt, är det en bra idé att lämna din Histogram- palett öppen. Du hittar Histogram-paletten som är grupperad som standard med Navigator- och Info-paletten:
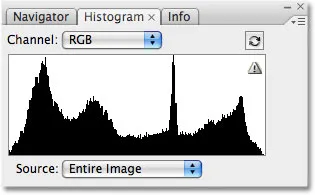
Histogrampaletten.
Histogrammet ger oss ett enkelt sätt att se det aktuella tonområdet i bilden, med rent svart längst till vänster, rent vitt längst till höger och alla andra ljusstyrka däremellan. Det är exakt samma histogram som du kan ha sett i dialogrutan Nivåer. Den svarta grafen som ser ut som ett berg visar oss hur mycket av vår bild som faller inom de olika ljusstyrkan mellan svart och vitt. Det vi vill undvika är att se någonting längst till vänster eller längst till höger på histogrammet. En spik längst till vänster betyder att vi har mörkt ett område för mycket och det har blivit rent svart. En spik längst upp till höger betyder att vi har ljusat upp ett område för mycket och det har blivit rent vitt. Skärmdumparna nedan visar exempel på histogram som visar områden med rent svart (vänster) och rent vitt (höger):
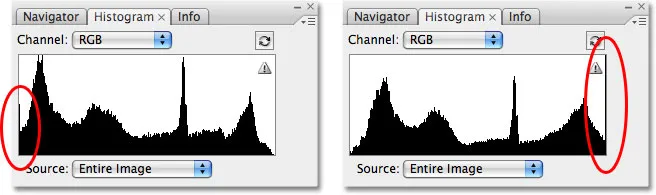
Histogrammet som visar att områden i bilden har blivit rent svart (vänster) eller rent vitt (höger).
Lägg märke till den lilla varningsikonen längst upp till höger i histogrammet? Det betyder att Photoshop för närvarande visar cachelagrade bilddata och att du inte ser de mest exakta resultaten. För att uppdatera histogrammet klickar du bara direkt på varningsikonen:
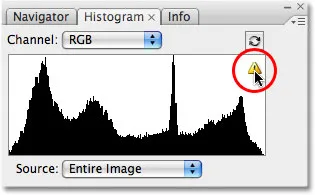
Klicka på varningsikonen för att uppdatera histogrammet med aktuella bilddata.
Varje gång du gör en ändring med ett skjutreglage i dialogrutan Svartvitt, eller varje gång du klickar och drar direkt in i bilden, vill du uppdatera histogrammet och kontrollera att du inte ser några spikar på längst till vänster eller höger. Om du går för långt, tryck helt enkelt på Ctrl + Z (Win) / Command + Z (Mac) för att ångra den senaste ändringen du gjorde och uppdatera sedan histogrammet igen. Att använda Histogram-paletten tillsammans med svartvittjusteringen är ett enkelt sätt att se till att du får bästa möjliga svartvita resultat utan att förlora bilddetaljer.
Och där har vi det! Det är vår titt på den nya svartvita bildjusteringen i Photoshop CS3! Kolla in vårt foto retuscheringsavsnitt för mer Photoshop-bildredigeringshandledning!