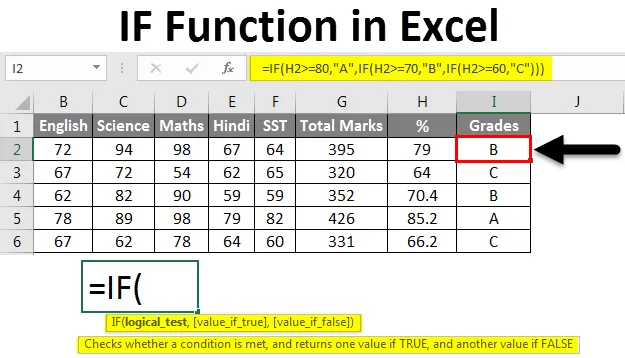
Excel IF-funktion (innehållsförteckning)
- IF-funktion i Excel
- Hur använder jag IF-funktionen i Excel?
IF-funktion i Excel
IF-funktionen är den mest populära funktionen i Excel och gör det möjligt att göra logiska jämförelser mellan ett värde och vad du förväntar dig att utdata. Vi vet alla att Excel används för olika typer av rapporter. Vissa rapporter kan innehålla enorma data med massor av fält. Men det kan hända att rapporten kanske inte ger dig det önskade resultatet som är baserat på vissa fält i rapporten. Det är här Villkorade formler används. Om du behöver ett resultat baserat på kriterierna som beror på ett fält som finns tillgängligt i rapporten kan du använda villkorade formler för excel.
Det finns många villkorade formler tillgängliga i Excel. t.ex. IF, ELLER OCH etc. men vi täcker IF-funktion här.
IF-funktionen är en inbyggd funktion i Excel som kategoriseras som en logisk funktion.
Hur använder jag IF-funktionen i Excel?
IF-funktion kan användas som en kalkylfunktion i Excel vilket innebär att den kan matas in som en del av en formel i en cell i kalkylbladet. IF-funktion ger resultatet baserat på villkorade kriterier för ett fält.
Syntaxen för IF-funktionen i Excel är:
IF (villkor, värde_ om_ sant, (värde _ om _ falskt))
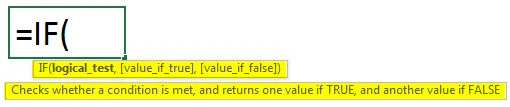
Exempel 1
Låt oss förstå hur man använder IF-funktion i Excel med hjälp av några exempel.
Du kan ladda ner denna IF-funktion Excel-mall här - IF-funktion Excel-mallNedan visas uppgifterna med försäljningsmål och faktisk försäljning av respektive anställda.
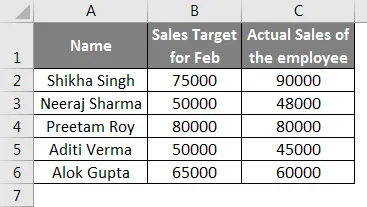
Det finns 5 personer i ditt team i kolumn A och du har gett dem försäljningsmålet för en månad i kolumn B och deras faktiska försäljning har gjorts i kolumn C, så med den angivna informationen måste du utvärdera vilken person som har uppnått målet och vem har inte uppnått målet i kolumn D.
Nu kommer vi att mata in formeln för anställd Shikha i kolumn D2- = IF (C2> = B2, "Target met", "Target not Met").
Låt oss bryta formeln i tre delar för att få en bättre förståelse.
- Tillstånd
- Värde om SANT
- Värde IF FALSE
Nu i vårt exempel,
Skick - C2> = B2
Värde om sant - mål uppnått
Värde om falskt - mål inte uppnått
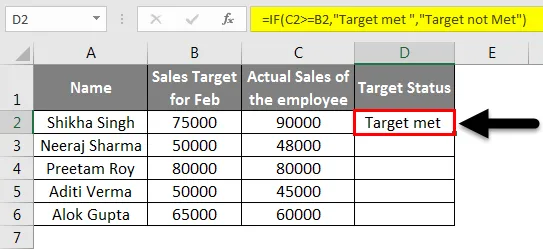
Genom att dra C2-cellen till C6-cellen får vi resultatet för alla anställda.
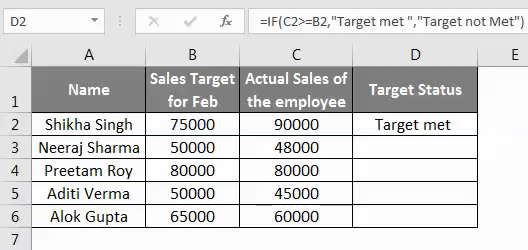
Så du kan se att baserat på uppgifterna i kolumn B och C fick vi veta vilken anställd som har MET MÅL och vilken INTE har MET MÅL.
Kapslade IF-uttalanden
IF-funktionen kan vara "Nested", vilket avser en formel där minst en IF-funktion är kapslad i en annan för att testa för mer än ett tillstånd som i gengäld ger fler möjliga resultat. Så i "kapslade IF-uttalanden" måste du vara mycket försiktig eftersom varje IF-uttalande måste kapslas in i en annan, så logiken är korrekt. Du kan hänvisa till nedanstående exempel som visar användningen av "Nested IF" -formel.
Exempel 2
I det här exemplet har vi 5 elever och deras respektive betyg i 5 ämnen som ger oss totalpoäng för varje student och deras procentandelar.
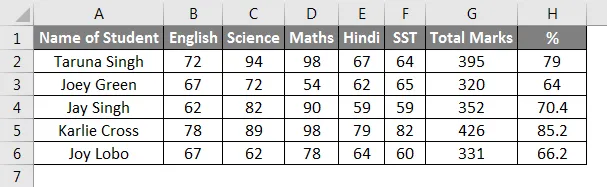
För att veta betyg för varje elev kommer vi att använda IF-funktionen genom att använda deras% -poäng. Vi vill ge eleverna 3 betyg, A & B.
Vi kommer att använda formel i I2-kolumn- = IF (H2> = 80, ”A”, IF (H2> = 70, ”B”, IF (H2> = 60, “C”))).
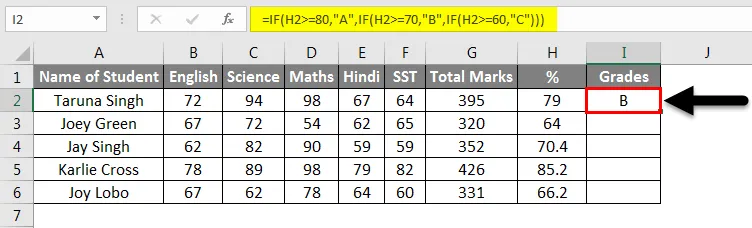
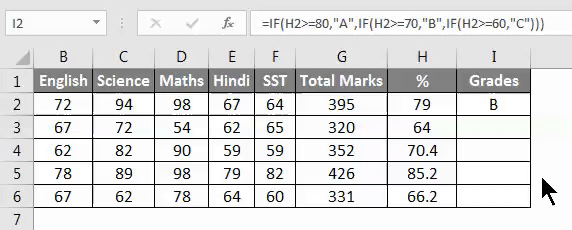
Du kan mata in IF-formeln i I2-kolumnen och kan fylla automatiskt till I6. Så här fick vi betyg på eleverna genom att använda IF-funktionen.
Exempel 3
Vi har uppgifterna från några komiker som kom för att shoppa så här i exemplet nedan visar vi dig att om deras totala räkning är mer än 5000 kommer de att få 10% rabatt. Låt oss gå igenom exemplet som ger en tydlig förståelse för användningen av IF-funktion och Nested IF.
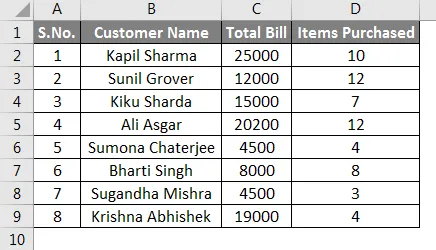
I vårt exempel visar vi först användningen av IF-funktion och sedan Nested IF-funktion.
Skick- C2> = 5000
Värde IF True - 10%
Värde IF falskt - 0
Nu kommer vi att mata in IF-funktionsformeln i E2-kolumnen, Syntax- = IF (C2> 5000, ”10%”, ”0 ″). Det visar vem som får 10% rabatt och vem inte.
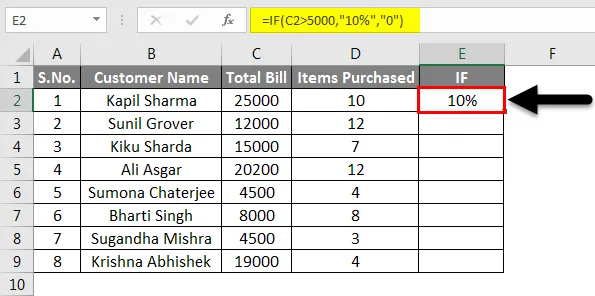
Du kan fylla på resten av E-kolumnen automatiskt tills vi har data.
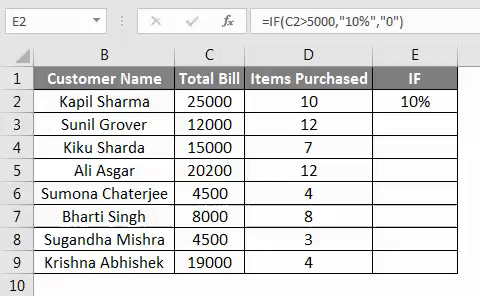
Nu kommer vi att visa dig hur vi kan använda Nested If Statement för samma exempel. I Nested IF- formel kapslas minst en IF-funktion inuti en annan för att testa för mer än ett tillstånd.
Här är villkoren
- Kundräkning> 20000, "A"
- Kundräkning> 10000, "B"
- Kundräkning <10000, “C”
Formeln för Nested IF i vårt exempel är följande
= IF (C2> 20000, ”A”, IF (C2> 10000, ”B”, ”C”)).
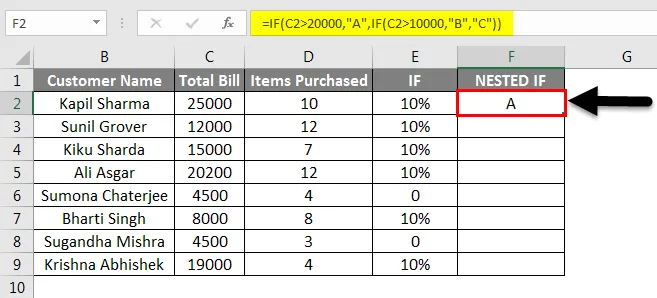
Genom att dra cellen F2 till cellen F9 får vi resultatet för alla kunder.
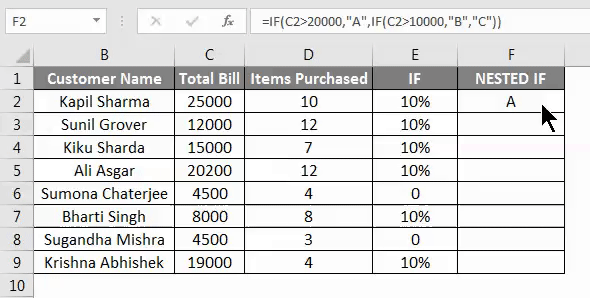
I exemplet ovan kommer kundens räkning> 20000 att vara kategori A, kundens räkning> 10000, det kommer att vara kategori B och kundens räkning <10000, det kommer att vara kategori C.
Exempel 4
I detta exempel har en anställd gjort budgeten för utgifterna för sin Onshore-resa. I nedanstående skärmdump finns hans budgeterade data och det faktiska beloppet som han spenderat.
Nu i vårt exempel,
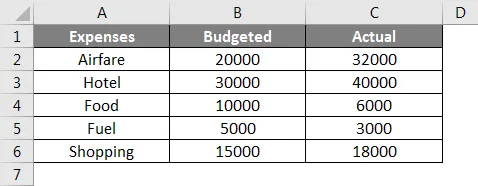
Skick - C2> = B2
Värde IF True-Over Budget
Värde om falskt - i budget
Nu kommer vi att mata in IF-funktionens formel i D2-kolumnen för att veta om hans utgifter ligger i hans budget eller överbudget.
Formeln blir- = IF (C2> = B2, "Över budget", "I budget").

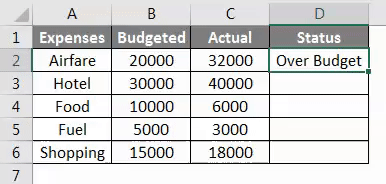
Saker att komma ihåg om IF-funktionen i Excel
- IF-funktion används för att testa eller utvärdera vissa villkor och sedan ge resultat på olika sätt beroende på det tillståndet.
- Upp till 64 IF-funktioner kan kapslas när du använder den kapslade formeln.
- Om några argument till IF tillhandahålls som en matris kommer IF-funktionen att utvärdera varje element i den arrayen.
- När du använder IF-formeln och använder textvärden i formeln måste du bifoga texten i dubbla citat (t.ex. "Text").
- IF-funktionen kan kombineras med logiska funktioner som AND & OR.
Rekommenderade artiklar
Detta har varit en guide till IF-funktion i Excel. Här diskuterade vi hur man använder IF-funktion i Excel tillsammans med praktiska exempel och nedladdningsbar Excel-mall. Du kan också gå igenom våra andra föreslagna artiklar -
- Flera IFS-funktioner i Excel
- Hur använder jag OCH funktion i Excel?
- Hur använder jag COUNTIF Excel-funktion?
- Guide till COUNTIF med flera kriterier