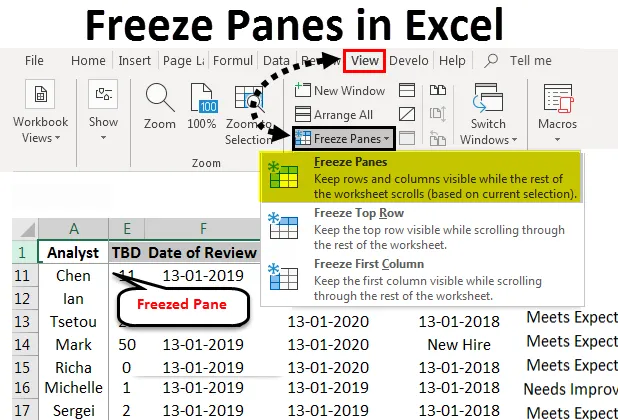
Frysrutor i Excel (innehållsförteckning)
- Frysrutor i Excel
- Hur fryser du rutor i Excel?
Frysrutor i Excel
Excel är ett av de mest populära kalkylarkprogrammen sedan mitten av 90-talet. En del av denna popularitet är stöd för funktioner som möjliggör snabb analys och hantering av flera datasätt på samma gång. Excel har många funktioner som stöder effektiv analys av data. En sådan funktion som skiljer sig utmärkt från många andra kalkylarkprogram är förmågan att frysa rutor medan du arbetar.
Frysrutor gör det lättare att jämföra data medan du arbetar. Detta är särskilt användbart när vi hanterar en stor mängd data som är typiska för företagets datasätt. Frysfönsterfunktionerna tillåter oss att dela upp arbetsboken i flera delar, samt frysa enskilda celler, rader eller kolumner för att göra det lättare för oss att jämföra och analysera data.
- En frusen topprad för att veta vilka parametrar vi tittar på under en översyn:
Innan du fryser toppraden.
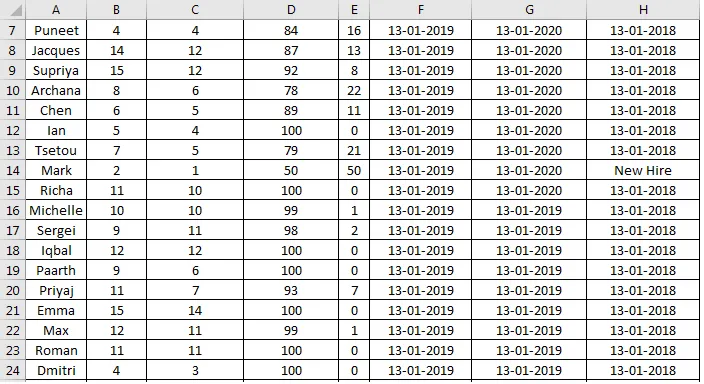
Efter frysning av toppraden.
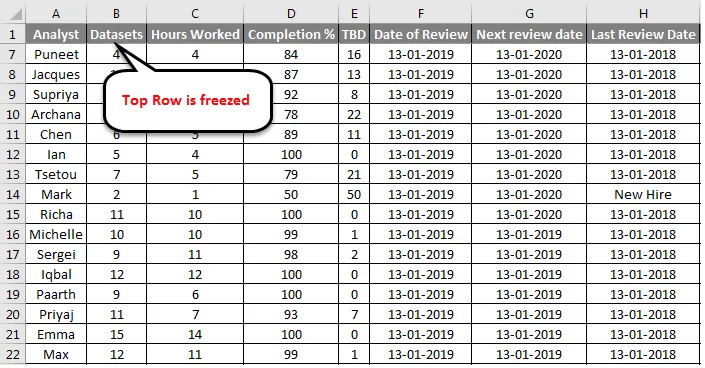
Detta visar hur samma datasats ser ut med en frusen rad. Detta gör det enkelt att veta vilken parameter vi refererar till när vi försöker analysera data utöver de första posterna i arbetsboken.
- En frusen första kolumn för att veta vilken post vi utvärderar för en viss parameter.
Innan du fryser första kolumnen:
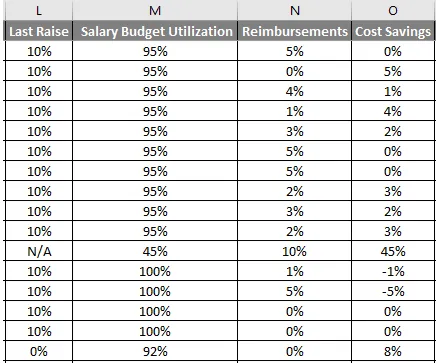
Efter frysning av den första kolumnen:
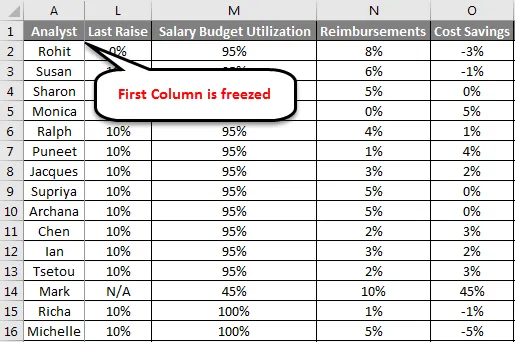
Figuren ovan jämför samma datasats med och utan den första kolumnen som är fryst på plats. Frysrutor gör det också möjligt för oss att dela upp datasatsen i flera delar för att underlätta analysen:
Kalkylbladet delas upp i olika delar som kan bläddras oberoende. De grå linjerna i mitten av kalkylbladet anger var raderna och kolumnerna har frusits på plats.
Hur fryser du rutor i Excel?
Freeze Panes-funktionen är inte särskilt komplicerad att använda om vi känner till databasen vi arbetar med. Under de kommande parterna kommer vi att lära dig hur du använder funktionerna som är förknippade med frysrutor och använder dem för analys.
Här är några exempel på frysrutor i Excel:
Du kan ladda ner denna Freeze Panes Excel-mall här - Freeze Panes Excel MallFrysrutor i Excel - Exempel 1
Frys toppraden:
För att göra detta måste vi utföra följande steg:
- Välj Visa i Excel-verktygsfältet. Välj Frysrutor från visningsalternativen, detta öppnar en rullgardinsmeny där det finns alternativ för att välja rader eller kolumner som vi vill frysa. Välj Freeze Top Row, detta fryser den övre raden på det aktiva kalkylbladet på plats och gör att vi kan bläddra i resten av data utan att störa den översta raden.
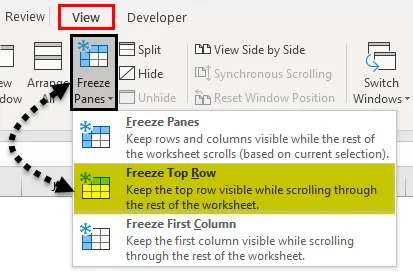
- En liten grå rak linje kommer att visas strax under den första raden. Detta betyder att den första raden är låst eller fryst.
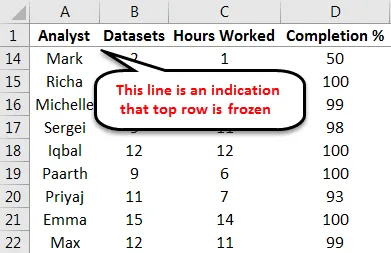
Frysrutor i Excel - exempel # 2
Frys första kolumnen:
Därefter tittar vi på den näst vanligaste funktionen i Freeze Pane-funktionen och fryser den första kolumnen. Detta kan göras med följande steg:
- Välj Frysrutor från visningsalternativen. Från rullgardinsmenyn väljer du Frysta första kolumnen och detta skulle frysa den första kolumnen på plats, vilket gör att vi kan bläddra igenom resten av data utan att störa den första kolumnen.
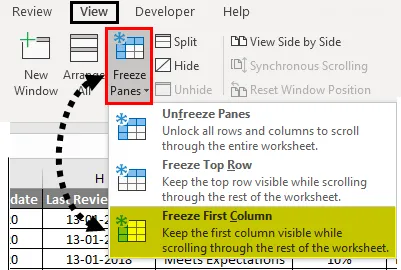
En liten grå rak linje visas precis under den första kolumnen. Detta betyder att den första kolumnen är låst eller frusen.
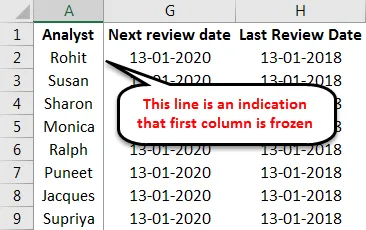
Båda dessa funktioner kan användas samtidigt och gör det enklare för oss att analysera data. Som vi har sett i exemplen hjälper oss att känna till tabellens grundstruktur att bestämma vad vi vill frysa.
Frysrutor i Excel - exempel # 3
Frys första raden och första kolumnen:
Här är ett exempel på övningstabellen med den första raden och den första kolumnen frusen.
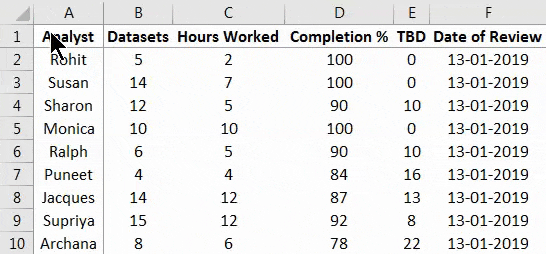
Nu ger vi oss till den mest användbara funktionen i frysrutor-funktionen, som fryser flera kolumner och rader på plats.
Detta är en funktion som jag gillar att använda mest eftersom den gör det möjligt för användaren att frysa rader och frysa upp rader och kolumner baserat på valfritt antal parametrar beroende på strukturen för data i kalkylbladet.
För att frysa den första raden och den första kolumnen måste vi utföra följande steg:
- Välj Cell B2 från kalkylbladet
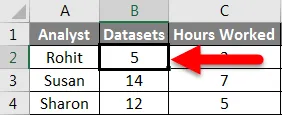
- Välj frysrutor från vynalternativ. Välj det första alternativet, Freeze Panes, från rullgardinsmenyn som visas
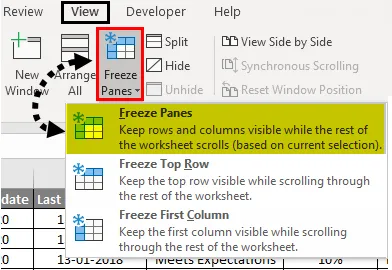
Dessa åtgärder fryser den första raden och den första kolumnen på plats.
Frysrutor i Excel - exempel # 4
Frys flera kolumner:
Vi kan använda liknande steg för att frysa flera rader och kolumner. Följande steg illustrerar detta:
- Välj vilken cell som helst där raderna och kolumnerna måste stanna på plats:

- Upprepa steg 2 och 3 från föregående bild för att frysa alla rader och kolumner ovan och vänster om den valda cellen.
De helt grå linjer som visas indikerar att raderna och kolumnerna uppe till vänster på arket har frusits. Vi kan också välja antingen en hel rad ovanför som vi behöver data för att stanna på plats eller en kolumn.
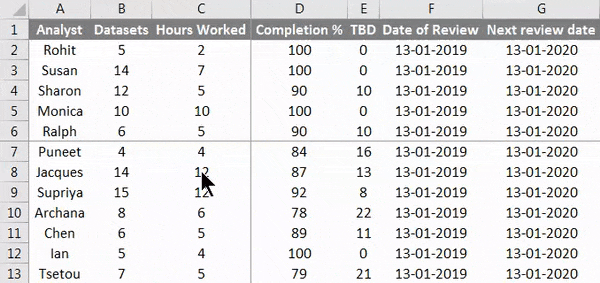
Avfrysning av rader och kolumner till deras standardläge är mycket enkelt. Vi måste bara gå in i rullgardinsmenyn för frysrutor och klicka på Unfreeze Panes som visas nedan:
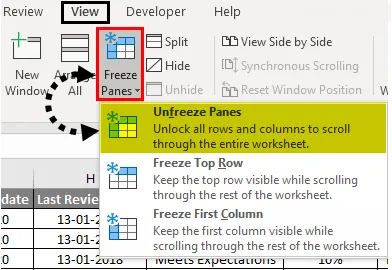
Frysrutor i Excel är ett alternativ som gör det mycket enkelt för oss att jämföra data i stora datasätt. I själva verket är frysrutor i Excel så användbara att det finns mjukvaruleverantörer som tillhandahåller ytterligare funktioner baserat helt på frysrutor i Excel. Ett sådant exempel är förmågan att frysa och frysa upp flera kalkylblad och tabeller samtidigt, som tillhandahålls som en produkt av många mjukvaruleverantörer.
Saker att komma ihåg
- Freeze Panes fungerar inte när vi redigerar något inuti en cell, så man måste vara försiktig när du väljer den cell som vi vill ha som gränsen för den frysta informationen, dubbelklicka aldrig på den cellen innan du fryser in data.
- Frysrutor i excel är en standardkonfiguration som kan frysa data till vänster om gränskolumnen eller ovanför gränseraden beroende på vad vi väljer som gräns. Det finns tillägg tillgängliga från olika mjukvaruleverantörer för att förbättra dessa.
Rekommenderade artiklar
Detta har varit en guide till Frysrutor i Excel. Här diskuterade vi Hur man fryser rutor i Excel och olika metoder för att frysa rutor i Excel tillsammans med praktiska exempel och nedladdningsbara Excel-mall. Du kan också gå igenom våra andra föreslagna artiklar -
- Frysrutor och delade rutor i Excel
- Hur man smälter samman två tabeller i Excel?
- Guide till Excel Unmerge Cells
- Hur flyttar jag kolumner i Excel?
- Hur fryser jag kolumner i Excel?