
VLOOKUP Table Array (Innehållsförteckning)
- Introduktion till VLOOKUP Table Array
- Hur man använder VLOOKUP-tabelluppsättningen i Excel?
Introduktion till VLOOKUP Table Array
Vlookup Table Array används för att hitta och hitta de önskade värdena i form av tabellarray. Och Table Array är en kombination av två eller fler än två tabeller som har data och värden kopplade och relaterade till varandra. Även om rubriker kan vara en helt annan relation av dessa data med varandra kommer att ses.
Hur man använder VLOOKUP-tabelluppsättningen i Excel?
VLOOKUP Table Array i Excel är mycket enkelt och enkelt. Låt oss förstå hur du använder VLOOKUP Table Array i Excel med några exempel.
Du kan ladda ner denna VLOOKUP-tabelluppsättningsmall här - VLOOKUP-tabelluppsättningsmallExempel 1 - Kartläggning och skapa tabell
Den första tabellen har ägarens namn och den kvantitet som sålts av dem för respektive produktklass. Och den andra tabellen har det sålda mängden som säljs med incitamentet som tilldelas olika sålda mängder som visas nedan.

Och med hjälp av dessa data måste vi kartlägga och skapa en annan tabell i respektive kolumn i tabellen nedan.
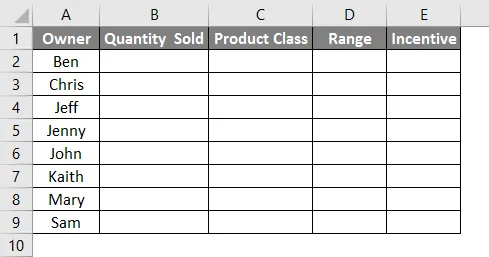
Gå nu till cellen där vi behöver se resultatet och välj alternativet Infoga funktion som ligger precis bredvid Formelraden.

Vi får rutan Infoga funktion. Nu därifrån under Välj för en funktion: fönstertyp ALL, eller sök VLOOKUP som visas nedan. Klicka sedan på Ok.

Efter det får vi funktionen Arguments-rutan med Vlookup som visas nedan. Välj intervall från tabell 1 och klicka på Ok när du är klar.

Dra nu den tillämpade Vlookup-formeln till cellerna nedan som visas nedan.
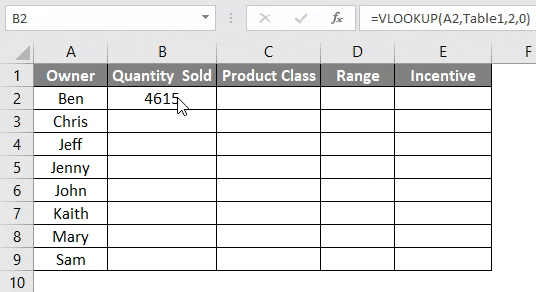
Gör samma procedur för produktklass som visas nedan.

Dra samma formel i cell C2 till cell 9.
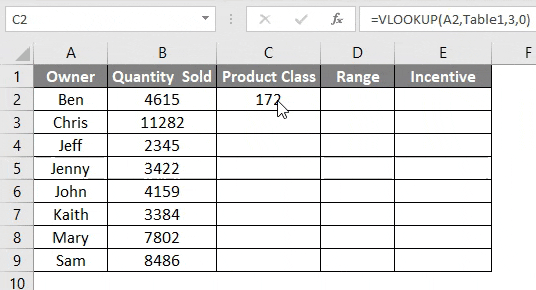
För kolumner för intervall och incitament måste vi kartlägga befintliga data som vi just har tittat upp från tabell 1 med de tillgängliga uppgifterna i tabell 2. Denna process för att slå upp värdena från den andra av olika datakällor med redan kartlagda data är kallas Vlookup Table Array . För detta, gå till den första cellen i kolumnen Område och klicka på Infoga funktion för att öppna Vlookup Argumentbox som visas nedan.
- Lookup_value = Sökvärde väljs som C2 i samma tabell där array-sökning tillämpas.
- Table_Array = Table Array är tabell 2 som visas i skärmbilden ovan.
- Col_Index_Num = Det väljs som 2 som den andra kolumnen i tabell 2.
- Range_lookup = Här har intervallkolumnen i tabell 1 variabelt datainriktning. För detta väljer du “1” eller “SANT”. Detta ger inte det exakta resultatet utan resultatet från det variabla dataområdet.
När du är klar klickar du på Ok för att se resultatet.

När du är klar drar du den tillämpade formeln till nedanstående respektive celler som visas nedan.

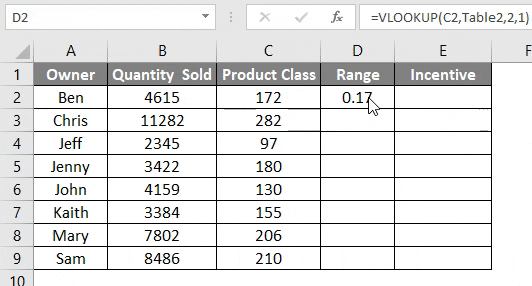
Nu för att beräkna det faktiska incitamentet multiplicerar du intervallkolumnerna med såld mängd. Detta visar hur mycket incitamentet kommer att ges till den ägaren för den extra mängd han / hon sålde. Dra nu den tillämpade formeln till respektive nedanstående celler som visas nedan.
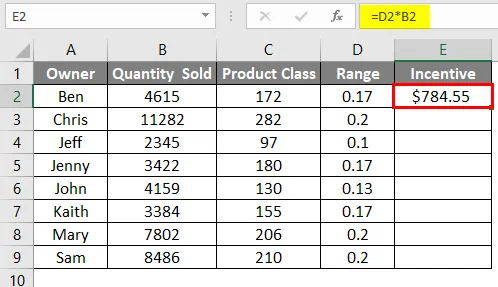

Exempel 2 - VLOOKUP Table Array
För detta kommer vi att överväga samma data som vi har sett i exempel 1.

Vi kan namnge tabellen som tabell 1 enligt rubrik och andra tabell som tabell 2 som visas nedan. Detta gör att vi kan se tabellnamnet i Vlookup-syntax när vi väljer tabellområdet.

Gå nu till cellen där vi behöver se produktionen för produkten och skriv “ = VLOOKUP ” och välj funktionen som visas nedan.
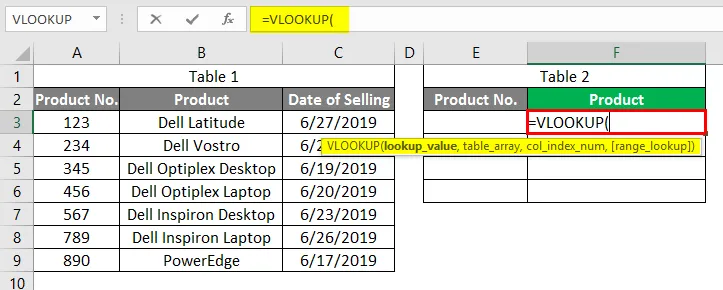
Välj nu Ägarnamn som Lookup_Value som E3, som är vår kolumn med produktnummer.
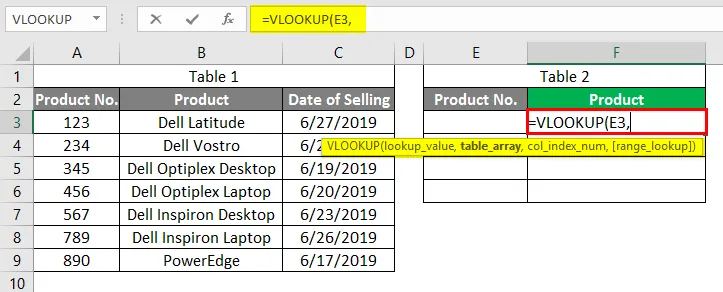
Tabell_Array som fullständig Tabell_1-data från cell A3 till C9.
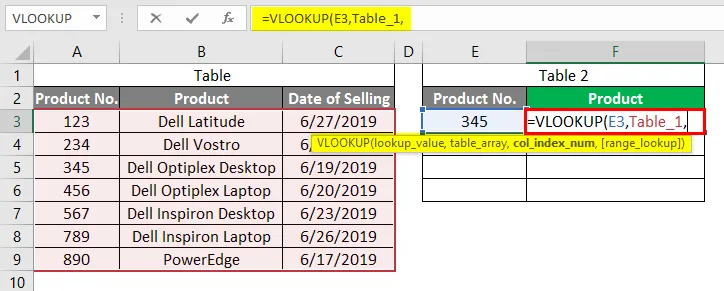
Col_Index_Num som 2 som är produkt i tabell_1.

Range_Lookup som "0" för det exakta värdet.

Tryck på Enter för att lämna syntaxen.
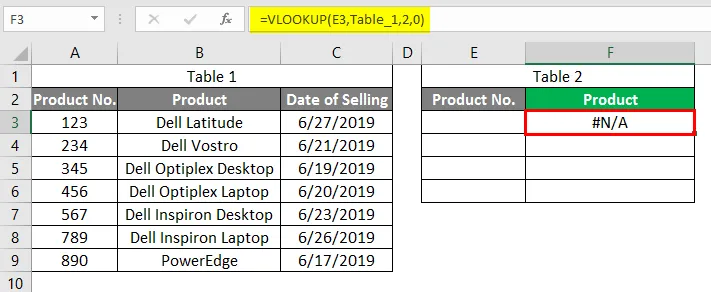
Nu i cell E3, sätt in produkt nr. Låt oss ange produktnr. 345. Vi ser att Vlookup med tabell Array har hämtat värdet 345 i cell F3 som visas nedan.
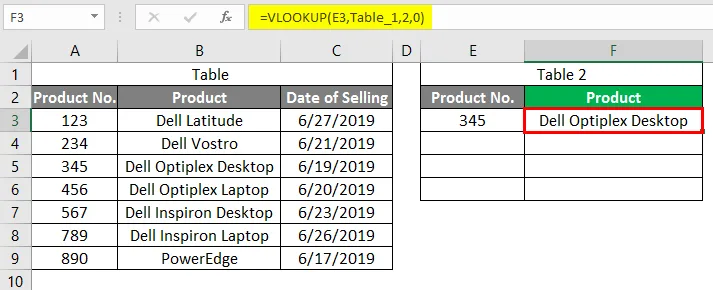
Låt oss testa om detta kan vara tillämpligt för resten av produktnr. eller inte. För det har vi lagt till några produktnummer under cellen E3 som visas nedan.

När du är klar drar du formeln till under respektive celler tills produktnumren finns. Vi ser att Vlookup har hämtat värden för alla mest alla produktnummer i kolumn F. Men cell E6 har visat fel nr N / A vilket innebär att det inte har något värde relaterat till produktnummer 881 i tabell 1.
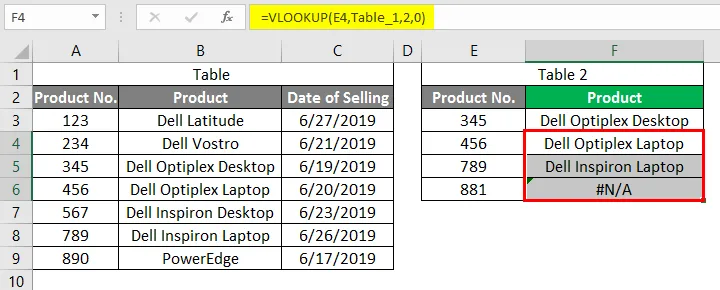
Fördelar och nackdelar med Vlookup Table Array
- Data från olika tabeller som är gillade och relaterade till varandra kan kartläggas med en enda tabell.
- Exempel 2 är enkelt och enkelt att använda.
- Att namnge tabellen innan du använder formeln gör syntax liten.
- Vi kan använda mer valfritt antal tabelluppsättningar för Vlookup.
- Det är inte meningsfullt att använda en Vlookup-tabellgrupp där tabeller inte är relaterade till varandra.
Saker att komma ihåg
- Det rekommenderas att använda Vlookup Table Array där tabeller är samrelaterade med varandra när det gäller data.
- För Tabell Array-tabell, använd alltid referensen till det uppslagningsvärde som är relaterat till Array-tabell.
- Tabelluppsättningen bör vara mer än 2 tabeller.
Rekommenderade artiklar
Detta är en guide till Vlookup Table Array. Här diskuterar vi hur man använder Vlookup Table Array tillsammans med praktiska exempel och nedladdningsbar Excel-mall. Du kan också gå igenom våra andra föreslagna artiklar -
- Blandad referens i Excel
- IF VLOOKUP Formel i Excel
- Hur man lägger till celler i Excel
- MIRR-formel i Excel