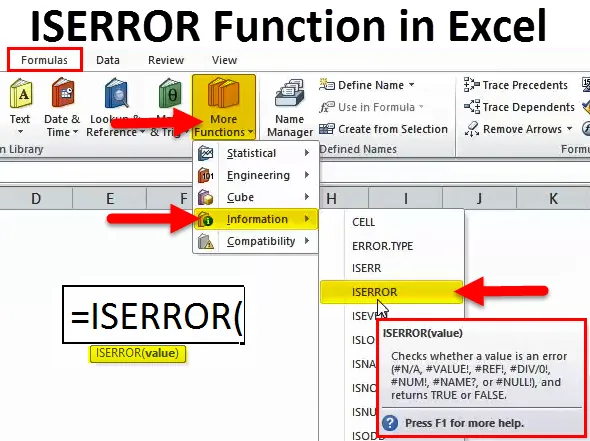
ISERROR-funktion i Excel (Innehållsförteckning)
- ISERROR i Excel
- ISERROR-formel i Excel
- Hur använder man ISERROR-funktionen i Excel?
ISERROR i Excel
När vi gör beräkningar eller använder formel får vi ofta fel. För att kontrollera om cellerna har ett fel eller inte kan vi använda ISERROR-formel i Excel.
Ordet "IS" betyder att det kontrollerar om den valda cellen har ett fel eller inte. Om den hänvisade cellen har ett fel kommer den att returnera resultatet som SANT , och om den hänvisade cellen inte har ett fel kommer den att returnera resultatet som FALSE.
ISERROR-funktionen är till stor hjälp för att kontrollera de fel vi fick från formlerna i arket. Denna formel bestämmer resultatet baserat på cellvärdet.
ISERROR hittar alla felfel i Excel. Fellistor finns nedan.
# N / A, #VALUE !, #REF, # DIV / 0!, #NUM !, #NAME ?, # NULL!
Om funktionen ISERROR hittar något av detta i cellen kommer den att returnera resultatet som SANT eller annars FALSE.
ISERROR-formel i Excel
Formeln för ISERROR-funktionen i Excel är följande:
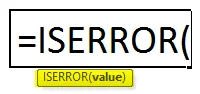
Formeln för ISERROR innehåller endast en parameter, dvs värde
Värde: Det här är inget annat än den riktade cellen som du vill testa.
Denna funktion är till stor hjälp om vi vill ersätta felvärdet med något annat värde.
Hur använder man ISERROR-funktionen i Excel?
ISERROR-funktionen i Excel är mycket enkel och enkel att använda. Låt oss förstå hur ISERROR fungerar i Excel med några exempel.
Du kan ladda ner denna ISERROR-funktion Excel-mall här - ISERROR-funktion Excel-mallISERROR i Excel-exempel 1
Låt oss titta på det enkla exemplet med ISERROR-funktion i Excel. Jag har inriktning mot faktiska data från januari till maj.
I kolumn A har jag månadslista, i kolumn B har jag en mållista och i kolumn C har jag uppnått lista.
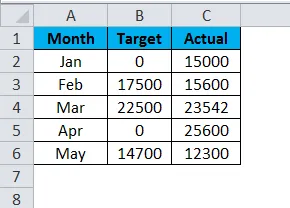
Jag har beräknat effektivitetsnivån genom att dela det uppnådda antalet med målnumret.
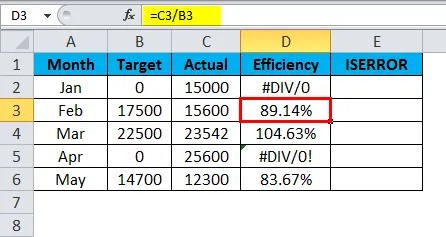
Problemet är att vi har några fel som # DIV / 0 !.
Om någon av nämnaren eller telleren är, noll får vi felet som # DIV / 0! När vi delar siffrorna.
Låt mig ta reda på vilken cell som har ett felvärde med hjälp av ISERROR-funktionen.
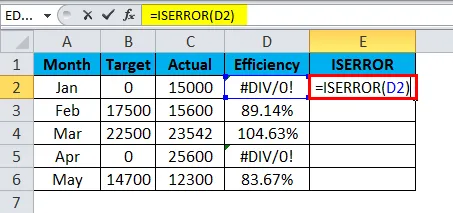
ISERROR-funktionen returnerar resultatet enligt nedan:
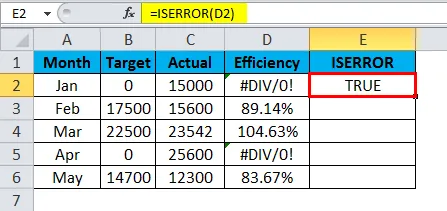
Eftersom jag har använt ISERROR-formel i Excel, visas om det är ett fel som SANT eller annars som FALSE. Dra och släpp den här funktionen och tryck på CTRL + D för nedanstående värden.
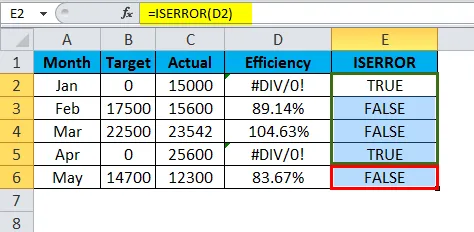
Men detta tjänar inte mitt slutmål. Jag vill att data ska visas som noll om det finns ett fel eller annars gör den normala beräkningen.
Här använder jag IF-tillstånd med ISERROR-funktion.
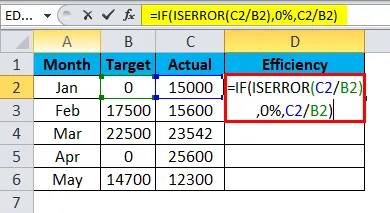
En formel jag har använt här är:
= IF (ISERROR (C2 / B2), 0%, C2 / B2)
IF-tillståndet kontrollerar om beräkningen av C2 / B2 återgår som ett fel. Om beräkningen kommer tillbaka som felet kommer det att visa resultatet som 0%, annars gör beräkningen och visar den faktiska procentandelen.
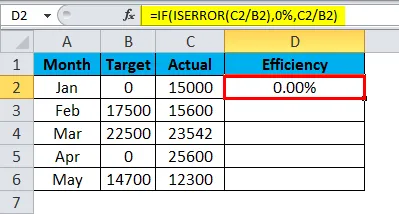
Dra och släpp nu denna funktion och tryck på CTRL + D för nedanstående värden.

Hur coolt det är? Om du visar felvärden och ersätter dessa felvärden med 0% kommer rapporten att bli vacker.
ISERROR i Excel-exempel # 2
Vi har en annan felfunktion som kallas IFERROR. Det fungerar på samma sätt som ISERROR fungerar men det är en liten modifiering där.
Tänk på nedanstående exempel för att illustrera IFERROR-funktionen. Tabell 1 är huvuddatakällan och tabell 2 är Vlookup-tabellen.
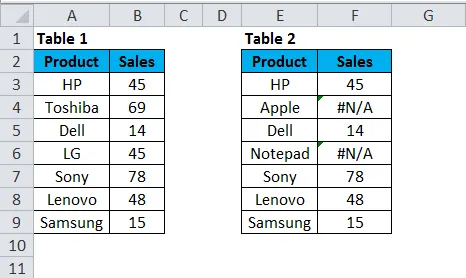
I kolumn F har jag använt Vlookup-formeln för att hitta försäljningsbeloppet för bärbara varumärken.

Denna VLOOKUP-funktion returnerar resultatet enligt nedan:
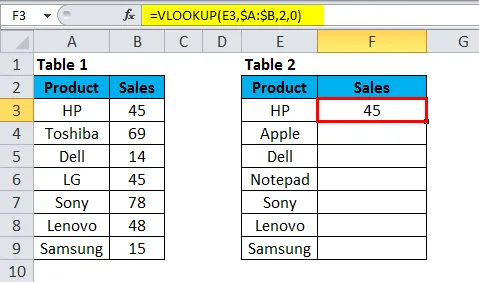
Dra och släpp nu denna funktion och tryck på CTRL + D för nedanstående värden.
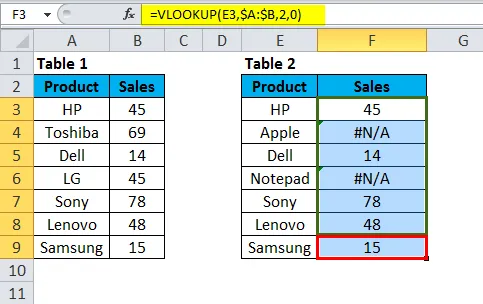
I tabellen ovan fick jag ett fel för märkena Apple och Notepad. Om du tittar på huvuddatatabellen finns det inga märken Apple och Notepad. Det är därför Vlookup har returnerat en feltyp som # N / A.
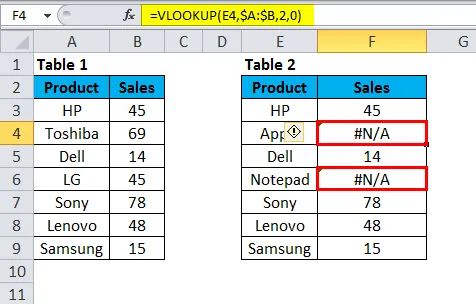
Vi kan åtgärda det här problemet genom att använda IFERROR-funktionen.
Applicera IFEEROR före VLOOKUP-funktionen. Vi måste skriva Vlookup-formeln i IFERROR-formeln.

= IFERROR (VLOOKUP (E3, $ A: $ B, 2, 0), ”Data Not Found”). Resultatet visas som visas nedan:
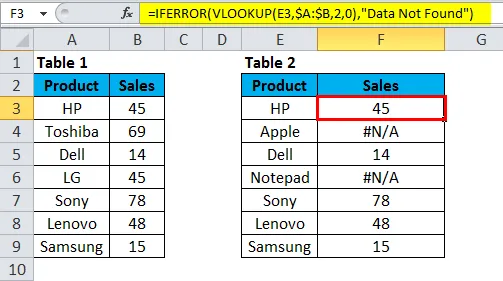
Dra och släpp nu denna funktion och tryck på CTRL + D för nedanstående värden.
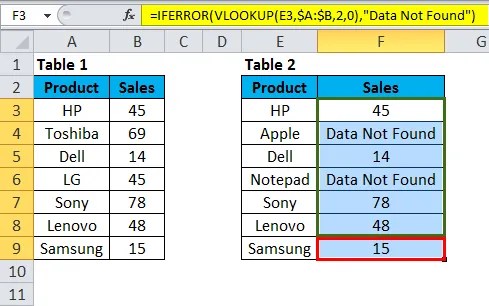
För det första IFERROR som försöker hitta värdet för VLOOKUP-formeln.
För det andra, om VLOOKUP inte hittar ett värde kommer det att returnera ett fel. Därför, om det finns ett fel, kommer vi att visa resultatet som "Data Not Found".
Vi har ersatt alla # N / A-värden med texten “Data Not Found”. Jag tror att det här kommer att se bättre ut än # N / A.
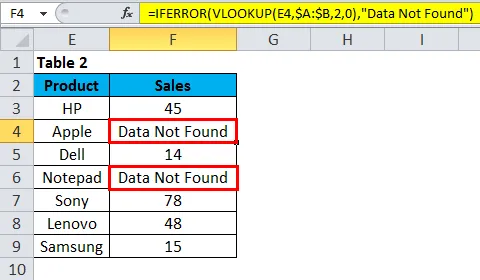
Manuell metod för att ersätta ERROR-värden
Men vi kan ersätta fel med ISERROR, IFERROR-formel finns det en manuell metod för att göra det, och det finns och ersätt metod.
Steg 1: När formeln applicerats och kopiera och klistra in endast värden.
Steg 2: Tryck på Ctrl + H för att öppna rutan och skriv in felvärdet (# N / A, # DIV / 0! Etc). Oavsett feltyp du vill ersätta nämna det felet.
Steg 3: Skriv nu ersättningen med värden som "Data Not Found".
Steg 4: Klicka på knappen byt ut alla.
Detta skulle omedelbart ersätta alla nämnda felvärden med Data Not Found.
Obs: Om du har använt filter, välj enbart synliga celler som ska ersättas.
Saker att komma ihåg om ISERROR-funktionen i Excel
- ISERROR kan göra dina numeriska rapporter vackra genom att ta bort alla typer av fel.
- Om informationen innehåller feltyp och om du använder pivottabeller kommer samma typ av fel också att inträffa i pivottabellen.
- ISERROR kan göra rapporten snygg genom att hitta felvärden och räddar dig från förlägenhet.
- ISERROR kan endast tillämpas på en cell åt gången. Det kan inte ta många celler.
- Endast den första cellen i intervallet beaktas om den appliceras på ett antal celler.
Rekommenderade artiklar
Detta har varit en guide till ISERROR i Excel. Här diskuterar vi ISERROR-formeln i Excel och hur man använder ISERROR-funktionen i Excel tillsammans med Excel-exempel och nedladdningsbara Excel-mallar. Du kan också titta på dessa användbara funktioner i Excel -
- HÖGER funktion i Excel - MS Excel
- LEN-funktion i Excel
- HLOOKUP-funktion i Excel
- EVEN-funktion i MS Excel