
Introduktion till iPhone New Phone
Om du är tech-geek och galen efter Apple-produkter kan den nya iPhone-telefonen vara din spellista för att testa nya funktioner. iPhone ny telefon från alla vinklar har en specifik anledning och har dolda funktioner.
Nedanstående lista visar den nya iPhone-telefonen som Apple har lanserat:
Kategori 1:
- iPhone 6 och iPhone 6 plus (senaste)
- iPhone 5c, iPhone 5S
- iPhone 4S och iPhone 5
Kategori 2:
- Iphone 4
- iPhone 3GS, iPhone 3G, iPhone (1: a generationen)
Listan över nya iPhone-telefoner i kategori 1 stöder den senaste iOS-versionen som släppts av Apple, dvs iOS 8.4. Å andra sidan är listan över nya iPhone-telefoner i kategori 2 föråldrad, det vill säga att de inte kan köra den senaste versionen av iOS släppt av Apple eftersom hårdvaran inte är kompatibel med funktioner som släppts i iOS.
De flesta iPhone-användare kanske inte känner till funktioner som den senaste iPhone-telefonen erbjuder.
Här är tio nya iPhone-funktioner i din iPhone kan göra som vanliga användare känner till, men de flesta har ingen aning om det.
Hjälpsamma tips & tricks för iPhone-telefonen -
1. Ta en skärmdump
Det kan vara en situation som kräver att du tar skärmdump av webbplatser, e-postmeddelanden, meddelanden eller någon appstat. Det är ganska enkelt att ta skärmdumpen på iPhone-telefonen. Håll bara hemknappen och på / av-knappen samtidigt (visas på skärmdump 1).
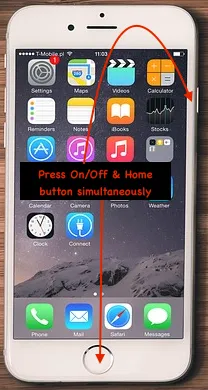 Skärmdump 1
Skärmdump 1
Om skärmdumpen har tagits framgångsrikt kan du märka att bilden sparas i kamerarullen och slutarljudet. Skärmdumpen sparas på din kamerarullplats.
Denna metod för att ta skärmdump på nya iPhone-telefoner gäller också för iPad-enheter .
2. Ställ in timer för musik vid sänggåendet
Om dina öron är inställda på musik vid sänggåendet är detta tips för dig!
Det händer för de flesta musikälskare att somna medan du spelar musik vid sänggåendet. Detta tappar ur batteriet. Du kan ställa in timern för att stänga av musik under sänggåendet.
Nedan följer steg för att ställa in timern för musik (visas på skärmdump 2 och 3):
- Öppna klocka-appen med ett enda tryck på den
- Välj Timer-knapp som finns i det nedre högra hörnet
- Ställ in timer för den tid du vill att musik ska spelas
- Tryck på "När timern slutar"
- Bläddra ner till botten. Klicka på "Sluta spela"
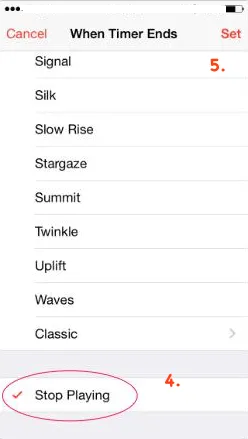 Skärmdump 3
Skärmdump 3 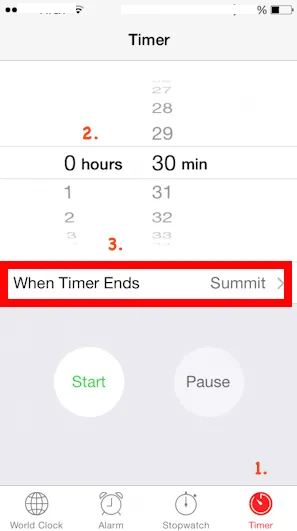 Skärmdump 2
Skärmdump 2
3. Lär Siri hur man uttalar ord
Siri är en konstgjord intelligent intelligent assistent inbyggd i apple-enhet (iPhone / iPad) som kan förenkla din uppgift med röstkommando.
Ibland händer det att Siri uttalar saker fel, särskilt i fall av personnamn. Du kan nu berätta för Siri hur man uttalar ett namn eller fras korrekt. Siri lyssnar på hur du uttalar ett namn eller en fras och ger dig några uttalalternativ baserat på vad du har sagt.
Nedan följer steg (visas på skärmdump 4 och 5) för att lära Siri att uttala namn eller fras korrekt:
- Öppna Siri.
- Säg "Det är inte så du uttalar (namn / fras)". T.ex. Det är inte så du uttalar Rahul Kumar.
- Siri kommer att be dig att uttala varje ord
- Nu måste du välja ett ordentligt uttal för varje ord
- Siri kommer att bekräfta vad du har valt genom att säga (namn / fras) 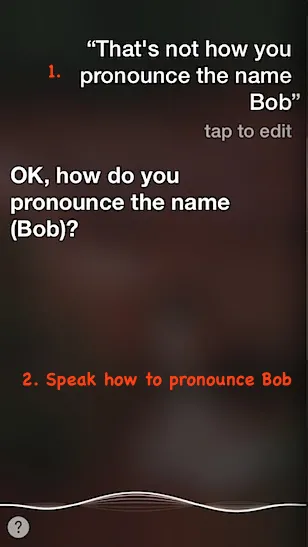 Skärmdump 4
Skärmdump 4 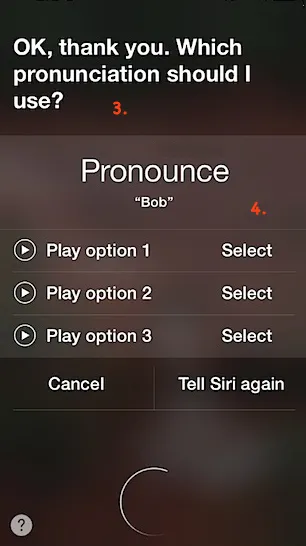 Skärmdump 5
Skärmdump 5
4. Multifoto-bilder
Det kan finnas en situation där du vill ta flera foton inom en kort tidsperiod. Exempelvis Pressmöte, Fotografering av vilda djur, fantastiska stunder osv. Du kan fånga ett antal foton med en inbyggd kamera i iPhone / iPad-enheten. För att ta flerfotograferingar använder du stegen nedan (visas på skärmdump 6 och 7):
- Öppna kameran med ett enda tryck på appen
- Håll ned avtryckaren i kameran
- Detta aktiverar automatisk burst-läge
- Släpp slutarknappen när du är klar
 Skärmdump 7
Skärmdump 7 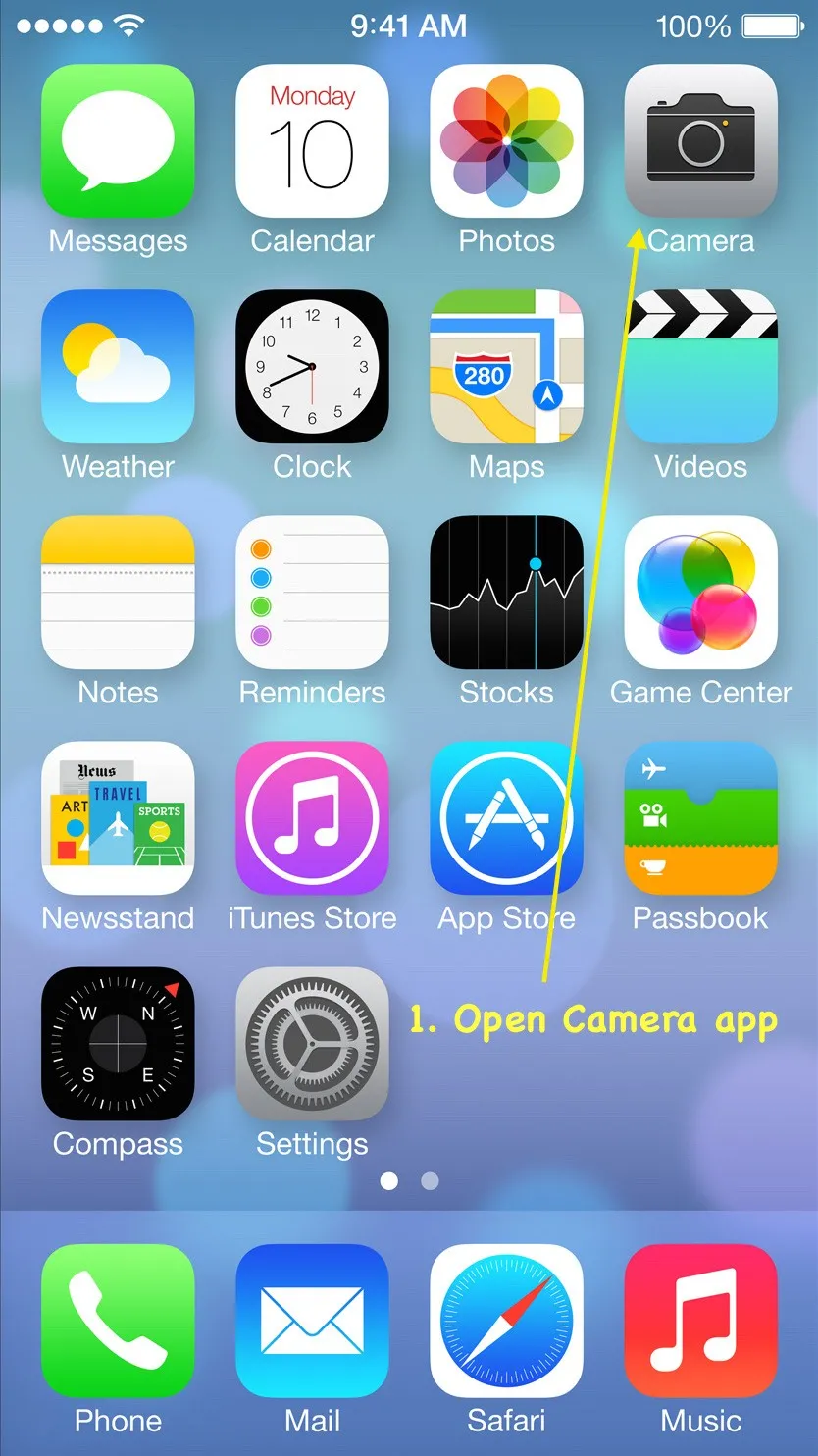 Skärmdump 6
Skärmdump 6
Din enhet (iPhone / iPad) fångar massor av foton i snabb följd. Dessa bilder sparas i kameragalleriet. Du kan se det totala antalet foton som tagits i kameran i själva skurläget (visas på skärmdump 7).
Rekommenderade kurser
- Online-certifieringsträning i iOS-spel
- Professionell gratis Android-utbildning
- iOS 8 omfattande kurs
- Program på iOS-app
5. Ställ in bokstavskod i stället för siffror
Standardkodinställningen i iOS 7 tillåter endast fyrsiffrig numerisk sträng, även känd som enkel lösenord (visas på skärmdump 8). Om du verkligen är orolig för din enhets säkerhet väljer du det komplexa lösenordet.
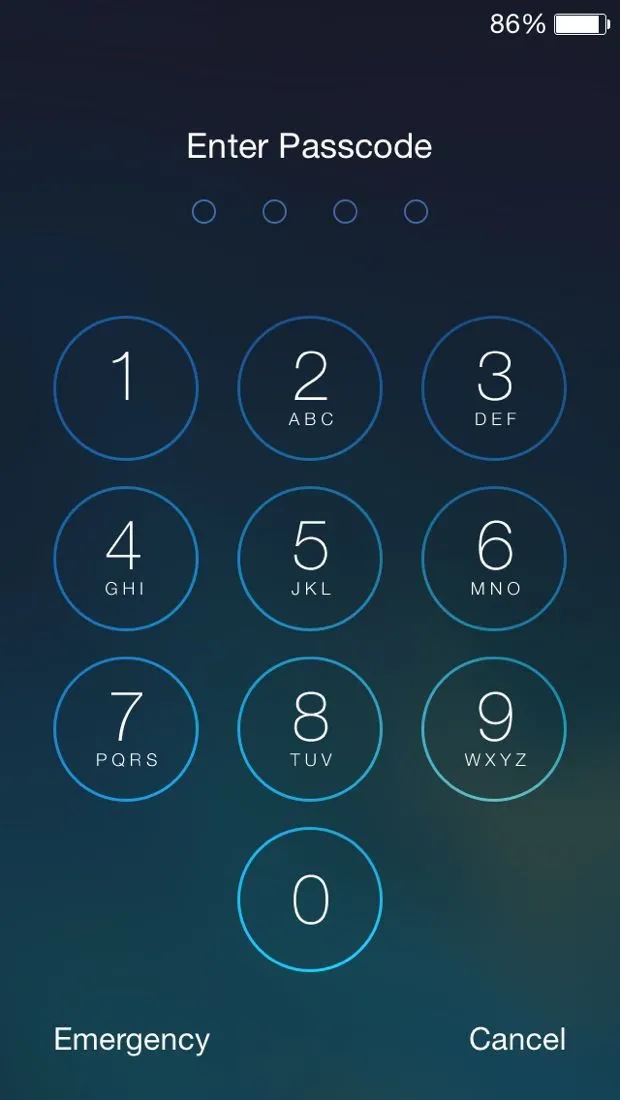 Skärmdump 8
Skärmdump 8
Komplext lösenord innehåller bokstäver, siffror och specialtecken. Det kan vara mycket längre än bara fyrsiffriga tecken.
För att ställa in komplexa lösenord använder du stegen nedan (visas på skärmbild 9 och 10):
- Gå till Inställningar -> Allmänt -> Lösenordslås (eller Touch ID & lösenord)
- Växla av inställningen för ”Enkel lösenord”
Om du inte har ställt in lösenordet alls måste du välja ”Vänd lösenord
På ”-alternativet överst på inställningsskärmen.
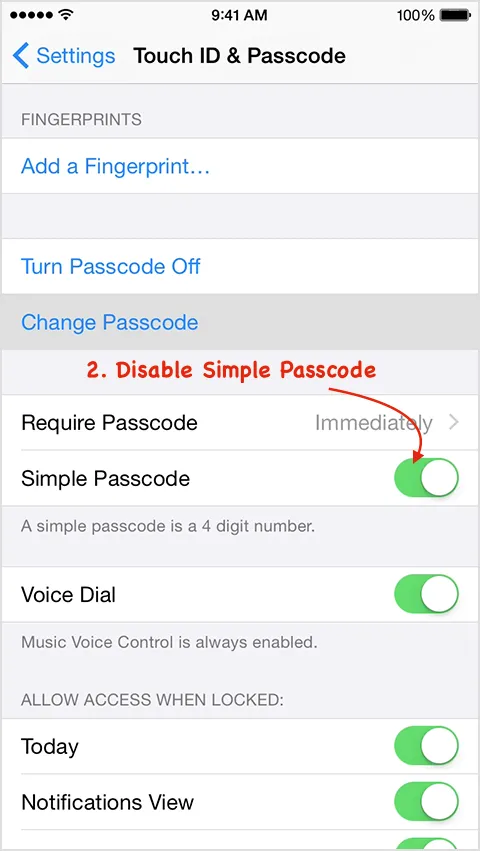 Skärmdump 10
Skärmdump 10 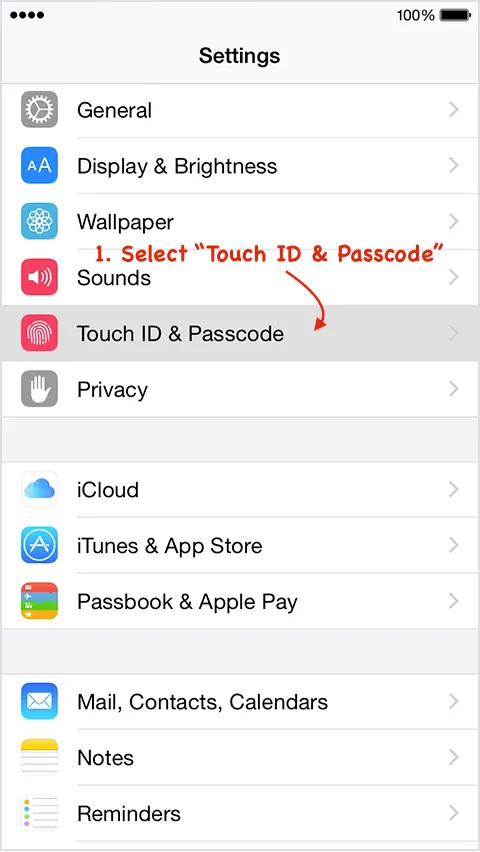 Skärmdump 9
Skärmdump 9
Du blir ombedd att ange ett komplext lösenord (inkluderar siffror, bokstäver och specialtecken). Du blir ombedd att ange lösenord två gånger, första gången du trycker på 'Nästa' för att fortsätta och andra gången du klickar på 'Klar'.
När du har konfigurerat komplext lösenord kommer din nya lösenordsskärm att erbjuda det fullständiga text-och-nummer-tangentbordet för lösenordsinmatning (visas på skärmdump 11)
 Skärmdump 11
Skärmdump 11
6. Visa tidsstämpel för textmeddelanden
iOS 7 ger möjlighet att se tidsstämplarna för en individuell text-iPhone-tricksmeddelande. Du kan kontrollera tidsstämplar för alla konversationer genom att bara dra åt vänster. Tidsstämplar visas till höger på skärmen.
Detta är den riktigt fantastiska funktionen för att dölja information om tidsstämplar från användaren och endast visas när användaren är intresserad.
Som ett exempel visar skärmdump 12 hur en typisk iMessage-konversation kan se ut. Med en snabb svep åt vänster (visas på skärmdump 13) kan du nu se när varje enskilt meddelande skickades. I de tidigare versionerna av iOS skulle dessa meddelanden grupperas under samma tidsstämpel.
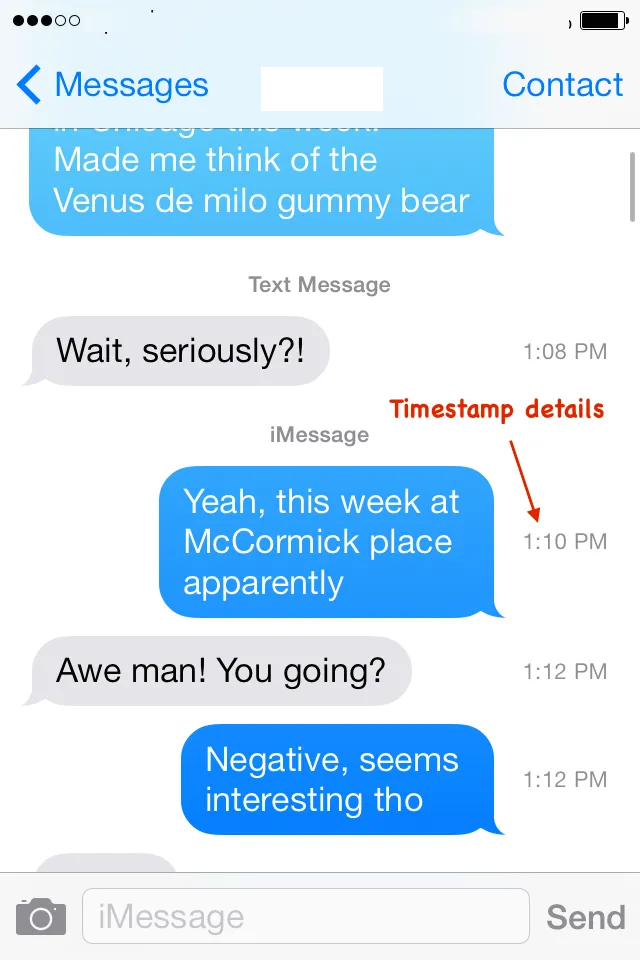 Skärmdump 13
Skärmdump 13 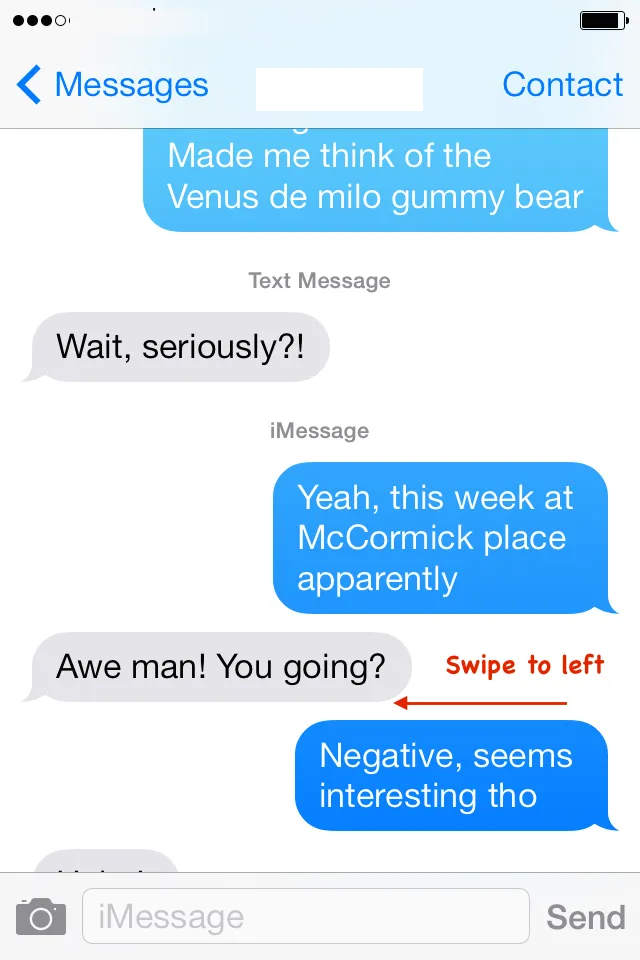 Skärmdump 12
Skärmdump 12
7. Öka laddningen av enheten i flygläge
Du kan öka laddningen av enheten genom att aktivera flygplansläge. Det finns vissa appar som körs i bakgrundsläge (t.ex. Facebook, Instagram, systeminbyggda appar, Amazon, etc.) som förbrukar batteri. Dessutom är radioapparater som använder Wi-Fi, mobiltelefonsignal och Bluetooth ett mycket konsumtivt batteri vilket gör det möjligt för enheten att laddas.
nya iPhone-funktioner har Flygplansfunktion. När flygplansläget är aktiverat stänger din iPhone av både Wi-Fi- och mobilanslutningarna. Det betyder att du inte längre kan ringa eller ta emot samtal, texter eller e-post eller surfa på Internet. Därför ökar laddningen för enheten 1, 5 gånger.
Du kan aktivera flygläge från Inställningar (visas på skärmbild 14).
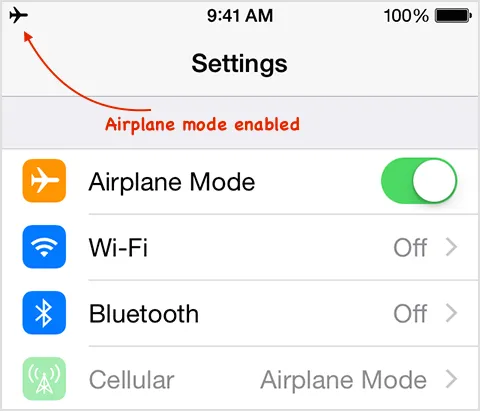 Skärmdump 14
Skärmdump 14
Gå till Inställningar -> Flygplansläge och slå på omkopplarstyrning (förvandlas till grönt)
I telefonens nya telefon kan du också svepa upp från botten av hemskärmen för att öppna Control Center och aktivera flygplansläge (visas på skärmbild 15).
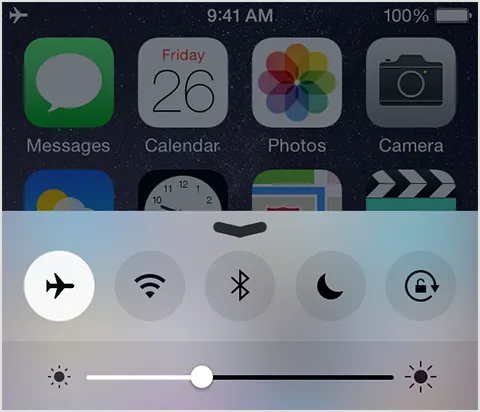 Skärmdump 15
Skärmdump 15
När flygplansläget är aktiverat kan du se flygplanssymbolen på statusfältet på skärmen (visas på skärmbild 14).
8. Dela den aktuella platsen
Ibland blir det nödvändigt att dela din nuvarande plats med någon (till exempel: resa till en ny plats, resa med främlingar etc.).
I en tidigare version av iOS (7 och nedan) kan du dela en plats endast med Maps- appen. Detta ger inte konstant platsinformation. Kartor-appen är den inbyggda appen från Apple som underlättar äpplekartor och dess tjänster.
Med iOS 8 kan du dela specifik platsinformation samt kontinuerlig platsinformation med alla andra som också använder iMessage-appen .
Nedan följer steg för att dela platsinformation med iMessage-appen:
- Öppna meddelanden- appen på din enhet (iPhone eller iPad). Observera att din enhet ska ha iOS 8 eller senare (visas på skärmdump 16).
 Skärmdump 16
Skärmdump 16
- Öppna meddelandetråden som du vill dela din plats i. Det kan vara en enskild person eller en grupp (visas på skärmbild 17).
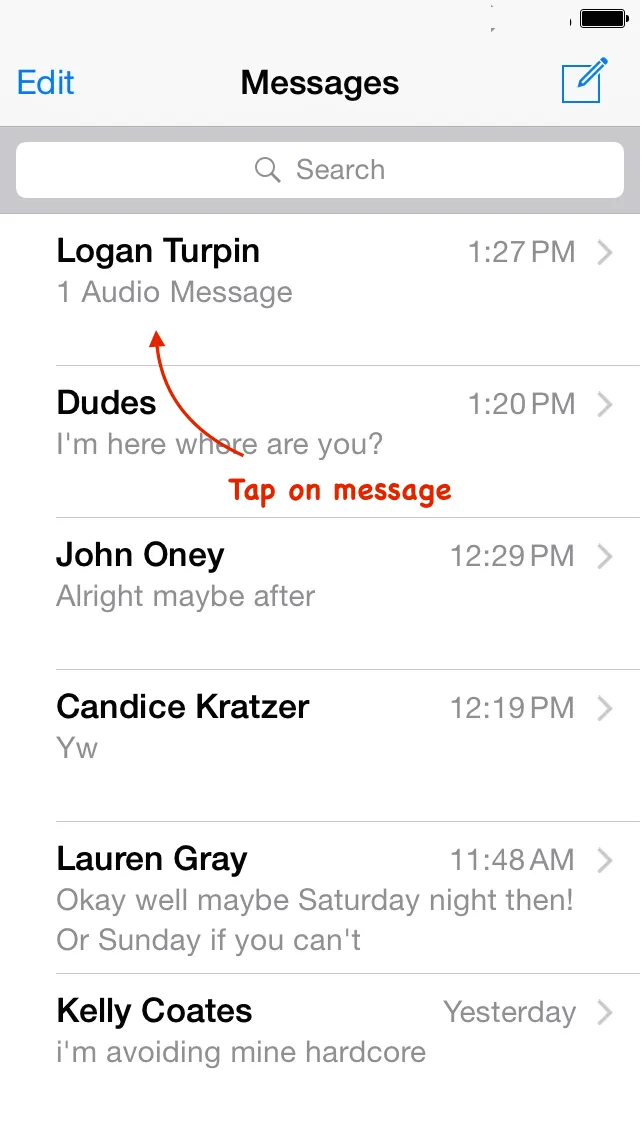 Skärmdump 17
Skärmdump 17
- Klicka nu på Detaljer i det övre högra hörnet (visas på skärmbild 18).
 Skärmdump 18
Skärmdump 18
- Klicka på Skicka min nuvarande plats (visas på skärmbild 19).
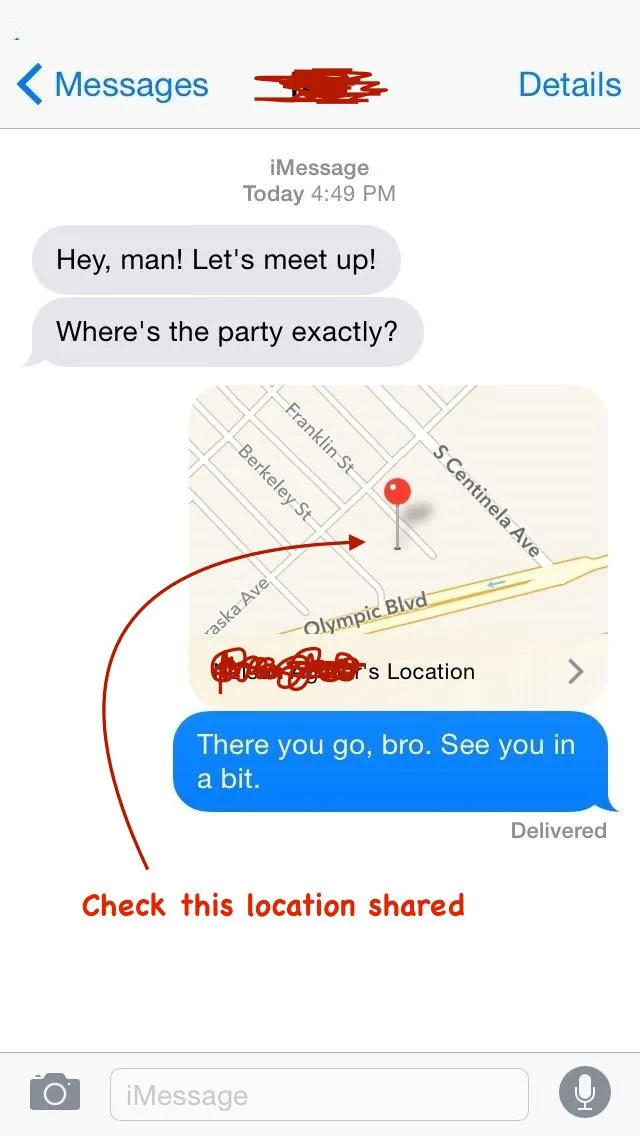 Skärmdump 19
Skärmdump 19
9. Skicka självförstörande ljud- och videomeddelanden
Apple har inkluderat självförstörande meddelanden i appen Meddelanden. Du kan skicka ljud- och videomeddelanden med utgångstider.
Detta är verkligen en mycket viktig funktion som Apple har tillhandahållit. Det gör att du skickar ett säkert meddelande från en tredje persons enhet eller konfidentiella meddelanden.
Men den här funktionen fungerar endast om båda personerna (avsändare och mottagare) använder iOS 8. Om någon eller båda använder en äldre version av iOS fungerar inte dessa funktioner. Detta ger en viss känsla av säkerhet för människors integritet eftersom ljud / video kommer att raderas efter en tidsperiod.
Du ställer in en giltighetstid för ljud- och videomeddelanden med hjälp av nedanstående metod:
- Gå till Inställningar -> Meddelanden
- Ställ in utgångstid i avsnittet Ljudmeddelanden
- Ställ in utgångstid i avsnittet Videomeddelanden
Du har två alternativ att ställa in utgångstid, nämligen två minuter eller aldrig.
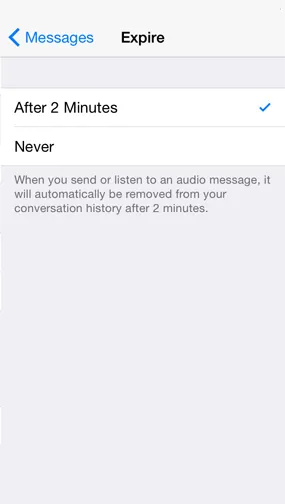 Skärmdump 21
Skärmdump 21 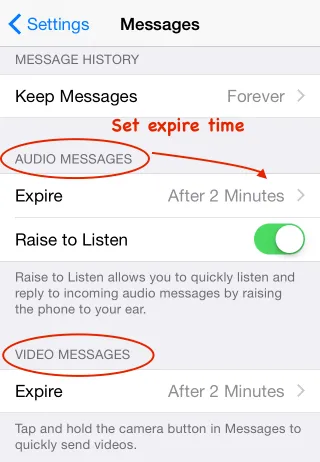 Skärmdump 20
Skärmdump 20
10. Lägg enkelt till webbsuffix
Du kan påskynda skrivningen av webbadresser genom att länge trycka på knappen period (prick symbol). Du kan snabbt sätta in ofta använda domäner som. Com, .net, .org, .edu etc.
Flytta helt enkelt fingret till det suffix du vill skriva och lyft fingret för att komma in i det (visas på skärmdump 22). Detta kanske inte fungerar i alla applikationer men fungerar definitivt i Safari webbläsare.
Detta är den fantastiska funktionen som Apple har tillhandahållit för snabba URL-adresser.
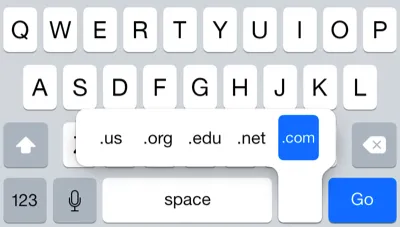 Skärmdump 22
Skärmdump 22
Första bildkälla: pixabay.com
Rekommenderad artikel
Detta har varit en guide till de 10 fantastiska sorters saker om iPhones nya telefon på ett snabbt blick. Den här artikeln kommer att ge dig vägledning för spännande tips & tricks för iPhone ny telefon och nya funktioner. Dessa är följande externa länk relaterad till intervjun.
- 4 saker du behöver veta om iPhone SE
- Gratis 6 bästa iPhone-appar genom tiderna (enastående)
- Topp 10 användbara tips och tricks om din iPhone (iOS)