I den här tredje tutorialen i vår Layers Learning Guide tittar vi på dialogrutan Layers Panel Options i Photoshop och inställningarna som låter oss anpassa utseendet på Layer-panelen och hålla oss arbeta mer effektivt.
I den här handledningen tar vi en snabb titt på några enkla sätt som du kanske inte är medveten om för att anpassa din Layer-panel i Photoshop för att hålla den fri från oönskat röran och skapa en renare och effektivare arbetsyta. Jag kommer att använda Photoshop CC här, men dessa tips fungerar med alla senaste versioner av Photoshop.
Här är bilden jag för närvarande har öppen på min skärm (kvinna med blommakransfoto från Shutterstock):

En bild öppen i Photoshop CC.
Ändra förhandsgranskning av miniatyrstorlek
Om vi tittar på panelen Lager ser vi bilden sitter på bakgrundsskiktet. Vi vet att det finns i bakgrundsskiktet eftersom Photoshop förser oss med en förhandsvisning av miniatyrbilder av lagrets innehåll:

Förhandsvisningsminiatyren i panelen Lager.
Vi kan ändra storleken på förhandsvisningsminiatyren beroende på vad som är viktigare för oss. Större miniatyrbilder gör det lättare för oss att se innehållet i varje lager, medan mindre miniatyrbilder håller panelen Layers ren och snygg. Ett sätt att ändra miniatyrstorleken är från panelen Meny för lager. Klicka på den lilla menyikonen i det övre högra hörnet på panelen Lager:
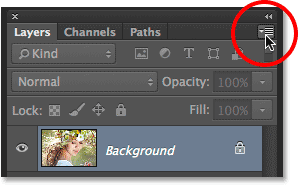
Klicka på menyikonen.
Välj sedan Panelalternativ på menyn som visas:
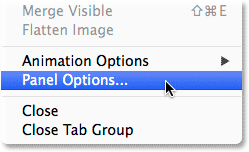
Välja panelalternativ.
Detta öppnar dialogrutan Alternativ för lagerpaneler, och längst upp på panelen finns val av miniatyrstorlek . Vi kan välja liten, medelstor eller stor storlek, representerad av de tre bilderna i olika storlekar, eller ingen om du inte vill se förhandsvisningsminiatyren alls. Personligen vill jag se en fin stor förhandsgranskning av mitt lagerinnehåll, så jag väljer alternativet Stort genom att välja den större av de tre bilderna:
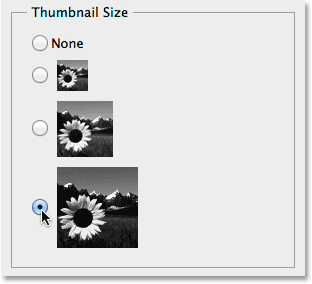
Välja stor miniatyrstorlek.
Jag klickar på OK för att stänga av dialogrutan Alternativ för lagerpanelen och nu visar min lagerpanel den största möjliga miniatyrbildstorleken:
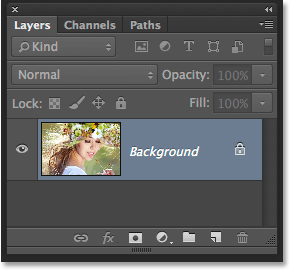
Större miniatyrbilder gör det enklare att se lagerinnehållet, men tar mer plats.
Ett annat sätt att ändra miniatyrstorleken är att helt enkelt högerklicka (Win) / Control-klicka (Mac) var som helst i det tomma utrymmet under det undre lagret i panelen Lager och sedan välja antingen små, medelstora, stora eller inga miniatyrer från överst på menyn som visas. Observera dock att även om den här metoden är snabbare, beroende på hur många lager du för närvarande har i panelen Lager, kanske det inte finns något tomt utrymme under bottenlagret. I så fall måste du använda den första metoden som vi tittade på (att välja Panelalternativ från huvudmenyn i Layerpanelen) för att ändra miniatyrstorlek:
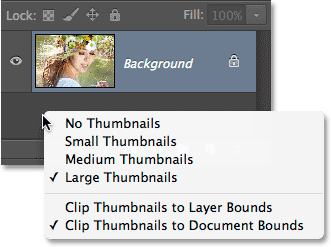
Högerklicka (Win) / Kontrollklicka (Mac) under bakgrundsskiktet för att ändra miniatyrstorlek.
Stänga av standardlagermasker
Medan större förhandsgranskade miniatyrbilder kan göra det lättare för oss att se innehållet i våra lager, kan skiktsmask-miniatyrbilder ofta röras upp på vår Layer-panel utan någon anledning, särskilt när det gäller Photoshops fyllnings- och justeringslager . Som standard inkluderar Photoshop en lagermask varje gång vi lägger till ett nytt fyllnings- eller justeringslager i fall vi bara behöver rikta in sig på ett specifikt område i bilden. Vi kan till exempel lägga till ett justeringslager för nivåer eller kurvor specifikt för att göra någons ögon ljusare eller bleka tänderna, och i så fall skulle vi behöva lagermasken för att bara rikta in sig på de områden som behöver påverkas.
Andra gånger, men kanske ofta än inte, vill vi att fyllnings- eller justeringslagret ska tillämpas på hela bilden som helhet, vilket innebär att lagermasken inte behövs och dess miniatyrbild i panelen Lager tar bara plats. Här har jag lagt till ett nivåjusteringslager i mitt dokument för att justera bildens totala ljusstyrka och kontrast. Jag behöver inte en lagermask för mitt justeringslager i det här fallet, men Photoshop har lagt till en ändå, och det gör redan att min lagerpanel ser rörig och rörig ut. Jag kan inte ens se namnet på mitt justeringslager tack vare maskminiatyren som blockerar det från vyn:
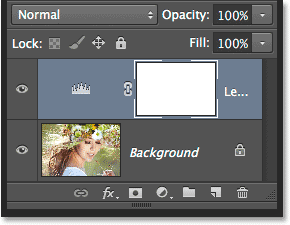
Miniatyrbilder för förhandsvisning av lager tjäna ett syfte, men maskminiatyrer? Inte alltid.
Många Photoshop-användare föredrar att stänga av standardlagermasken för både fyllnings- och justeringslager och lägga till en lagermask manuellt när det behövs. Om du undrar vad skillnaden är mellan ett fyllnings- och justeringslager, om vi klickar på ikonen Nytt fyllnings- eller justeringslager längst ner på panelen Lager:
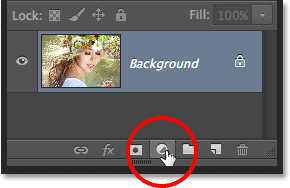
Klicka på ikonen Nytt fyll eller justeringslager.
Fylllagren är de första tre högst upp i listan - färg, gradient och mönster . Allt under dessa tre är ett justeringslager:
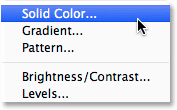
Färg-, gradient- och mönsterfylllagren.
För att stänga av standardlagermasken för de tre fyllningslagren, klicka en gång till på menyikonen i det övre högra hörnet på panelen Lager och välj Panelalternativ från listan, precis som vi gjorde tidigare. Avmarkera sedan alternativet som säger Använd standardmasker på fyllningslager nedåt i botten av dialogrutan Alternativ för lagerpaneler:
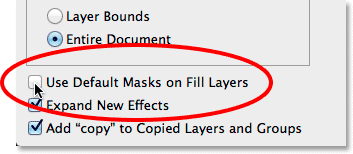
Avmarkera "Använd standardmasker på fyllningslager".
För att stänga av standardmasken för justeringslagren måste vi faktiskt växla från panelen Lager till panelen Justeringar . Klicka på menyikonen i det övre högra hörnet på panelen Justeringar:

Klicka på menyikonen på Justeringspanelen.
Sedan, i menyn som visas, ser du ett alternativ som säger Lägg till mask som standard . Markeringen bredvid dess namn säger att alternativet för närvarande är aktiverat. Klicka på alternativet för att inaktivera det:

Välj alternativet "Lägg till mask som standard" för att stänga av det.
Och nu, nästa gång vi lägger till antingen ett fyllnings- eller justeringslager, kommer det att visas utan en lagermask, och ännu viktigare, utan att den oönskade maskminiatyrbilden tar plats i panelen Lager:
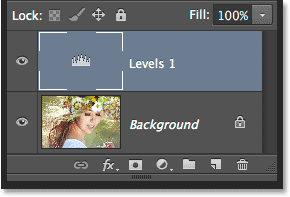
Lägga till ett nytt nivåjusteringslager, den här gången utan standardmask.
Vi kan enkelt lägga till en lagermask till ett fyllnings- eller justeringslager manuellt när vi behöver en helt enkelt genom att klicka på ikonen Lägg till lagermask längst ner på panelen Lager:
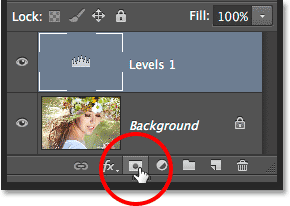
Lägga till en lagermask manuellt i nivåjusteringsskiktet.
Vi kommer fortfarande tillbaka till att ha en skiktmask-miniatyrbild som tar plats, men den här gången kommer den att vara där eftersom vi behöver den:
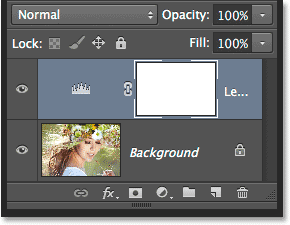
Miniatyrbilden för mask är tillbaka, men efter vårt eget val, inte Photoshop.
Stänga av "kopian" i kopierade lager
En sista inställning som vi kan ställa in för Layer-panelen för att hjälpa till att hålla den rörig är att berätta för Photoshop att inte lägga till ordet "copy" i namnen på våra kopierade lager. Som standard lägger Photoshop till "kopia" i slutet av namnet när vi kopierar ett lager. Det blir värre när vi börjar göra kopior av våra kopierade lager, eftersom vi slutar med mycket informativa lagrenamn som "Layer 1 copy 2", "Layer 1 copy 3", och så vidare:

Berättar vi ordet "kopia" så många gånger verkligen något användbart? Antagligen inte.
För att stänga av detta standardbeteende klickar du igen på menyikonen på panelen Lager och väljer Panelalternativ på menyn. Avmarkera sedan alternativet som säger Lägg till "kopiera" till kopierade lager och grupper :
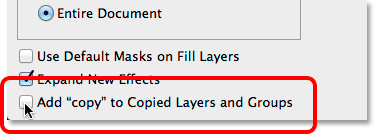
Avmarkera 'Lägg till' kopia 'till kopierade lager och grupper
När detta alternativ är inaktiverat kommer nästa gång du kopierar ett lager (eller en lagergrupp) inte att läggas till namnet:

Att ändra namn på lager är fortfarande en bra idé, men åtminstone ser panelen Layers nu renare ut.