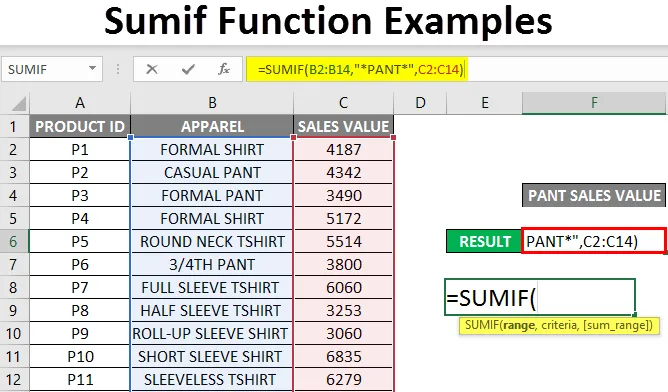
Exempel på Sumif-funktion (innehållsförteckning)
- Översikt över Sumif-funktionsexempel
- Hur använder jag SUMIF-funktionen i Excel?
Översikt över Sumif-funktionsexempel
Den lägger till värden eller summerade celler som uppfyller förväntningarna på de givna kriterierna.
Obs: Kriterierna kan vara numeriska eller text- eller datum- eller uttrycksvärdenFormeln för SUMIF-funktionen är:

Syntaxen eller formeln SUMIF-funktionen har nedan nämnda argument:
- Område : (Obligatoriskt eller obligatoriskt argument) Det är intervallet eller arrayen av celler som måste utvärderas enligt dina kriterier, t.ex. A1: A12
- Kriterier: (Obligatoriskt eller obligatoriskt argument) Det anger vad som måste läggas till eller summeras i ett cellområde eller vilka celler som ska läggas till i ett intervall.
Notera:
-
- I kriterieargumentet bör värden alltid presenteras som eller bifogas i dubbelcitationstecken.
- Du kan presentera denna kriteriumsparameterparameter som en liten eller korrekt eller stor bokstavsformat eftersom den är okänslig för versaler.
- sum_range: (Valfri parameter eller argument) Det är ett valfritt array eller intervall av numeriska värden som måste läggas till.
Hur använder jag SUMIF-funktionen i Excel?
Låt oss kolla hur SUMIF-funktionen fungerar i Excel.
Du kan ladda ner denna Sumif-funktionsexempelmall här - Sumif-funktionsexempelmallExempel 1 - SUMIF-funktion med textkriterier
I det nedan nämnda exemplet innehåller tabellen en lista över regioner i kolumn C (C8 till C20) & motsvarande försäljning i den regionen i kolumn D (D8 till D20). Här vill jag bara ha summan av försäljningsvärdet i norra regionen, dvs. ”NORTH” från detta säljdatasortiment (C8 till C20).

Låt oss tillämpa SUMIF-funktionen i cellen "F11" med infogningsfunktion eller skriv en formel dvs. = SUMIF automatiskt visas det argument som måste anges dvs.
= SUMIF (intervall, kriterier, (sum_range))
Nu måste argumenten matas in, dvs.

- Område : kolumn A , det är intervallet eller arrayen av celler som måste utvärderas med dina kriterier, dvs här är intervallet A2 till A14
- Kriterier: Det är en parameter eller ett villkor som indikerar SUMIF-funktionen vilka celler i ett intervall som behöver summeras eller läggas upp. Här vill jag ha summan av försäljningsvärdet endast för Nordregionen, därför måste vi ange textkriterier, dvs. ”NORTH ”
- (sum_range): Kolumn B , i t är en matris eller ett antal försäljningsvärden som måste läggas till. dvs. här är intervallet B2 till B14

Klicka på ok, när du har angett alla de tre argumenten.
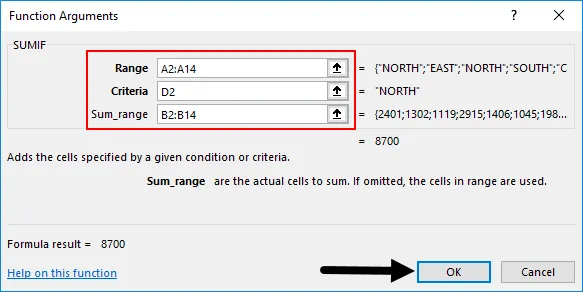
= SUMIF (A2: A14, D2, B2: B14)
dvs returnerar summan av försäljningsvärdet i norra regionen dvs. "8700"
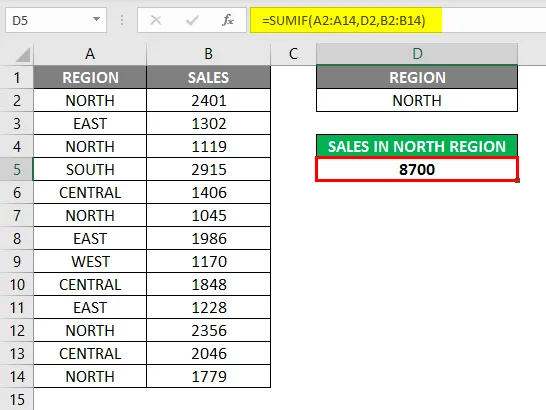
Exempel 2 - Numeriska värden med aritmetiska eller jämförande operatörer
Olika aritmetiska operatörer som kan användas i SUMIF-funktionen:
> Större än
= Lika med
> = Större än eller lika med
Mindre än eller större än
Obs: Alla operatörer (<) och tröskelbeloppet ska bifogas i dubbelcitationstecken (“”) i SUMIF-funktionena) SUMIF-funktion med operatören Greater Than (>)
I det nedan nämnda exemplet har jag en försäljningsvärdeskolumn A (A2 till A14). Här vill jag ha summan av försäljningsvärdet som är större än 1500 dvs. "> 1500" från detta säljdatasortiment (A2 till A14).
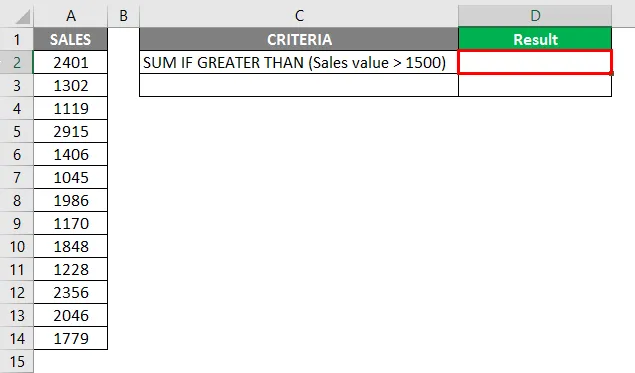
Låt oss nu använda SUMIF-funktionen i cellen "D2" dvs. = SUMIF (intervall, kriterier) som du kan hoppa över (sum_range) -argumentet här.
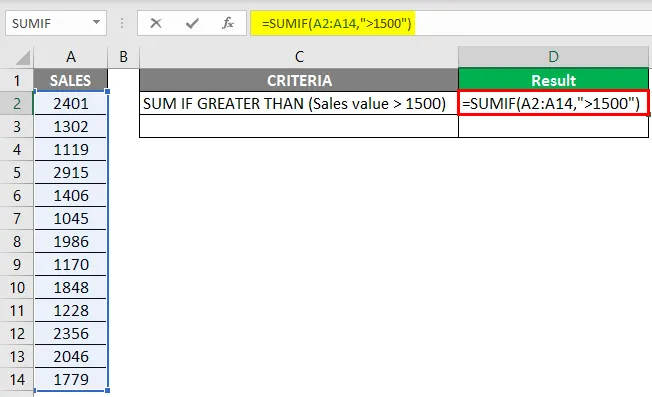
= SUMIF (A2: A14, ”> 1500 ″) formel summerar beloppen i kolumn D när de är större än 1500, och returnerar summan av försäljningsvärdet, dvs 15331
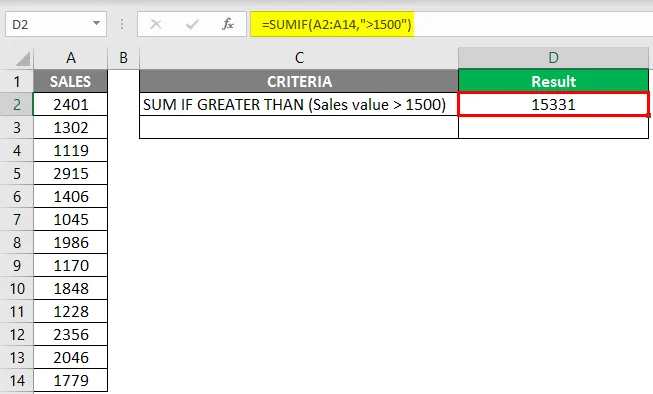
b) SUMIF-funktion med operatör Lesser Than (<)
I det nedan nämnda exemplet har jag en försäljningsvärde kolumn I (A2 till A14). Här vill jag ha summan av försäljningsvärdet som är lägre än 2000, dvs. "<2000" från detta säljdatasortiment (A2 till A14).
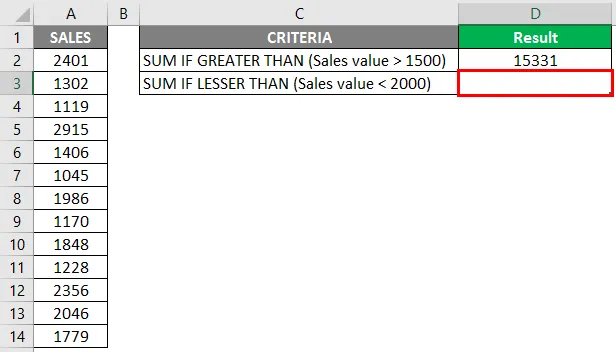
Låt oss nu använda SUMIF-funktionen i cellen "D3" dvs. = SUMIF (intervall, kriterier) som du kan hoppa över (sum_range) argument här.
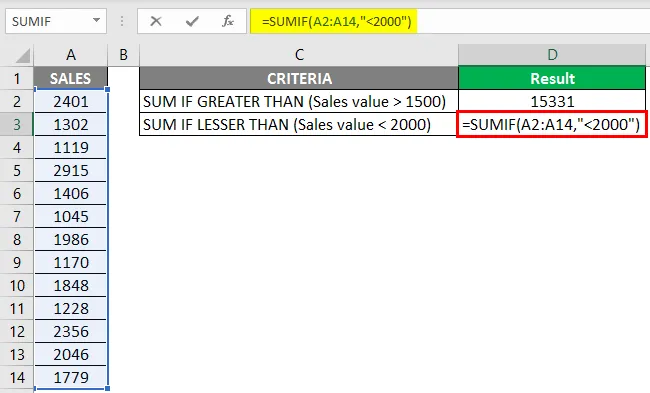
= SUMIF (A2: A14, ”<2000 ″) -formeln summerar beloppen i kolumn D när de är lägre än 2000 och returnerar summan av försäljningsvärdet, dvs 15331
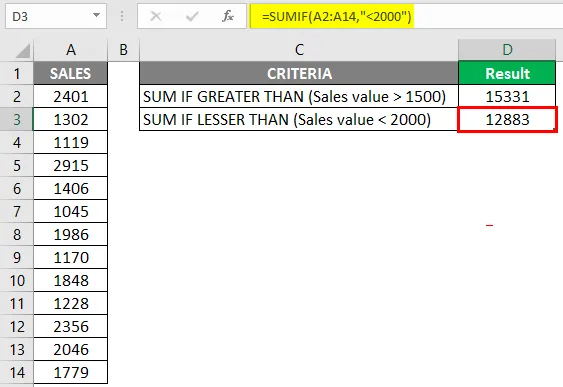
Exempel 3 - SUMIF-funktion med jokertecken
Anta att om du vill sammanfatta eller lägga till värden för cellerna som innehåller specifik text kommer jokertecken att hjälpa dig.
De mest använda jokertecken i Excel SUMIF-funktion är:
(a) asterisk (*) För att matcha alla sekvenser av ledande eller efterföljande tecken.
(b) Frågetecken (?) som används för att spåra eller identifiera eller räkna ett enda tecken.
SUMIF-funktion med asterisk (*) jokertecken
SUMIF-funktionen stöder jokertecken som en asterisk (*) och frågetecken (?). En asterisk (*) betyder "en eller flera tecken"
Anta att i det nedan nämnda exemplet vill jag summera ELLER lägga till försäljningsvärdena för en specifik text, dvs. klädkolumn som innehåller "PANT" -text i kolumn C. Låt oss kontrollera att vi använder SUMIF-funktionen med jokerteckenstjärna (*) i Excel.
I det nedan nämnda exemplet innehåller tabellen en lista över produkt-ID i kolumn A (A2 till A14), kläder i kolumn B (B2 till B14) och dess försäljningsvärde i kolumn C (C2 till C14). Här vill jag ha summan av försäljningsvärdet för kläder-kolumnen som innehåller " PANT " -text.
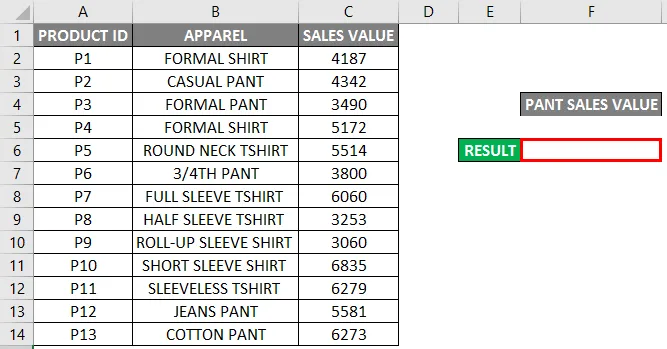
Låt oss tillämpa SUMIF-funktionen i cellen "F6". IE = SUMIF (B2: B14, ”* PANT *”, C2: C14)
SUMIF-funktionen i ovan nämnda, summerar ELLER lägger till värdena i området C2 till C14 , om det motsvarar eller grannceller innehåller nyckelordet "PANT" i intervallet B2 till B14.
- Område: Det är det cellintervall som måste utvärderas enligt dina kriterier, dvs kolumn B. Det är ett cellområde som innehåller nyckelordet "PANT", dvs B2 till B14.
- Kriterier: Här vill jag matcha alla kläder som innehåller nyckelordet eller den specifika texten "PANT". Kriterierna är därför "* PANT *"
- (sum_range): Kolumn C är en matris eller ett antal försäljningsvärden som måste läggas till. dvs C2 till C14.
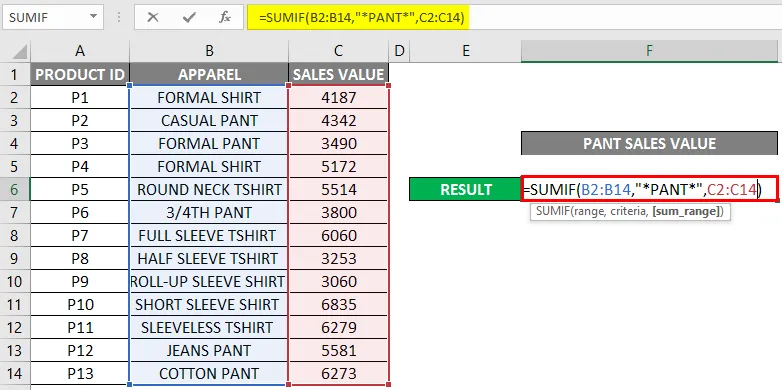
Du kan klicka på enter efter att ha angett alla de tre argumenten i SUMIF-funktionen.
= SUMIF (B2: B14, ”* PANT *”, C2: C14)
dvs. returnerar summan av försäljningsvärdet för kläderna "PANT" dvs. "23486"
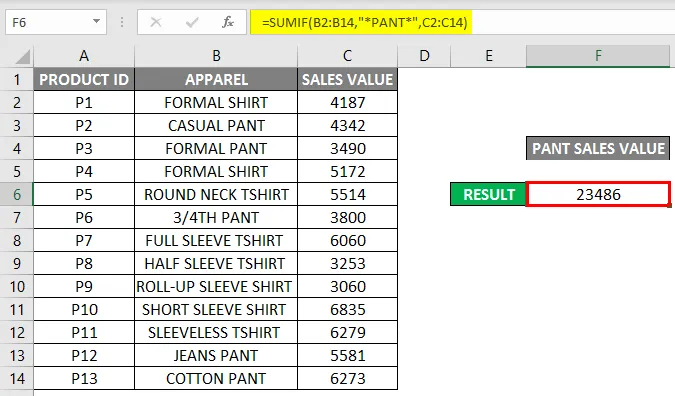
Rekommenderade artiklar
Detta är en guide till Sumif-funktionsexempel. Här diskuterar vi hur man använder SUMIF-funktion i Excel tillsammans med exempel och nedladdningsbara Excel-mallar. Du kan också titta på dessa användbara funktioner i Excel -
- Användning av INDIRECT-funktion i Excel
- Hur använder jag FV-funktionen i Excel?
- OCH Funktion i Excel
- Excel PMT-funktion
- VBA-operatörer | Hur man använder?
- SUMIF med flera kriterier | Excel-mall