Lär dig hur du öppnar bilder i Photoshop med Adobe Bridge, den kostnadsfria kompanjong-appen som ingår i Photoshop och med alla Creative Cloud-prenumerationer. Vi lär dig hur du installerar Bridge CC med hjälp av Creative Cloud-appen, tillsammans med allt du behöver veta för att börja använda Bridge direkt!
I föregående handledning lärde vi oss hur man öppnar bilder från Photoshop själv med det nya Start-arbetsområdet i Photoshop CC. Men medan arbetsområdet Start gör det enkelt att välja bilder från en lista med nyligen öppnade filer, är det inte så bra när det gäller att hitta och öppna nya bilder. Det beror på att arbetsområdet Start fortfarande tvingar oss att använda vår dators operativsystem för att navigera genom våra filer.
Vi lärde oss att ställa in Photoshop som vår standardredigerare för både Windows och Mac. Men även om det är bra för att öppna bilder, hjälper det oss fortfarande inte att hitta de bilder vi behöver.
Det är där Adobe Bridge kommer in. Många människor inser inte att Photoshop innehåller ett gratis följeslagningsprogram som kallas Adobe Bridge. Bridge är i huvudsak en filwebbläsare, liknande ditt operativsystem filwebbläsare, men med mycket fler funktioner. Det kanske inte delar samma bildorganiserings- och redigeringsfunktioner som Adobe Lightroom (Bridge har faktiskt inga bildredigeringsfunktioner alls). Men Bridge är fortfarande ett otroligt kraftfullt och användbart program som gör att hitta våra bilder och öppna dem till Photoshop både enkelt och intuitivt.
I denna handledning täcker vi inte alla funktioner i Adobe Bridge. Istället tittar vi på de väsentliga funktionerna du behöver veta om så att du kan säga adjö till operativsystemets filbläsare och börja öppna dina bilder från Bridge!
Det här är lektion 5 av 10 i kapitel 2 - Öppna bilder i Photoshop. Låt oss börja!
Hur man installerar Adobe Bridge CC
I Photoshop CS6 och tidigare installerades Adobe Bridge automatiskt med Photoshop. Men nu när Adobe har övergått allt till Creative Cloud är det inte längre fallet. Bridge ingår fortfarande i varje Creative Cloud-prenumeration, men även om du har installerat Photoshop CC måste Bridge CC installeras separat.
Vi installerar Bridge CC med hjälp av Creative Cloud-appen . För att öppna Creative Cloud-appen från Photoshop, gå upp till Hjälp- menyn i menyraden längst upp på skärmen och välj Uppdateringar :
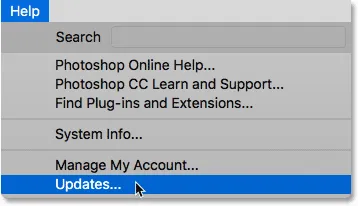
Gå till Hjälp> Uppdateringar.
När Creative Cloud-appen öppnas byter du till Apps- avsnittet högst upp:

Att välja "appar" i appen Creative Cloud.
Bläddra igenom listan över appar som du har installerat på din dator. Om du ser Bridge CC i listan (och den har en öppen knapp bredvid), är Bridge CC redan installerat och du är bra att gå:
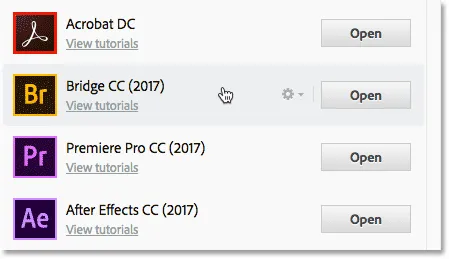
Creative Cloud-appen som visar Bridge CC redan installerad.
Om du inte ser Bridge CC i listan över installerade appar, bläddra ner till listan med ytterligare appar. När du hittar Bridge CC klickar du på knappen Installera . Sedan bara luta dig tillbaka och koppla av i några minuter medan det installeras. Det är allt du behöver:
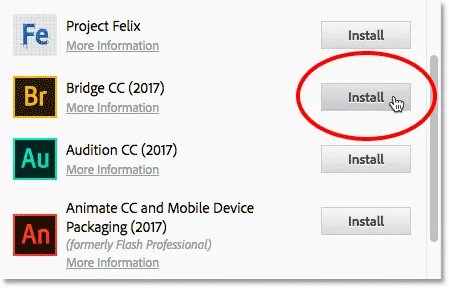
Om Bridge CC inte är installerat ännu, klicka på Installera-knappen.
Hur man öppnar Adobe Bridge
Nu när vi vet att Bridge är installerat, för att öppna Bridge från Photoshop, gå upp till Arkiv- menyn och välj Bläddra i Bridge :
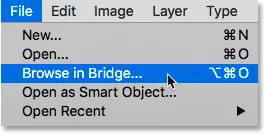
Gå till Arkiv> Bläddra i Bridge i Photoshop.
Detta öppnar Bridge, som består av en samling paneler . Vi har paneler för att navigera till våra bilder, paneler för att visa våra bilder, paneler för att visa ytterligare information om våra bilder och mer:
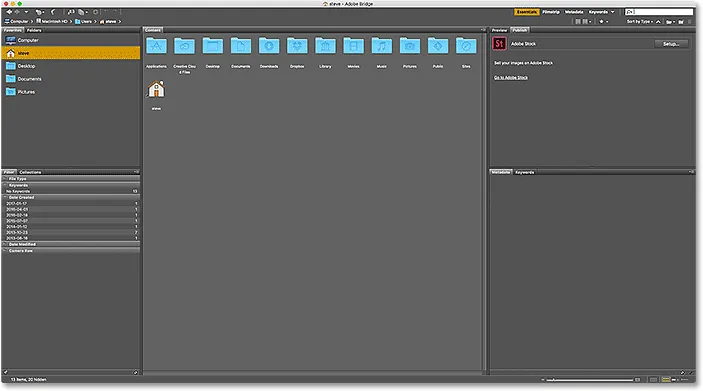
Adobe Bridge CC-gränssnittet.
Hitta våra bilder med Bridge
För att navigera till våra bilder i Bridge använder vi mapppanelen . Du hittar den längst upp till vänster, kapslad med panelen Favoriter. Som standard är panelen Favoriter den som är öppen. För att växla till mappens panel, klicka på fliken Mappar längst upp:
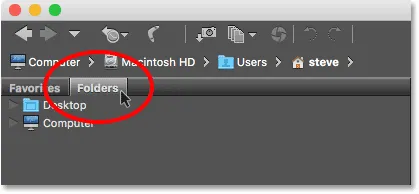
Öppna mapppanelen genom att klicka på fliken.
Panelen Mappar visar mappar och kataloger på din dator i en topp-ner vy, börjar med huvudkataloger som vårt skrivbord och vår dators hårddisk.
En triangel till vänster om en mapp eller katalognamn betyder att det finns undermappar i den. Klicka på triangeln för att vrida upp mappen och visa dess undermappar. Fortsätt gå ner genom mapparna tills du kommer till den som rymmer dina bilder.
I mitt fall vet jag att mina bilder finns i en mapp med namnet "Öppna från bron" som finns i en mapp som heter "Foton" på mitt skrivbord. För att komma till mappen "Öppna från bron" börjar jag med att klicka på triangeln bredvid mitt skrivbord för att vrida skrivbordet öppet. Sedan klickar jag på triangeln bredvid min "Foton" -mapp för att vrida den öppen, där jag hittar min "Öppna från bron" -mappen sitter inne i den:

Klicka på trianglarna för att navigera ner genom mina mappar.
Visa dina bilder i Bridge
Klicka på mappens namn i mappen om du vill visa bilderna i en mapp. I mitt fall klickar jag på mappen "Öppna från bron":
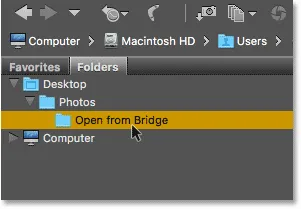
Klicka på en mapp för att välja den.
Mappens innehåll visas som miniatyrbilder på panelen Innehåll i mitten av Bridge-gränssnittet. Här ser vi att jag har fem bilder i mappen, som alla visas som en miniatyrbild:
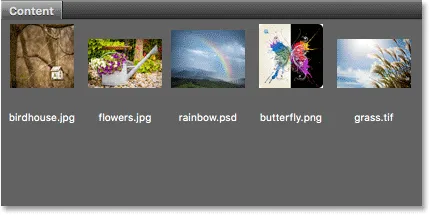
Innehållspanelen visar miniatyrbilder av dina bilder.
Ändra miniatyrstorlek
Som standard är miniatyrerna ganska små. Vi kan ändra deras storlek med skjutreglaget längst ner till höger på Bridge-gränssnittet. Dra skjutreglaget åt höger för att göra miniatyrerna större eller till vänster för att göra dem mindre:
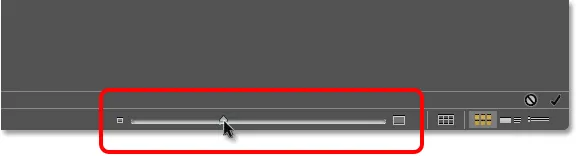
Använd reglaget för att justera miniatyrernas storlek på innehållspanelen.
Här ser vi att efter att ha dragit reglaget åt höger är mina miniatyrbilder nu mycket större:

Innehållspanelen visar nu större miniatyrbilder.
Att välja en bild
För att välja en bild klickar du bara på miniatyrbilden på panelen Innehåll. Här klickar jag på min "blommor.jpg.webp" -bild, andra från vänster, övre raden:
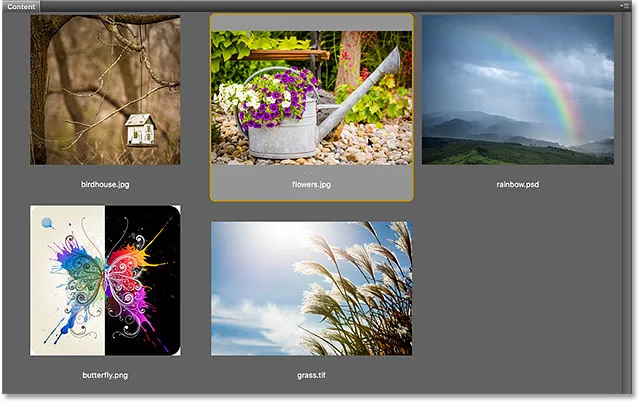
Klicka på en bild för att välja den.
En förhandsgranskning av den valda bilden visas i förhandsgranskningspanelen uppe till höger på Bridge. Observera att panelen Förhandsgranskning är kapslad med panelen Publicera. Du kan behöva klicka på fliken Förhandsvisningspanelen längst upp för att öppna den:
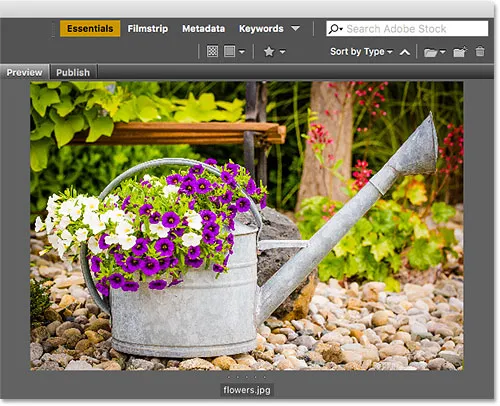
En förhandsgranskning av den valda bilden visas i panelen Förhandsvisning.
Tillsammans med förhandsgranskningen i förhandsgranskningspanelen hittar du massor av ytterligare information om den valda bilden, inklusive exponeringsinställningarna, pixeldimensionerna och filstorleken, typen av kamera och objektiv som användes och mycket mer i Metadata- panelen direkt under panelen Förhandsvisning. Använd bläddringsfältet längs höger för att bläddra igenom all information:
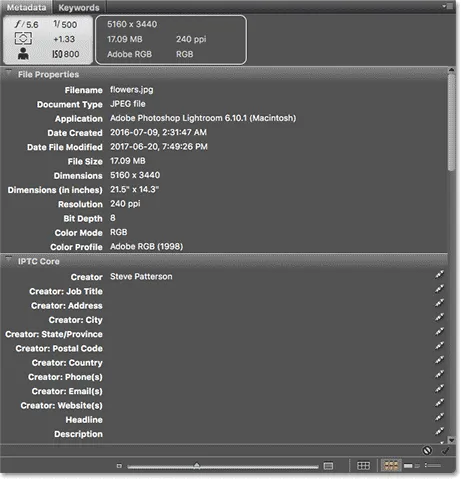
Visa allt du vill veta om bilden i Metadata-panelen.
Visar en förhandsgranskning på helskärm
Tillsammans med miniatyrerna på panelen Innehåll och förhandsgranskningen i förhandsgranskningspanelen kan vi också visa en förhandsgranskning på full skärm av vår valda bild. Tryck bara på mellanslagstangenten på tangentbordet. Detta döljer Bridge-gränssnittet och visar din bild på fullskärm. För att avsluta helskärmsläget trycker du på mellanslagstangenten igen:

Tryck på mellanslagstangenten för att slå på och stänga av förhandsvisningen på hela skärmen.
Hur man öppnar en bild i Photoshop
Slutligen, för att öppna en bild från Bridge till Photoshop, dubbelklickar du på dess miniatyr på panelen Innehåll. Jag dubbelklickar på min "blommor.jpg.webp" -bild:
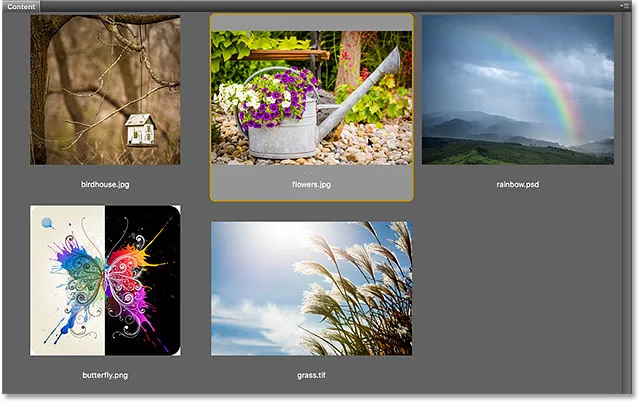
Dubbelklicka på en miniatyrbild för att öppna bilden i Photoshop.
Och här ser vi min bild nu öppen i Photoshop, redo för redigering:

Den valda bilden öppnas i Photoshop.
Stänger bilden och återvänder till bron
För att stänga bilden i Photoshop och återgå till Bridge, gå upp till Arkiv- menyn och välj Stäng :
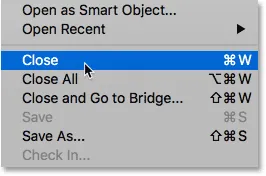
Gå till Arkiv> Stäng i Photoshop.
För att återgå till Bridge, gå tillbaka till File- menyn och välj Bläddra i Bridge :
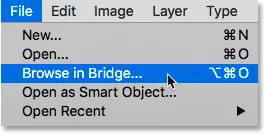
Gå till Arkiv> Bläddra i Bridge.
Eller, för att stänga din bild och återgå till Bridge båda i en bild, gå upp till Arkiv- menyn och välj Stäng och gå till bron :
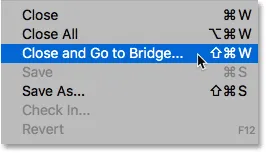
Gå till Arkiv> Stäng och gå till Bridge.
Detta återvänder till Bridge där du kan välja nästa bild som du vill öppna i Photoshop:
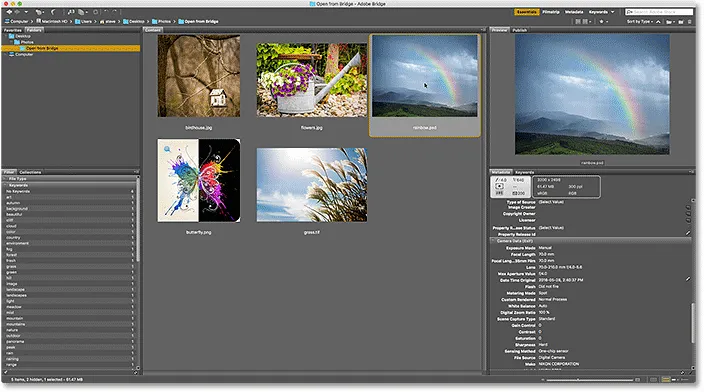
Att välja en annan bild i Bridge.
Vart ska jag gå …
Och där har vi det! Det är en snabb titt på de väsentliga funktionerna vi behöver veta om för att börja navigera genom våra filer och öppna våra bilder till Photoshop från Bridge! Du kan använda Adobe Bridge för att öppna alla typer av bilder som Photoshop stöder (vilket är nästan alla typer av bilder). Vanligtvis skickar Bridge bilden till Photoshop utan problem.
Beroende på vilken filtyp du öppnar (JPEG.webp, PNG, TIFF, etc.) kan du emellertid stöta på en situation där Bridge skickar bilden inte till Photoshop utan till något annat program som är installerat på din dator. Eller så kan det skicka det till Photoshop men till en tidigare version snarare än den senaste och bästa versionen. I nästa lektion i det här kapitlet lär vi oss hur du enkelt kan lösa problemet med alternativet Filtypassociationer i Bridge-inställningarna.
Eller kolla in någon av de andra lektionerna i detta kapitel:
- 01. Gör Photoshop till din standardredigerare i Windows 10
- 02. Gör Photoshop till din standardredigerare i Mac OS X
- 03. Hur man skapar ett nytt dokument i Photoshop
- 04. Hur man öppnar bilder i Photoshop
- 05. Hur man öppnar bilder i Photoshop från Adobe Bridge
- 06. Hur man ändrar filtypassociationer i Adobe Bridge
- 07. Hur man öppnar bilder i Camera Raw
- 08. Hur man flyttar råfiler från Lightroom till Photoshop
- 09. Hur man flyttar JPEG.webp-bilder från Lightroom till Photoshop
- 10. Hur man stänger bilder i Photoshop
För mer kapitel och våra senaste tutorials, besök vårt Photoshop Basics-avsnitt!