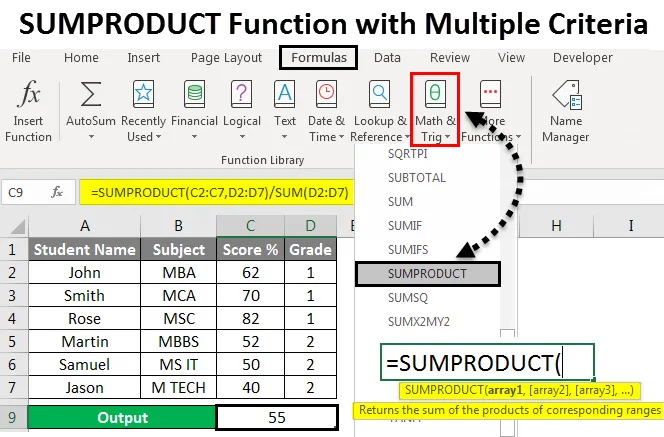
SUMPRODUCT-funktion med flera kriterier (innehållsförteckning)
- SUMPRODUCT-funktion med flera kriterier
- Hur använder jag SUMPRODUCT-funktion med flera kriterier?
SUMPRODUCT-funktion med flera kriterier
I Microsoft är excel SUMPRODUCT en inbyggd funktion som används för att multiplicera området celler eller matriser och returnera summan av produkter. Denna solproduktionsfunktion multiplicerar först värdet och lägger sedan till inmatningsvärdesfältet, från namnet (SUMPRODUKT) kan vi anta att det kommer att multiplicera och summera värdet.
Syntax för SUMPRODUCT:
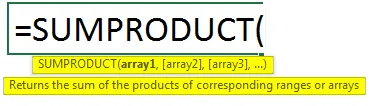
parametrar:
array1 : -Det som anger den första arrayen eller intervallet som vi behöver multiplicera och sedan lägger det till värdet därefter.
array2 : - Som anger den andra arrayen eller området som vi behöver för att multiplicera och sedan lägger det till värdet därefter.
SUMPRODUCT-funktionen multiplicerar normalt intervallen eller matriserna tillsammans och returnerar sedan summan av produkter. Denna "SUMPRODUCT" är en mångsidig funktion där den kan användas för att räkna och summera som COUNT IFS och SUMIFS-funktion. Vi kan hitta den inbyggda funktionen SUMPRODUCT i Excel som kategoriseras under MATH / TRIG-funktionen där vi kan hitta den i formelmenyn som visas i skärmbilden nedan.
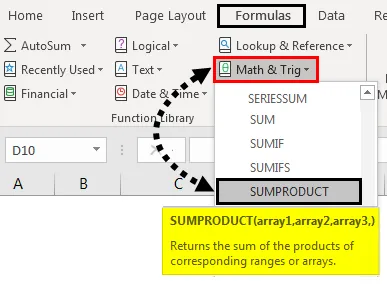
Hur använder jag SUMPRODUCT-funktion med flera kriterier?
Låt oss förstå hur du använder SUMPRODUCT-funktion med flera kriterier genom att använda några exempel.
Du kan ladda ner denna SUMPRODUCT-funktion med flera kriterier Excel-mall här - SUMPRODUCT-funktion med flera kriterier Excel-mallSUMPRODUCT-funktion med flera kriterier - exempel # 1
Använda SUMPRODUCT i Excel:
I det här exemplet lär vi oss att använda SUMPRODUCT-funktionen med hjälp av de enkla aritmetiska värdena.
Tänk på nedanstående exempel som har några slumpmässiga nummer i två kolumner som visas nedan.
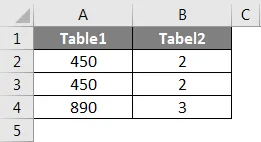
Antag att vi måste multiplicera både A- och B-kolumnvärdena och summera resultatet. Vi kan göra det genom att använda SUMPRODUCT-funktionen genom att följa stegen nedan.
Steg 1 - Klicka på cellen där du vill ha resultatet.
Steg 2 - Använd SUMPROODUCT-formeln som visas nedan.
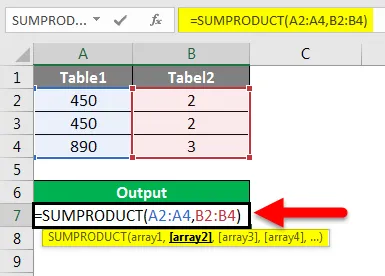
I ovanstående skärmdump har vi använt SUMPRODUT- funktionen med A2 : A4 som array1 och B2 : B4 som array två som multiplicerar både värdena och summerar resultatet.
Steg 3 - Klicka på Enter- knappen så får vi den slutliga utdata som visas nedan.
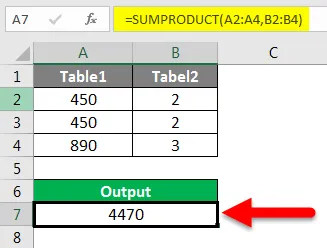
Resultat:
I skärmbilden nedan kan vi se att SUMPRODUCT har returnerat utsignalen från 4470. Där denna SUMPRODUCT-funktion beräknar matrisen som = (450 * 2) + (450 * 2) + (890 * 3) = 4470
SUMPRODUCT-funktion med flera kriterier - exempel # 2
Använda flera SUMPRODUCT:
I det här exemplet kommer vi att se hur du använder flera SUMPRODUCT-funktioner genom att använda studentens betyg i termin som visas nedan.
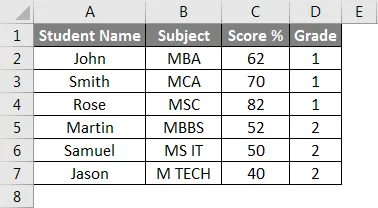
Överväg exemplet ovan där vi måste multiplicera både A- och B-kolumnvärden och beräkna medelvärdet genom att följa stegen nedan.
Steg 1 - Skapa en ny kolumn för utdata.
Steg 2 - Använd SUMPRODUCT-funktionen = SUMPRODUCT (C2: C7, D2: D7) / SUM (D2: D7) som visas nedan.
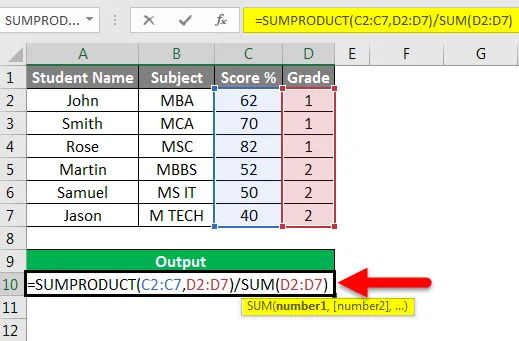
Steg 3 - Klicka på Enter- tangenten så att vi får den genomsnittliga resultatprocenten som 55% vilket visas i skärmbilden nedan.
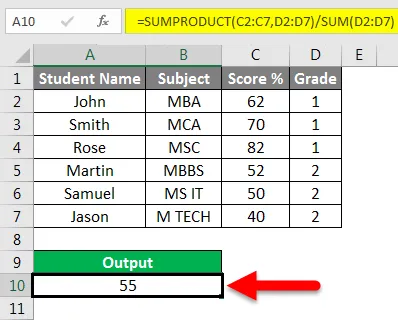
I ovanstående skärmdump använde vi SUMPRODUCT-funktionen med den första matrisen som poängvärden C2 till C7 och den andra arrayen som klassvärde D2 till D7 så att vi summerar produkten kommer att multiplicera värdena först om om vi gör manuell beräkning får vi produktvärdet som 498 och summan värde som 9 och dela produktvärdet med summan värde som ger dig samma resultat som 55 procent som visas som den manuella beräkningen i skärmbilden nedan.
Manuell beräkning:

SUMPRODUCT-funktion med flera kriterier - exempel # 3
Använda TRUE & FALSE i SUMPRODUCT med kriterier:
I det här exemplet kommer vi att lära dig hur du använder SUMPRODUCT för att få de specifika kriteribaserade data.
Tänk på nedanstående exempel som visar anställdas databas med deras EmpID, namn, beteckning, KRA och månadslön.
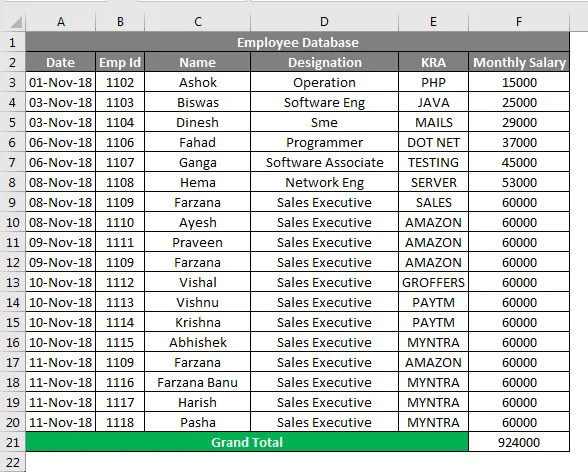
Antag att vi måste kontrollera hur många anställda som arbetar i specifika ”KRA” och vad deras totala stora lön är? I sådana fall kan vi enkelt beräkna utgången genom att använda SUMPRODUCT-funktionen genom att följa stegen nedan.
- Skapa en ny rad för utmatningskolumn.
- Använd nedanstående SUMPRODUCT-funktion enligt följande.
= SUMPRODUCT (- (E3: F20 =”Myntra”), F3: F20)
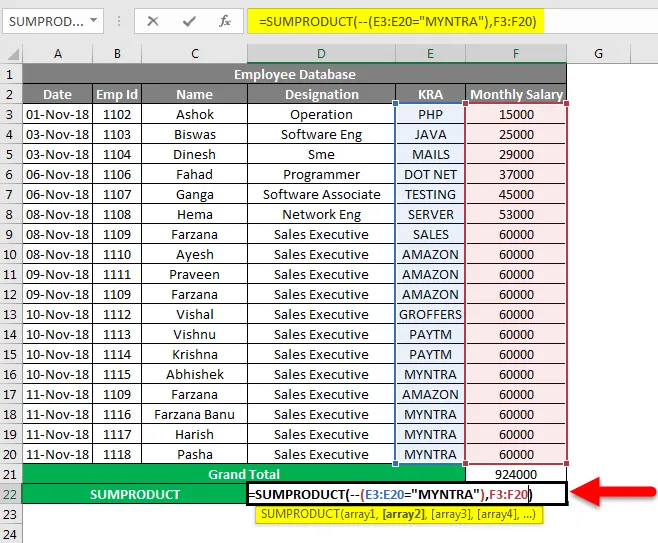
- I ovanstående skärmdump har vi använt SUMPROODUCT-funktionen med den första delen av matrisen som (-) dubbel negativ eftersom Excel vanligtvis konverterar detta som SANT och FALSE-värden där TRUE = 1 och False = 0
- Den andra delen av en matris letar efter G4: G21 = ”MYNTRA”
- Den tredje delen av en matris letar efter innehållsvärdena från H4: H21
- Tryck på Enter- tangenten så får vi utgången som 24000 vilket visas som resultatet i nedanstående skärmdump.
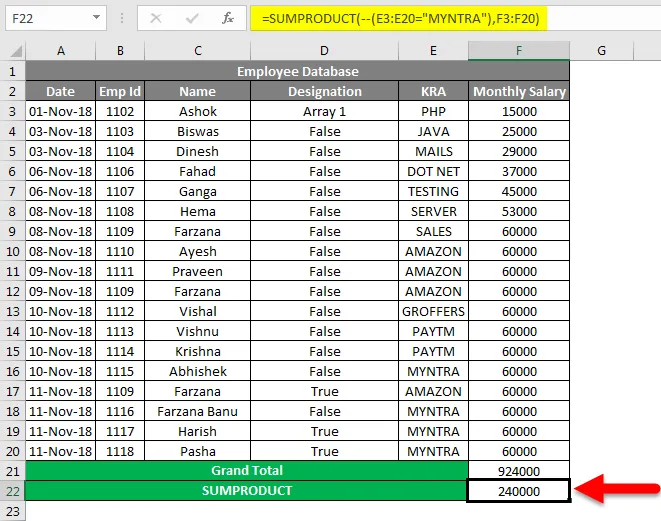
Låt oss se hur SUMPRODUCT-funktionen fungerar med (-) dubbla negativa värden.
Denna SUMPRODUKT-funktion kontrollerar de två matriserna om det givna värdet är SANT kommer det att multiplicera med 1 och om det givna värdet är falskt multipliceras det med 0 med nedanstående beräkning på följande sätt.

SUMPRODUCT-funktionskontroll för den första matrisen i G-kolumnen om KRA är “MYNTRA” excel kommer att betrakta detta som SANT med värdet 1 dvs. = 1 * 6000 = 6000. Om matrisen i G-kolumnen inte är “MYNTRA” kommer excel att betrakta detta som FALSE med värdet 0 dvs. 0 * 6000 = 0.
SUMPRODUCT-funktion med flera kriterier - exempel # 4
Använda SUMPRODUCT som COUNT-funktion:
I det här exemplet kommer vi att se hur SUMPRODUCT-funktionen fungerar som en COUNT-funktion.
Tänk på samma medarbetardatabas där vi behöver räkna antalet AMAZON-anställda från databasen som anges i exempel 3 genom att följa stegen nedan enligt följande.
- Skapa en ny rad för räkningen.
- Använd SUMPRODUCT-funktionen = SUMPRODUCT (- (G4: G21 = ”AMAZON”)) som visas på skärmbilden nedan.
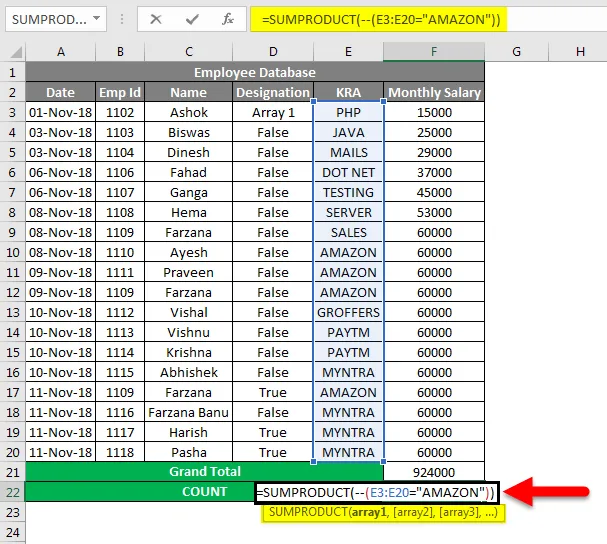
- I SUMPRODUCT-funktionen kan vi se att vi har använt (-) dubbelt negativt för att representera värdet som SANT eller FALSE.
- Den första delen av en matris kommer att kolla i G-kolumnen om KRA är AMAZON excel kommer att behandla det som 1 (SANT) eller annars kommer Excel att behandla som 0 (FALSE)
- Klicka på Enter så att vi får antalet räkningar för Amazon-anställd som fyra, vilket visas som resultatet i nedanstående skärmdump.
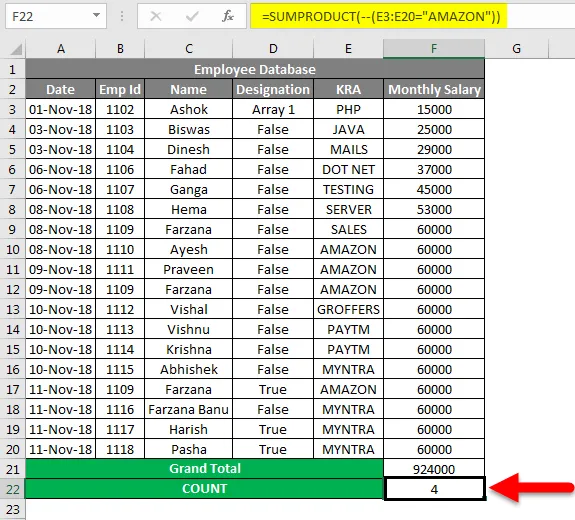
Saker att komma ihåg
- SUM-produkten accepterar normalt 255 argument.
- SUMPRODUCT kan användas i många funktioner som VLOOKUP, LEN och COUNT.
- SUMPRODUCT-funktionen kommer att kasta och #VÄRDE! Fel om matrisdimensionens värden inte är inom samma intervall
- SUMPRODUCT-funktionen kan också användas som en COUNT-funktion.
- Om vi helt enkelt bara tillhandahåller ett matrisvärde i SUMPRODUCT-funktionen kommer SUMPRODUCT-funktionen bara att summera värdena som utgång.
Rekommenderade artiklar
Detta har varit en guide till SUMPRODUCT-funktion med flera kriterier i Excel. Här diskuterade vi SUMPRODUCT-funktion med flera kriterier i Excel och hur man använder SUMPRODUCT-funktionen tillsammans med praktiska exempel och nedladdningsbar Excel-mall. Du kan också gå igenom våra andra föreslagna artiklar -
- Guide till SUMPRODUCT-funktion i Excel
- Hur använder jag SUM-funktionen i Excel?
- Guide till SUMIF-funktion i Excel
- COUNTIF med flera kriterier i Excel
- PRODUKT-funktion i Excel (exempel med Excel-mall)