I den här tutorialen lär vi oss allt om den uppdaterade Start-skärmen, eller Starta arbetsytan som det är officiellt känt, i Photoshop CC 2017 . Startskärmen introducerades faktiskt i Photoshop CC 2015, men under CC 2017 har Adobe strömlinjeformat den lite och gjort några viktiga förändringar, som vi alla tittar på här.
Den största förändringen är dock inte riktigt med själva Start-skärmen utan med dialogrutan Nytt dokument som har omarbetats helt i Photoshop CC 2017. Vi tittar kort på det här när vi tar oss igenom Start-skärmens funktioner, men jag kommer också att täcka det mer detaljerat i sin egen separata handledning.
För att följa med måste du använda Photoshop CC (Creative Cloud) och du vill se till att din kopia av Photoshop CC är uppdaterad. Låt oss börja!
Photoshops "Start Here" -punkt
Photoshops startskärm får sitt namn från vad den gör; det ger oss en plats att börja. Innan vi kan göra något arbete i Photoshop, behöver vi först något att arbeta med, och det är där Start-skärmen kommer in. Vi kan använda Start-skärmen för att skapa ett helt nytt Photoshop-dokument, eller så kan vi använda det för att öppna en befintlig bild . Start-skärmen visas varje gång vi startar Photoshop på egen hand, vilket betyder att vi ännu inte har valt ett dokument eller bild att arbeta med, och det visas när vi stänger ur ett dokument och har inga andra dokument öppna på skärmen.
Normalt visar skärmen Start en lista över dina nyligen öppnade filer så att du snabbt kan öppna en och fortsätta arbeta. Men om det här är första gången du startar Photoshop, eller om du har rensat historien om dina senaste filer (vi ser hur du gör det senare), kommer startskärmen att visas i dess standardläge, med några korta tips och instruktioner i mitten av skärmen för att komma igång:

Startskärmen i Photoshop CC 2017.
Menyalternativen
Längst till vänster om Start-skärmen finns huvudmenyn. Vi täcker varje menyalternativ (alla fyra av dem) när vi går, men för tillfället, märker att RECENT FILES är valt som standard längst upp. Om jag hade några nyligen öppnade filer (som jag kommer att göra inom kort), skulle de visas i mitten av skärmen där instruktionerna för närvarande visas.
Nedan RECENT FILES finns CC FILES, ett helt nytt tillägg till startskärmen i Photoshop CC 2017. "CC" står för Creative Cloud, och detta alternativ låter oss öppna alla Photoshop PSD-filer som vi har lagrat inte på vår lokala dator utan i molnet - online-lagring som Adobe ger oss som en del av vårt Creative Cloud-abonnemang.
Nedanför hittar vi två enkla knappar. Med knappen Ny … kan vi skapa ett helt nytt Photoshop-dokument, medan knappen Öppna … låter oss öppna ett befintligt dokument eller en bild. De ser kanske inte så mycket ut, men dessa två knappar är Start-skärmens funktioner du använder mest. Vi lär oss hur de fungerar på ett ögonblick:
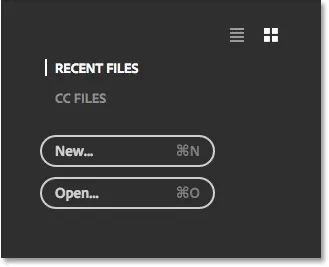
Startskärmens huvudmenyalternativ.
Kakel
Den andra huvudfunktionen på Startskärmen är kakelrad längs botten. Plattorna är dynamiska, vilket innebär att innehållet ändras från tid till annan. Den enda plattan som inte ändras är den första till vänster, som låter oss söka efter bilder med Adobe Stock-tjänsten. De andra brickorna erbjuder antingen självstudier eller nedladdningsbart innehåll. Klicka på en kakel öppnar din webbläsare och tar dig till Adobes webbplats där du hittar mer information om ämnet:
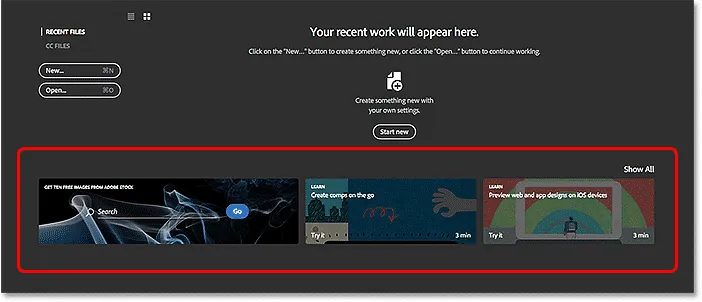
De dynamiska brickorna längst ner på Start-skärmen.
Endast några få brickor visas på huvudskärmen. För att se fler brickor, klicka på knappen Visa alla ovanför brickan till höger:
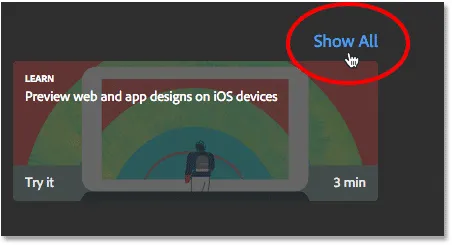
Klicka på knappen Visa alla.
För att sedan återgå till huvudskärmen, klicka på knappen Tillbaka :

Klicka på knappen Tillbaka.
Skapa ett nytt Photoshop-dokument
Låt oss titta på de två största orsakerna till att startskärmen finns - skapa nya Photoshop-dokument och öppna befintliga bilder. Vi börjar med hur man skapar ett nytt dokument. För att skapa ett helt nytt Photoshop-dokument klickar du på knappen Ny … till vänster:
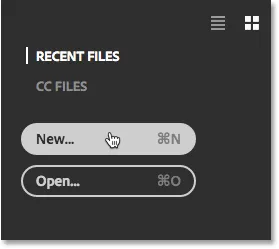
Klicka på knappen "Ny …".
Eller om du inte har några nyligen öppnade filer kan du klicka på Start ny- knappen i mitten av skärmen. Observera dock att denna knapp endast visas när det inte finns några nyligen öppnade filer att visa:
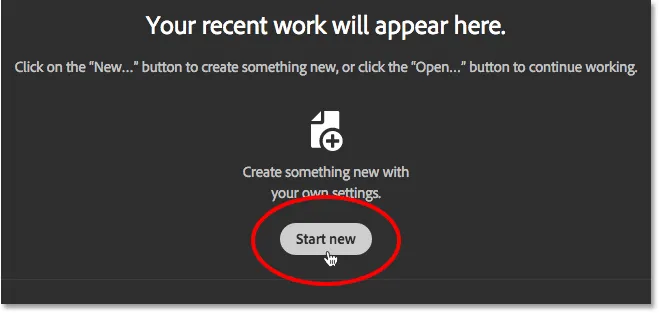
Knappen "Starta ny".
Hursomhelst öppnar dialogrutan Nytt dokument som har omarbetats fullständigt i Photoshop CC 2017. Som jag nämnde tidigare kommer vi att titta kort på det här, och jag kommer att täcka det mer detaljerat i en separat handledning:
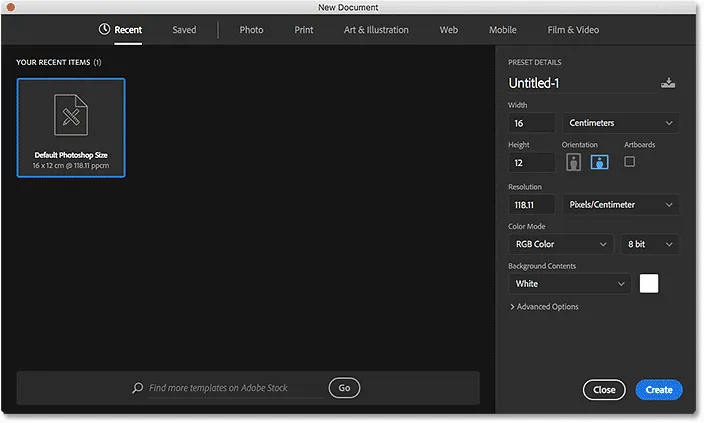
Den nyutformade dialogrutan Nytt dokument i Photoshop CC 2017.
För att skapa ett nytt dokument väljer vi först vilken typ av dokument vi behöver ( Foto, Print, Art & Illustration, Web, Mobile eller Film & Video ) med hjälp av menyn längst upp i dialogrutan. Jag väljer Foto, bara som ett exempel:
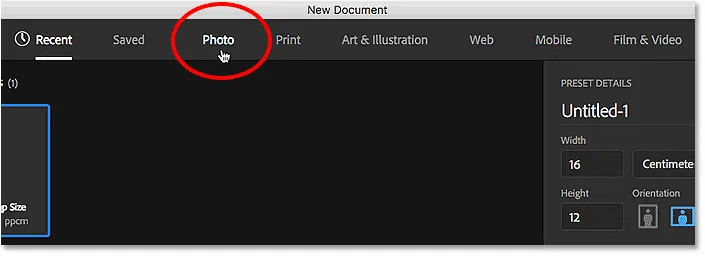
Att välja en dokumenttyp från menyn.
Detta visar en samling av förinställda dokumentstorlekar som vi kan välja mellan baserat på vilken typ av dokument vi har valt. Eftersom jag valde Foto, ser jag förinställningar för vanliga fotostorlekar, som Landskap 2x3, Landskap 4x6 och Landskap 5x7.
Nedanför förinställningarna finns en samling mallar (nya i Photoshop CC 2017) som vi kan ladda ner från Adobe Stock. Mallarna tillåter oss att lägga till våra bilder i förlagda layouter och effekter. Du ser olika mallar beroende på vilken dokumenttyp du har valt. Att använda mallar är ett helt annat ämne, så vi hoppar över dem nu och fokuserar bara på förinställningarna.
Endast ett fåtal förinställningar visas initialt. Klicka på Visa alla förinställningar för att se ännu fler förinställningar:
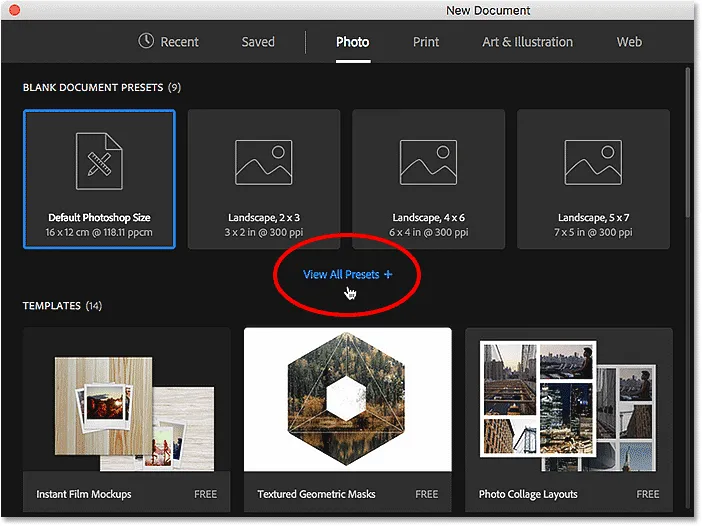
Klicka på "Visa alla förinställningar".
Du kan behöva använda bläddringsfältet längs höger för att bläddra igenom hela listan med förinställningar. Om du ser en förinställning som passar dina behov klickar du bara på den för att välja den. Jag klickar på Landscape 8x10:
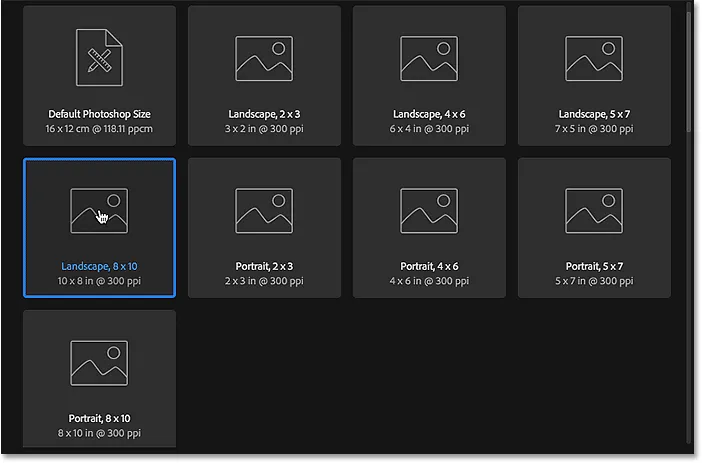
Välja en förinställd dokumentstorlek.
Detaljerna för förinställningen, inklusive dess bredd, höjd och upplösning, visas i kolumnen PRESET DETAILS längst till höger om dialogrutan:
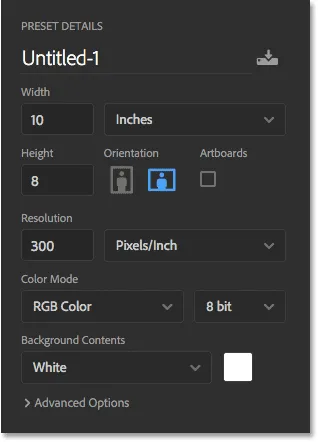
Kolumnen PRESET DETAILS visar inställningarna som kommer att användas.
Om du är nöjd med inställningarna klickar du på knappen Skapa i nedre högra hörnet. Om ingen av förinställningarna är vad du behöver, ersätt bara några av de förinställda värdena med dina egna anpassade värden. Låt oss till exempel säga att istället för ett liggande 8x10-dokument, vad jag verkligen behöver skapa är ett 11x14-dokument. Photoshop innehåller inte en 11x14 förinställning, men det är inte ett problem. Allt jag behöver göra är att ändra breddvärdet från 10 tum till 14 tum och höjdvärdet från 8 tum till 11 tum . För att skapa dokumentet klickar jag sedan på knappen Skapa :
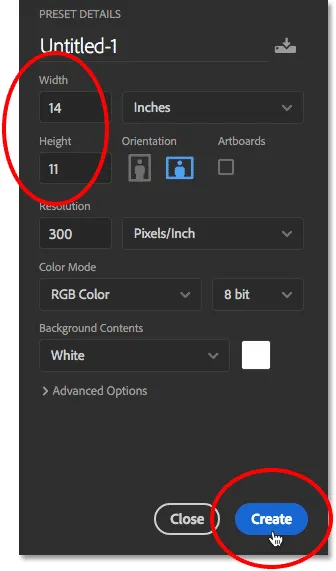
Anpassa inställningarna och klicka på Skapa-knappen.
Ett nytt tomt dokument öppnas i Photoshop baserat på inställningarna du har valt:
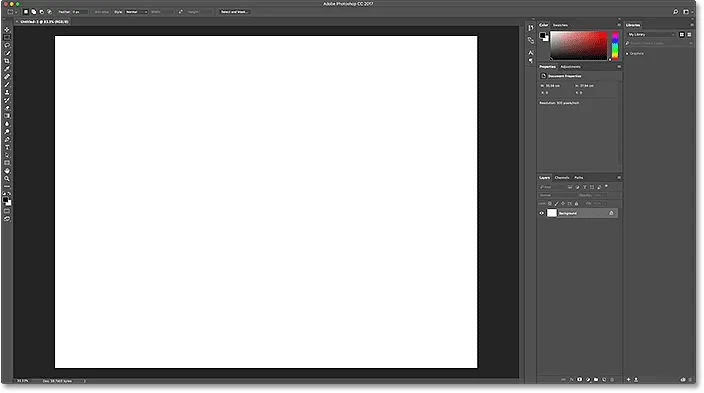
Det nya dokumentet öppnas i Photoshop.
Jag stänger dokumentet för nu genom att gå upp till Arkiv- menyn i menyfältet längst upp på skärmen och välja Stäng :

Gå till Arkiv> Stäng.
Eftersom inga andra dokument för närvarande är öppna på min skärm, returnerar Photoshop mig till Start-skärmen:
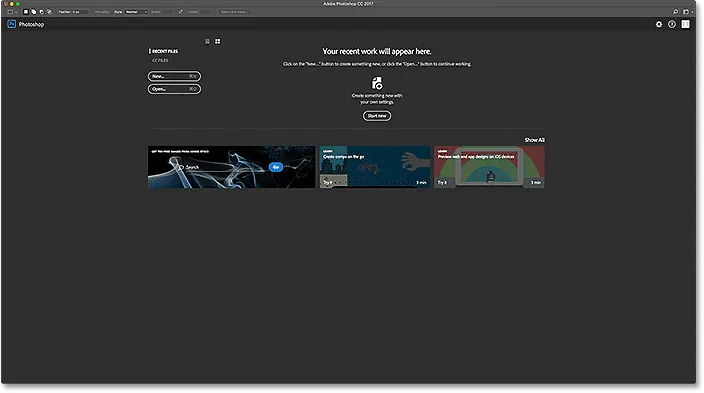
Startskärmen visas igen efter att dokumentet har stängts.
Det var bara en kort inblick i den omdesignade nya dokumentdialogen i CC 2017. Det finns mycket mer att täcka, och du kan lära dig allt om det i vår handbok om hur du skapar nya dokument i Photoshop CC.
Öppna bilder i Photoshop
Att kunna skapa nya tomma Photoshop-dokument är bra för design, mockups och layouter. Men om du är en fotograf, kommer du sannolikt att börja med att öppna en befintlig bild. För att öppna en bild från Start-skärmen klickar du på knappen Öppna … :
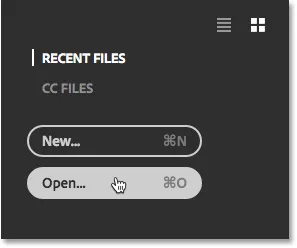
Klicka på knappen "Öppna …".
Använd sedan File Explorer för att navigera till bilden på din dator på en Windows-dator. Använd Finder för att navigera till bilden på en Mac (som jag använder här). När du har hittat bilden dubbelklickar du på den för att öppna den:
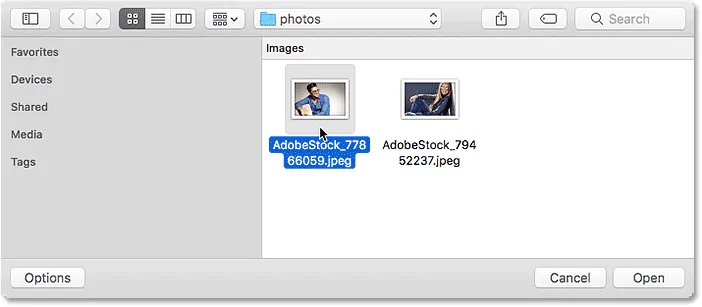
Navigera till och välja en bild som ska öppnas i Photoshop.
Bilden öppnas i Photoshop, redo för redigering (foto från Adobe Stock):
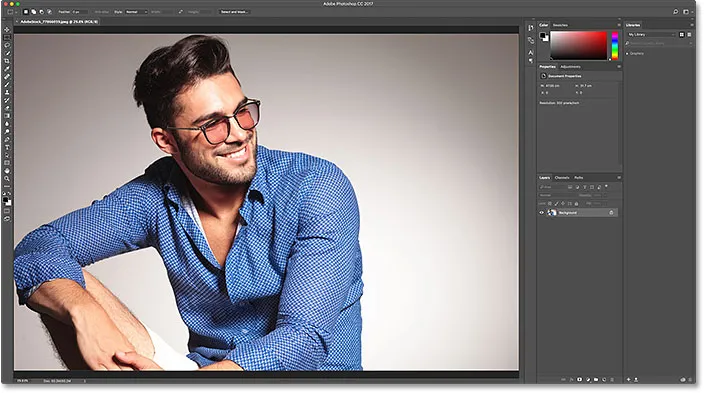
Den valda bilden öppnas i Photoshop. Bildkredit: Adobe Stock.
Jag stänger bilden för närvarande genom att gå upp till Arkiv- menyn högst upp på skärmen och välja Stäng :

Gå till Arkiv> Stäng.
Och eftersom jag inte hade några andra bilder eller dokument öppna återvände jag åter till Start-skärmen. Observera dock att något har förändrats. I stället för instruktionerna i mitten av skärmen som berättar för mig hur jag kommer igång ser jag en miniatyrbild av bilden i listan Senaste filer. Om jag snabbt behövde öppna den igen för ytterligare redigering, behöver jag bara klicka på miniatyrbilden:
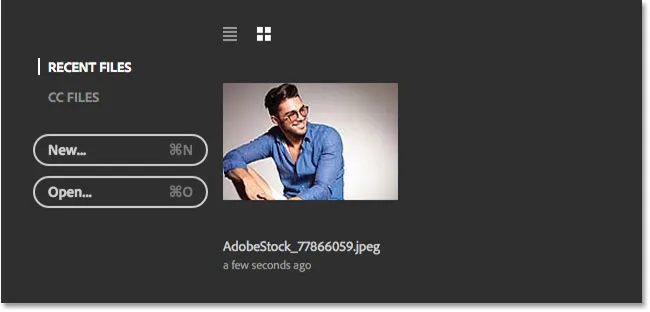
Bilden visas i listan Senaste filer.
I stället för att öppna samma bild öppnar jag ett andra foto genom att klicka på knappen Öppna … :
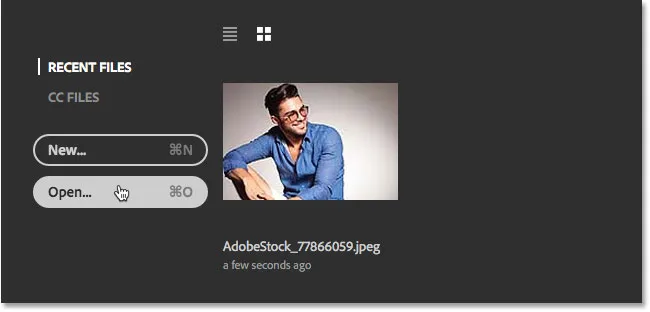
Klicka på "Öppna …" för att öppna en annan bild.
Detta öppnar igen mitt Finder-fönster (File Explorer på en Windows PC). Jag väljer min andra bild genom att dubbelklicka på den:

Välj en andra bild som ska öppnas.
Och precis så öppnas den nya bilden i Photoshop (foto från Adobe Stock):
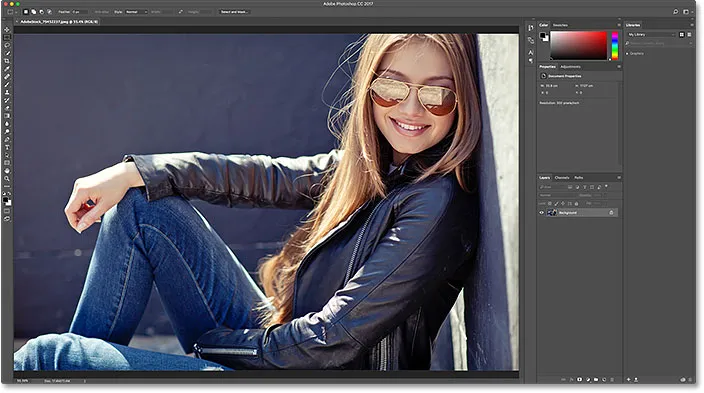
Välj en andra bild som ska öppnas. Fotokredit: Adobe Stock.
Jag stänger det genom att återigen gå upp till Arkiv- menyn och välja Stäng . Photoshop återvänder mig till Startskärmen där jag nu har två bilder som visas som miniatyrer i min lista över senaste filer, redo att öppnas igen när som helst:
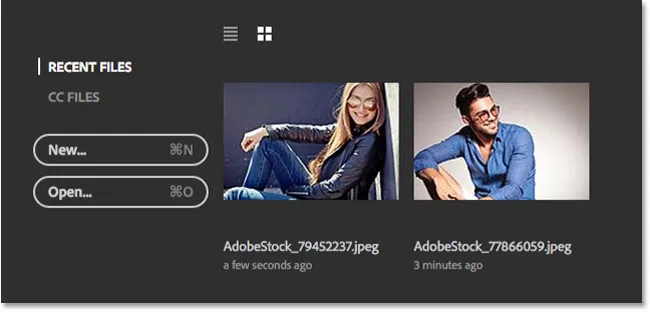
Listan med senaste filer visar nu de två senaste bilderna som jag öppnade.
Listvy eller miniatyrvy
Som standard visar Photoshop dina senaste filer som miniatyrer, men du kan också visa dem som en textbaserad lista. För att växla till listan, klicka på Listvy- ikonen ovanför miniatyrerna:
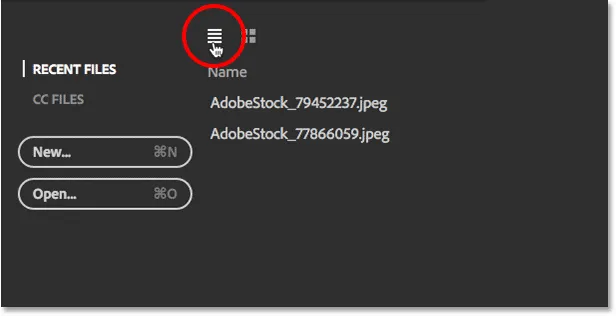
Klicka på ikonen Listvy.
För att växla tillbaka till miniatyrbilderna, klicka på ikonen Miniatyrvy :
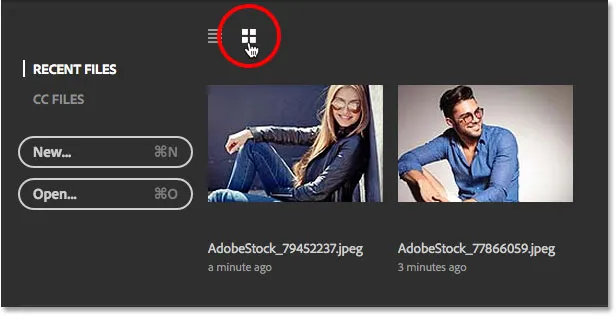
Klicka på ikonen Miniatyrvy.
Ändra det maximala antalet senaste filer
Trots att min lista över senaste filer bara innehåller två bilder för tillfället tar det inte lång tid för listan att bli rörig med nyligen öppnade filer. Vi kan kontrollera det maximala antalet bilder som kommer att visas med alternativen för filhantering i Photoshopps inställningar.
Gå till en redigeringsmeny längst upp på skärmen på en Windows-dator, välj Inställningar och välj sedan Filhantering . Gå upp till Photoshop CC- menyn på en Mac, välj Inställningar och välj sedan Filhantering :
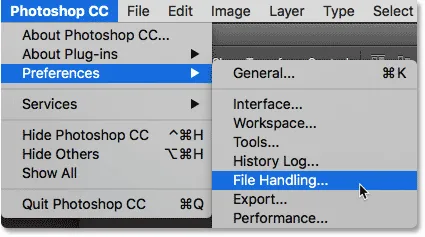
Gå till Redigera (Win) / Photoshop CC (Mac)> Inställningar> Filhantering.
Detta öppnar dialogrutan Inställningar som är inställda i kategorihantering. Leta efter alternativet som säger Senaste fillistan Innehåller längst ner. Standardvärdet är 20, vilket betyder att Photoshop visar de senaste 20 filerna du har öppnat. Om du behöver hålla reda på ännu mer än 20 filer, ange ett högre värde, till högst 100. Eller ange ett lägre värde för att visa färre nya filer. Om du inte vill se några nya filer alls på din Startskärm, ställ in värdet till 0. Du måste avsluta och starta om Photoshop för att eventuella ändringar ska visas på Start-skärmen:
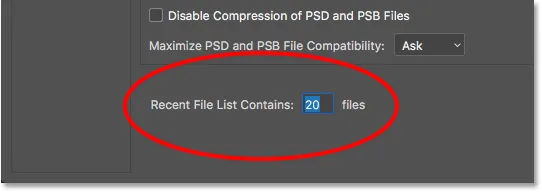
Alternativet "Senaste fillista innehåller" i inställningarna för filhantering.
Öppna CC-filer (Creative Cloud)
Tillsammans med att öppna filer som lagras lokalt på din dator, låter Startskärmen i Photoshop CC 2017 också öppna filer som lagras online i Creative Cloud. Varje Creative Cloud-prenumeration innehåller en viss mängd online-lagringsutrymme ( molnet ), och att spara vårt arbete på molnet gör det enkelt att komma åt det från vilken dator vi behöver. Det enda man måste tänka på är att startskärmen bara visar filer som laddats upp till molnet som PSD-filer, vilket är Photoshops ursprungliga filformat. JPEG.webp-bilder eller någon annan filtyp visas inte.
Om du vill se dina PSD-filer som är lagrade i Creative Cloud byter du från RECENT FILES till CC FILES :
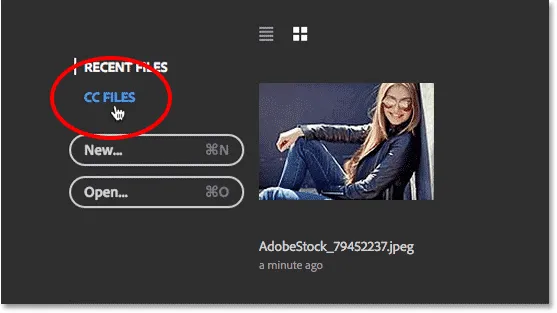
Klicka på menyalternativet "CC FILES".
Här ser vi att jag har en PSD-fil som jag nyligen laddade upp till min Creative Cloud-lagring. För att öppna den i Photoshop behöver jag bara klicka på miniatyrbilden:
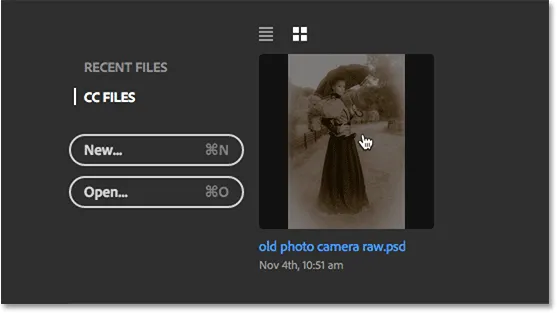
Öppna en PSD-fil från Creative Cloud.
PSD-filen öppnas i Photoshop. Detta är den färdiga PSD-filen från vår gamla antika fotoeffekt med kameran Raw Filter-tutorial:
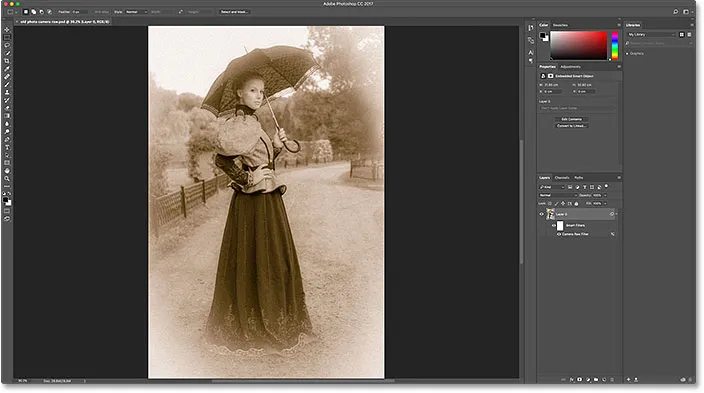
PSD-filen öppnas i Photoshop.
Jag stänger filen genom att gå upp till Arkiv- menyn och välja Stäng :

Gå till Arkiv> Stäng.
Sedan kommer jag tillbaka till min lista över senaste filer genom att välja RECENT FILES från Start-skärmmenyn, där vi nu ser alla tre bilder som finns listade, inklusive PSD-filen från molnet:
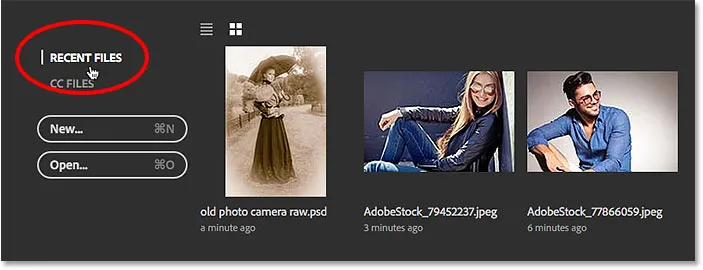
Återgår till listan över senaste filer.
Rensa dina senaste filer
Om du någonsin behöver rensa bilderna från listan över senaste filer, gå upp till Arkiv- menyn högst upp på skärmen, välj Öppna nyligen och välj sedan Rensa senaste fillista :
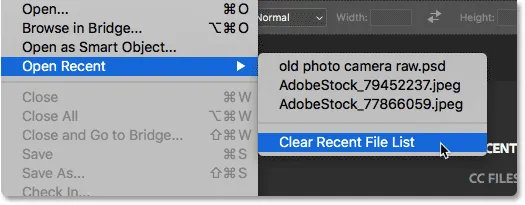
Gå till fil> Öppna nyligen> Rensa nyligen listad fil.
Detta återgår till startskärmens ursprungliga tillstånd med instruktionerna som visas i mitten för hur du kommer igång:

Startskärmen efter att du har rensat listan över senaste filer.
Stänga av startskärmen
Slutligen, om du inte vill se Start-skärmen alls när du startar Photoshop eller stänger av dina bilder, kan du inaktivera den i Photoshops inställningar. Gå till Redigeringsmenyn på en Windows-dator, välj Inställningar och välj sedan Allmänt . Gå upp till Photoshop CC- menyn på en Mac, välj Inställningar och välj sedan Allmänt :
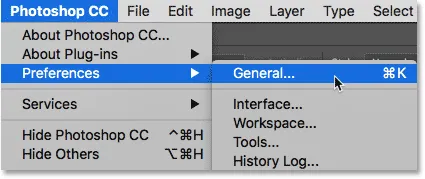
Gå till Edit (Win) / Photoshop CC (Mac)> Inställningar> Allmänt.
Detta öppnar dialogrutan Inställningar inställd på kategorin Allmänt. För att inaktivera till Startskärmen, avmarkera alternativet som säger Visa "START" Arbetsyta när inga dokument är öppna . Du måste sluta och starta om Photoshop för att ändringen ska träda i kraft. För att aktivera Start-skärmen igen senare, kom bara tillbaka till samma alternativ och välj den igen:

Använd arbetsområdet "Visa" START "När inga dokument är öppna" för att aktivera eller inaktivera Start-skärmen.
Naturligtvis undrar du, "Men hur skulle jag skapa ett nytt dokument, öppna en bild eller komma åt mina nyligen öppnade filer, om jag har stängt av startskärmen?". Det finns ingen tvekan om att Start-skärmen fungerar som en bra utgångspunkt, särskilt för nybörjare Photoshop-användare, men sanningen är att det verkligen inte är mycket här som vi inte kan göra utan att använda Start-skärmen. Så om Start-skärmen börjar känna sig som onödigt röran och du bestämmer dig för att stänga av den, i nästa handledning, Hur du inaktiverar Start Workspace i Photoshop CC, tittar vi snabbt på hur man skapar nya Photoshop-dokument och öppnar bilder utan med Start-skärmen.