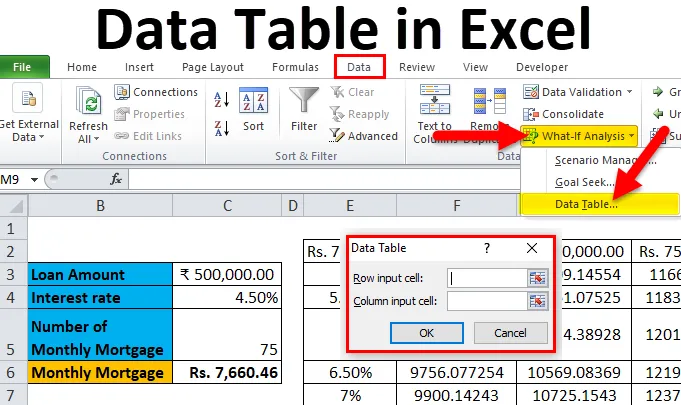
Datatabell i Excel (innehållsförteckning)
- Datatabell i Excel
- Hur man skapar datatabell i Excel?
Datatabell i Excel
Datatabeller används för att analysera förändringarna i ditt slutliga resultat när vissa variabler ändras från din funktion eller formel. Datatabeller är en av de befintliga delarna av What-If-analysverktygen, som gör att du kan se ditt resultat genom att experimentera med olika värden på variabler och att jämföra de resultat som lagras av datatabellen.
Det finns två typer av datatabeller, som är följande:
- En-variabel datatabell.
- Tvåvariabel datatabell.
Hur man skapar datatabell i Excel?
Datatabell i Excel är mycket enkelt och enkelt att skapa. Låt oss förstå hur datatabellen fungerar i Excel med några exempel.
Du kan ladda ner denna Datatabell Excel-mall här - Datatabell Excel-mallDatatabell i Excel Exempel # 1 - Envariabel datatabell
Datatabeller med en variabel är effektiva om du analyserar förändringarna i resultatet av din formel när du ändrar värdena för en enda inmatningsvariabel.
Använd fallet med en-variabel datatabell i Excel:
Tabellen med en variabel är användbar i scenarier där en person kan observera hur olika räntor förändrar beloppet på sitt inteckningsbelopp som ska betalas. Tänk på nedanstående figur som visar om inteckningsbeloppet beräknat baserat på ränta med hjälp av PMT-funktionen.
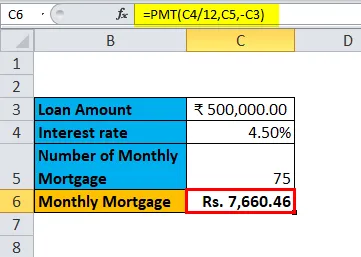
Tabellen ovan visar uppgifterna där inteckningsbeloppet beräknas baserat på räntesats, inteckningstid och lånebelopp. Den använder PMT-formeln för att beräkna det månatliga inteckningsbeloppet, som kan skrivas som = PMT (C4 / 12, C5, -C3).
Om man observerar det månatliga inteckningsbeloppet för olika räntor, där räntan betraktas som en variabel. För att göra detta finns det behov av att skapa en variabel datatabell. Stegen för att skapa en variabel datatabell är följande:
Steg 1: Förbered en kolumn som består av olika värden för räntesatserna. Vi har lagt in olika värden för räntor i kolumnen som markeras i figuren.
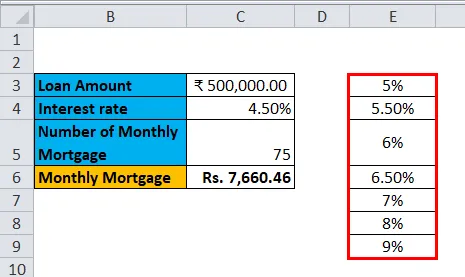
Steg 2: I cellen (F2) som är en rad ovan och diagonal till kolumnen som förbereddes av dig i föregående steg skriver du detta = C6.
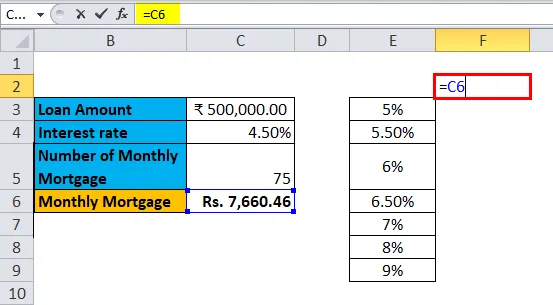
Steg 3: Välj hela den förberedda kolumnen efter värden på olika räntor tillsammans med den cell där du hade lagt in värdet dvs. F2-cell.
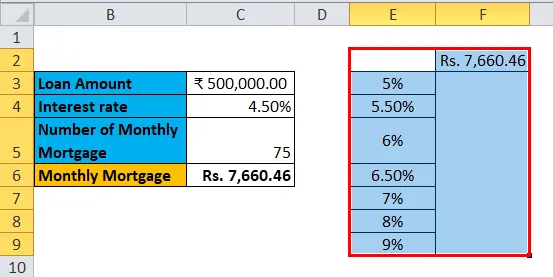
Steg 4: Klicka på "Data" -fliken och välj "What-If-analys" och välj "Datatabell" från alternativen.
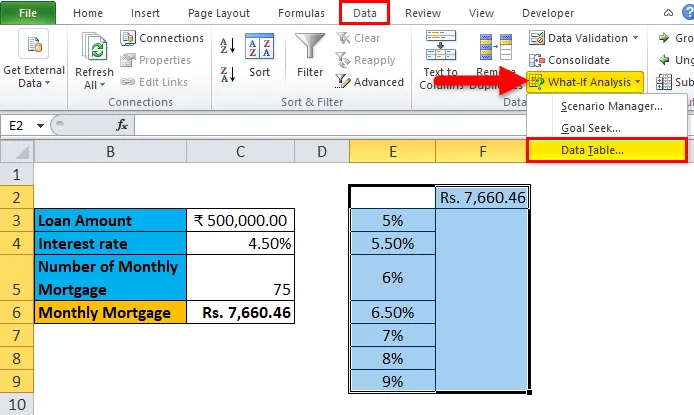
Steg 5: Dialogrutan för datatabell visas.
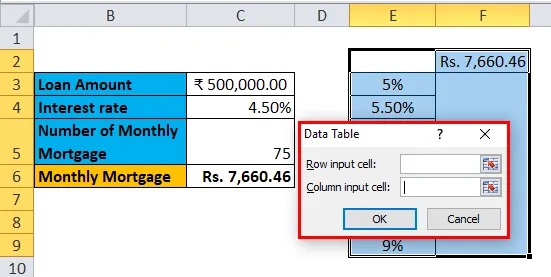
Steg 6: I kolumninmatningscellen hänvisar du till C4 och klicka på OK.
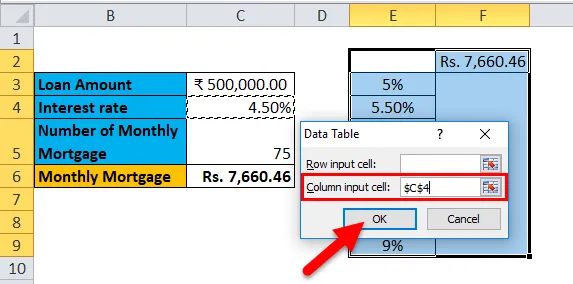
I dialogrutan hänvisar vi till cellen C4 i kolumninmatningscellen och håller radinmatningscellen tom när vi förbereder datatabellen med en variabel.
Steg 7: Efter att ha följt alla stegen får vi alla de olika inteckningsbeloppen för alla angivna räntesatser i kolumn E (omärkt) och de olika inteckningsbeloppen observeras i kolumn F (markerad).
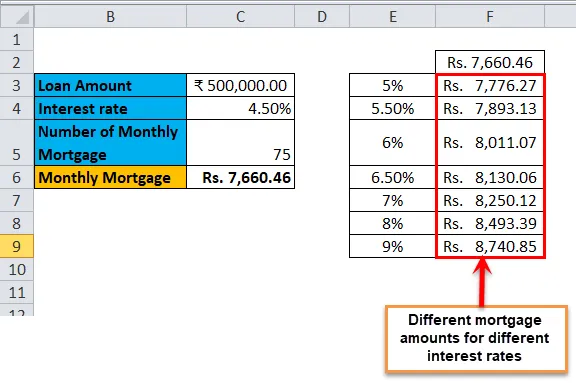
Datatabell i Excel Exempel # 2 - Tvåvariabel datatabell
Tvåvariabla datatabeller är användbara i scenarier där en användare måste observera förändringarna i resultatet av sin formel när de ändrar två inmatningsvariabler samtidigt.
Användning av två-variabla datatabeller i Excel:
Den tvåvariabla datatabellen är användbar i scenarier där en person kan observera hur olika räntor och lånebelopp förändrar beloppet på sitt inteckningsbelopp som ska betalas. Istället för att beräkna för enskilda värden separat kan vi observera det med omedelbara resultat. Tänk på nedanstående figur som visar om inteckningsbeloppet beräknat baserat på ränta med hjälp av PMT-funktionen.
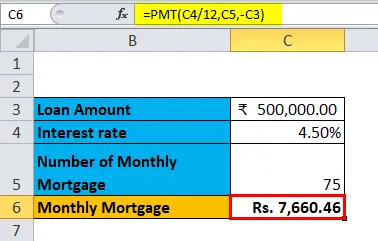
Ovanstående exempel liknar vårt exempel som visas i föregående fall för en variabel datatabell. Här beräknas inteckningsbeloppet i cell C6 baserat på räntesats, inteckningstid och lånebelopp. Den använder PMT-formeln för att beräkna det månatliga inteckningsbeloppet, som kan skrivas som = PMT (C4 / 12, C5, -C3).
För att förklara den tvåvariabla datatabellen med hänvisning till exemplet ovan, kommer vi att visa de olika inteckningsbeloppen och välja det bästa som passar dig genom att observera de olika värdena på räntor och lånebelopp. För att göra detta finns det ett behov av att skapa en tvåvariabel datatabell. Stegen för att skapa en variabel datatabell är följande:
Steg 1: Förbered en kolumn som består av olika värden för räntor och lånebelopp.
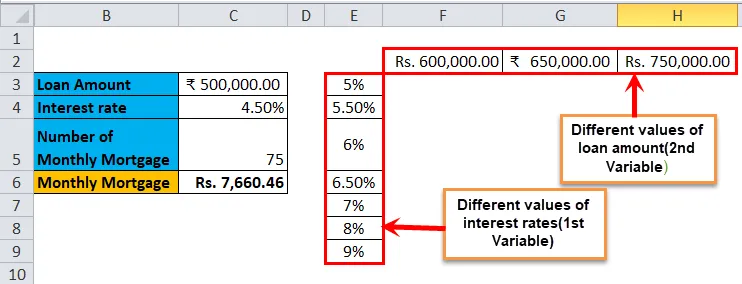
Vi har utarbetat en kolumn som består av de olika räntorna, och i celldiagonalen till startcellen i kolumnen har vi lagt in de olika värdena på lånebeloppet.
Steg 2: I cellen (E2) som är en rad ovan till kolumnen som förbereddes av dig i föregående steg skriver du detta = C6.
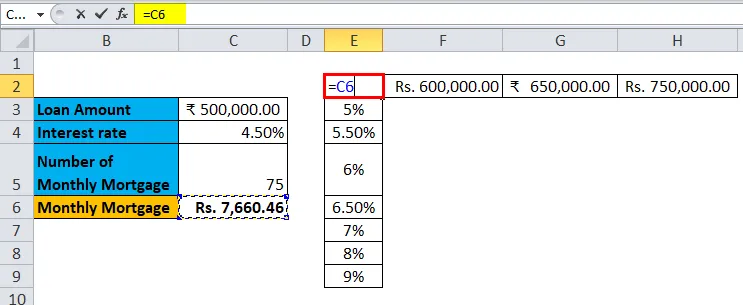
Steg 3: Välj hela den förberedda kolumnen med värden på olika räntor tillsammans med den cell där du hade lagt in värdet, dvs. E2-cell.
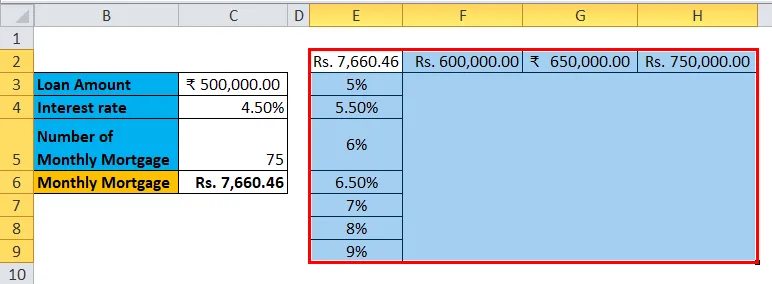
Steg 4: Klicka på "Data" -fliken och välj "What-If-analys" och välj "Datatabell" från alternativen.
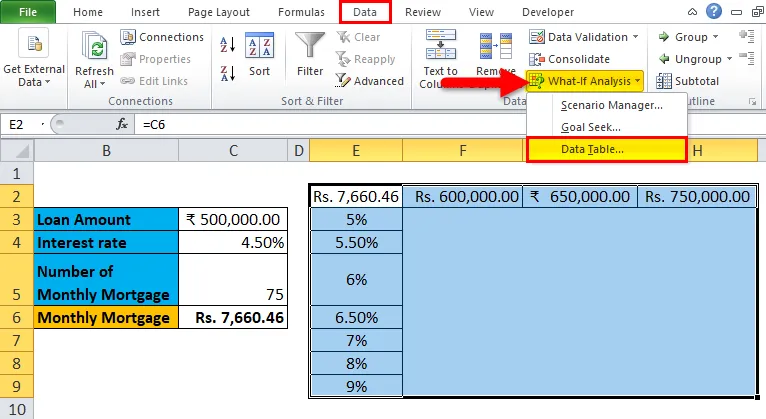
Steg 5: En dialogruta för datatabell visas. I 'Kolumninmatningscell' hänvisas till cell C4 och i 'Radinmatningscell' C3. Båda värdena väljs eftersom vi ändrar både variablerna och klicka på OK.
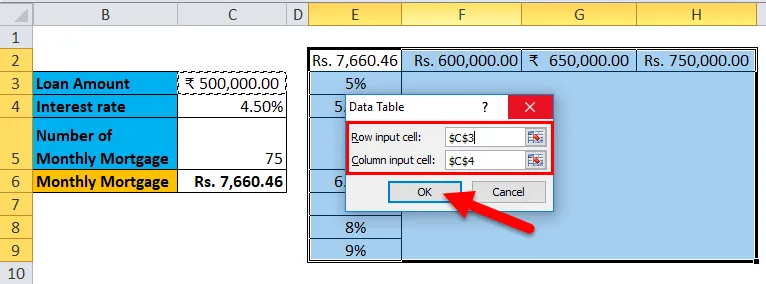
Steg 6: Efter att ha följt alla steg får vi olika värden på inteckningsbelopp för olika värden på räntor och lånebelopp.

Saker att komma ihåg om datatabellen i Excel
- För en variabeldatatabell lämnas 'Radinmatningscell' tom och i två variabla datatabeller fylls både 'Radinmatningscell' och 'Kolumninmatningscell'.
- När analysen Vad-If har utförts och värdena har beräknats kan du inte ändra eller modifiera någon cell från uppsättningen av värden.
Rekommenderade artiklar
Detta har varit en guide till en datatabell i Excel. Här diskuterar vi dess typer och hur man skapar datatabellexempel och nedladdningsbara Excel-mallar. Du kan också titta på dessa användbara funktioner i Excel -
- Guide till Excel DATEVALUE-funktion
- FREKVENS Excelfunktion du borde känna till
- Hur använder jag Excel Forecast-funktion?
- COUNTIF-funktion Microsoft Excel