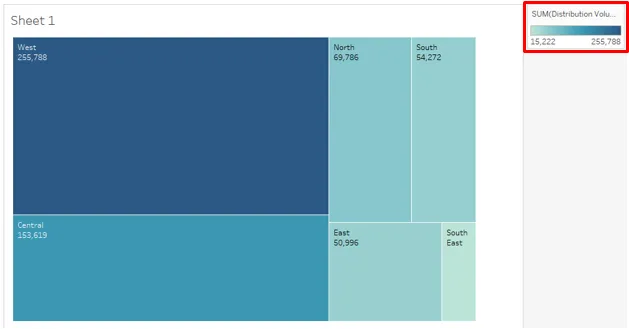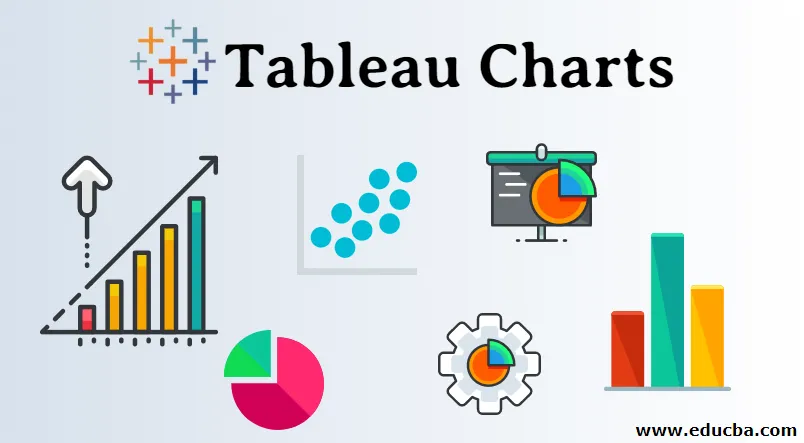
Introduktion till Tableau-diagram
Tableau är ett visuellt analysverktyg och har en rad grafiska analysfunktioner. Baserat på sammanhanget kan användaren använda lämpliga diagram över data och generera insikter efter behov. Var och en av diagrammen i Tableau har en applikation. Klicka på Visa mig och håll musen över en grafsymbol, det berättar hur många mått eller mått som behövs för att generera diagrammet.
Olika typer av diagram som finns tillgängliga i Tableau är följande:
- Stapeldiagram
- Linjediagram
- Områdesdiagram
- Cirkeldiagram
- Trädkartor
- Bubbeldiagram
- Värmekartor
- Bullet Diagram
- Box och whisker-tomter
- Pareto-diagram
- histogram
- Gantt-diagram
Typer av diagram i Tableau
Vi ska se, typer av diagram i Tableau, en för en, och mekanismen för att generera dem.
1. stapeldiagram
- Detta diagram hjälper till att visualisera åtgärder mot en dimension. Olika kategorier är representerade i form av staplar. Stängernas höjd motsvarar måttets värde (Distributionsvolym).
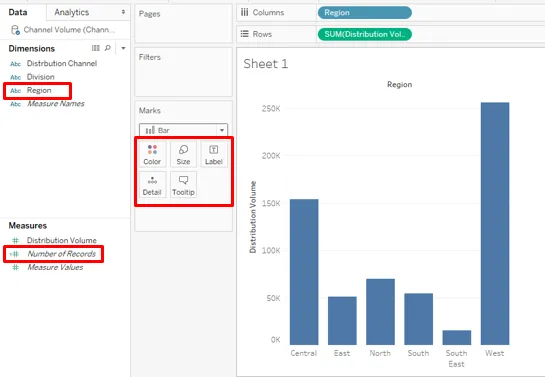
- Som ses ovan drar du regionen till kolumneregionen och distributionsvolymen till raderegionen. Det genererar det vertikala stapeldiagrammet som visar regionmässig distributionsvolym för en produkt.
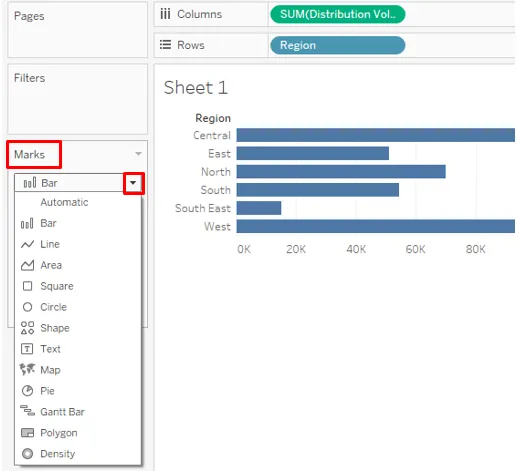
- Att föra fördelningsvolym i kolumner och region i rader har ändrat stapeldiagrammet till horisontell form. Diagramtyp kan ändras från rullgardinsmenyn på Marks-kortet.
2. Linjediagram
- Den visar data i form av linjen som är en serie punkter. Linjediagram visar ett mönster eller trend som vi kanske vill visualisera för analys. Följande raddiagram visar det dagliga temperaturmönstret.
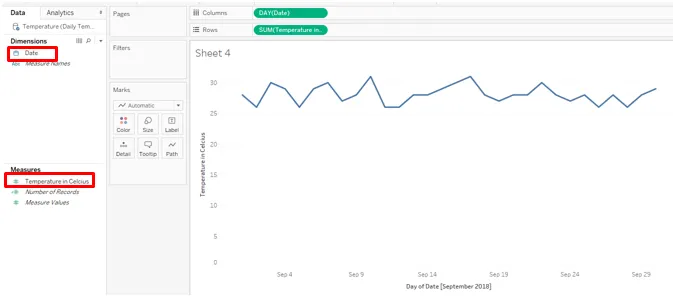
- Det finns flera alternativ för diagram. För linjediagram, välj alternativ (diskret). Som vi kan se i kolumneregionen använde Tableau automatiskt olika periodiska funktioner för överdimension av datum.

3. Områdesdiagram
- Dessa diagram arbetar med kvantitativa data som är närvarande periodvis, dvs dagligen, månad, etc. Om vi vill jämföra kategorier mot ett mått under en tidsperiod, hjälper områdesdiagrammet att förstå skillnaden i termer av storleken som representeras av området i grafen.
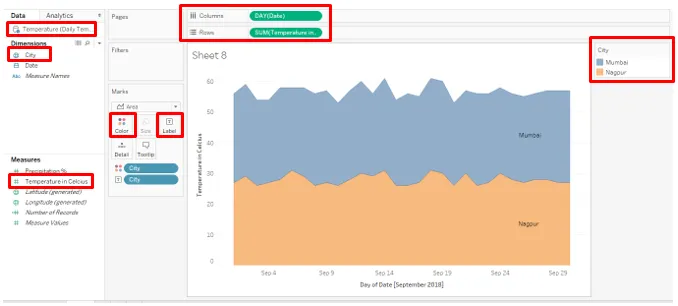
- Datakällan för ovanstående områdesdiagram innehåller dagliga temperaturdata för två städer för september 2018. Dra datum till kolumnregion och temperatur i Celsius till raderegion. Dra staden över färg och etikett i märkarkort.
4. Cirkeldiagram
- Dessa är användbara när vi vill visualisera andelen av det totala bidraget, t.ex. vi kanske vill se varje regions bidrag till den totala försäljningen. Bidragen representeras av sektorer i cirkeln. För att generera cirkeldiagrammet nedan, dra Region till kolumner och distributionsvolym till rader och klicka på cirkeldiagram i Visa mig. Dra region över etiketten.
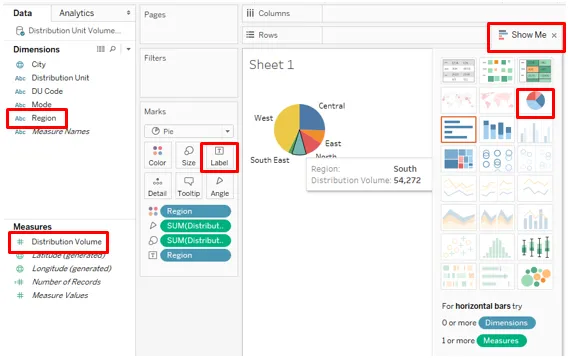
- Håll ovanstående cirkeldiagram intakt, och dra bara läge till kolumneregionen, det ger information om kvantitet som distribueras till olika regioner med två olika lägen enligt nedan:
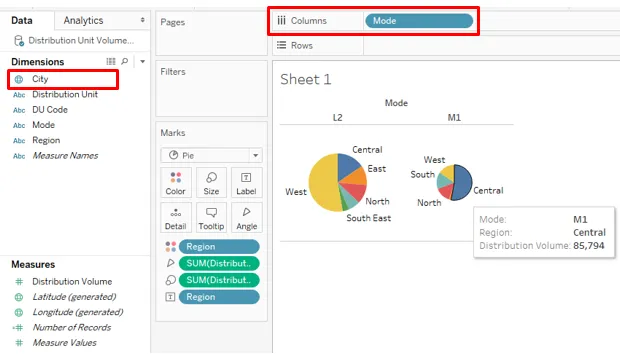
5. Trädkartor
- Dessa visualiseringar tillämpar storlek och färgöverväganden över data. Baserat på andelen av uppgifterna varierar färgens och storlekens intensitet. Vi använder data som vi använde i föregående exempel. För att skapa en trekarta, dra Region över etiketten. Dra fördelningsvolym över färg, storlek och etikett en åt gången.
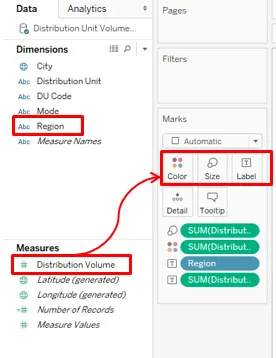
- Som vi ser värdet på måttet styr färgen och storleken. Här har Västregionen den högsta försäljningen som representeras av den mörkaste skuggan och den största rektangeln. Färgintensiteten varierar beroende på värdet.
6. Bubbeldiagram
- Som namnet går presenterar diagrammet data i bubbelform. Det blir praktiskt när vi har flera dimensioner över vilka vi vill generera användbar insikt mot ett visst mått.
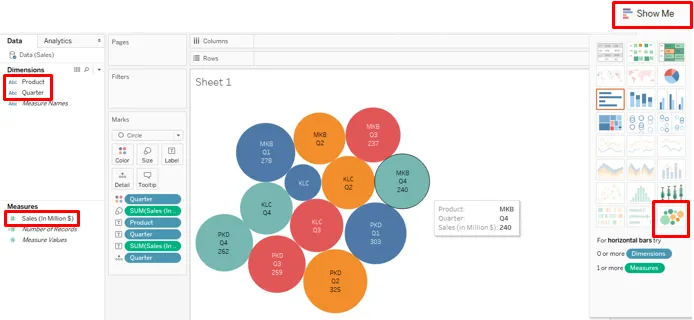
- För att generera ovanstående bubbeldiagram följer du stegen nedan:
- Dra först produkten till kolumner och dra sedan försäljning till rader
- Klicka på alternativet Bubble Chart i Show Me
- Dra kvarteret över färg
- Dra produkten över etiketten
- Dra försäljning över etiketten
- Dra kvarteret över etiketten
Här representerar bubblans storlek måttens storlek. Observera att olika kvarter har representerats av olika färger.
7. Värmekartor
- Värmekartor används när vi har många kategorier som måste jämföras över ett mått. Färgens intensitet visar kategorinens bidrag. De kan fungera som ett kraftfullt verktyg som innehåller värmeintensitetskonceptet för visualisering.
- Följande värmekarta har genererats för produktvisa regionala försäljningsdata. För att generera kartan drar du försäljning i miljoner över färg och storlek och region och produkt till kolumner och rader.
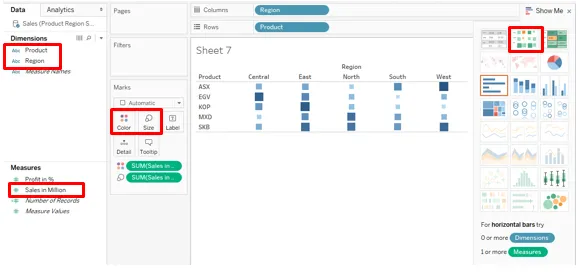
8. Bullet Diagram
- Bullet Chart är användbart när vi har två mått som vi vill visualisera för två olika kategorier. De liknar termometrar. De två måtten överlagras över varandra, medan den ena representeras som en bar, den andra visas som en linje.
- Våra data för att generera ett kulschema innehåller stadsmässiga data för temperatur och nederbörd. Dra först City till kolumner och temperatur och nederbörd till rader. Standardfunktionen för ett mått är Sum. Ändra det till medelvärde. Klicka på Bullet Graphs i Show Me.
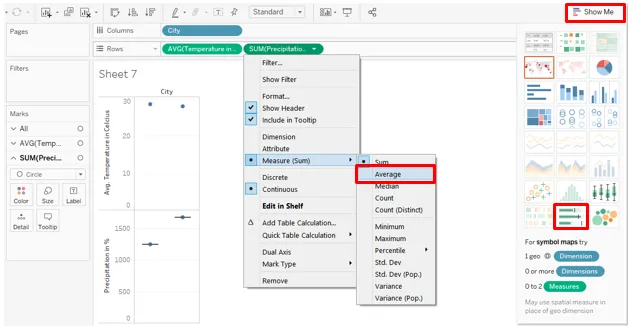
- Som nedan kräver Bullet Graph två åtgärder. I detta fall har vi nederbörd och temperatur som mått. Vi har genererat Bullet Graph-överdimensionen City.
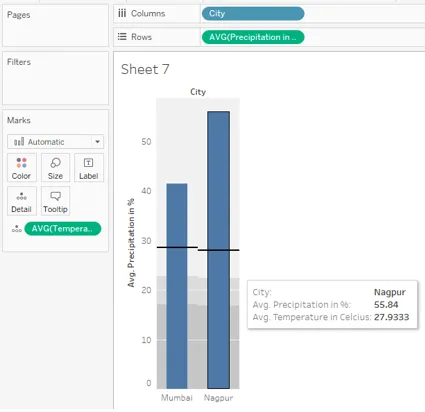
9. Box and Whiskers plot
- Det är en statistisk intrig som ger visuell insikt i spridningen av data. Tekniskt sett presenterar den informationen med hänsyn till vissa statistiska faktorer: median, kvartiler, inter-kvartil-intervall och outliers. Dra produkt till kolumner, försäljning till rader och kvartal över detalj för att generera tomten Box and Whiskers. Klicka på ruta-och-visp-tomter i Visa mig.
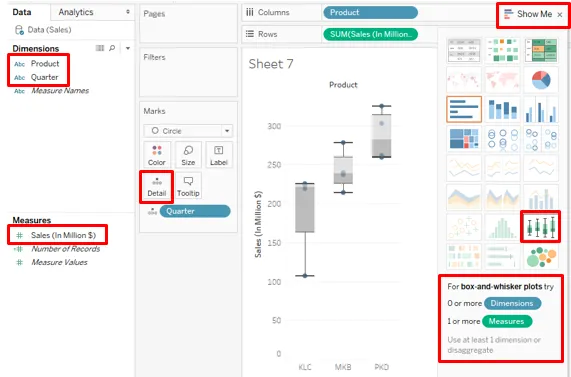
10. Pareto-diagram
- Detta diagram används för ABC- och 80-20-analys. Det är en speciell typ av diagram som inte är direkt tillgänglig i Tableau men kan skapas. Den kombinerar staplar och linjediagram för att generera Pareto-analysen. Exempelvis använder ledningen Pareto Chart för att veta vilka produktkategorier som bidrar med 80% av den totala försäljningen.
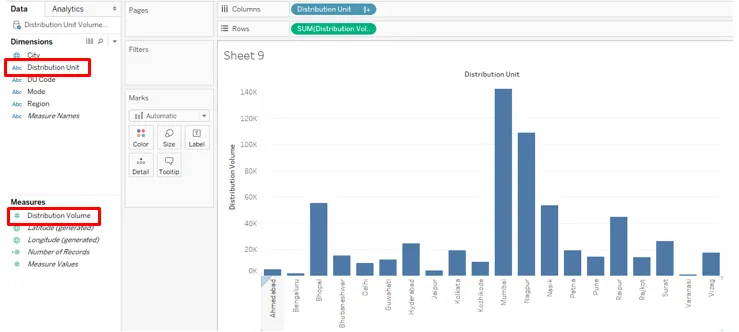
- För vårt exempel använder vi datakällan Distribution Unit Volume. Först drar du distribueringsenheten till kolumner och distributionsvolym till rader och sorterar resultatet i fallande ordning. Vi får grafen nedan.
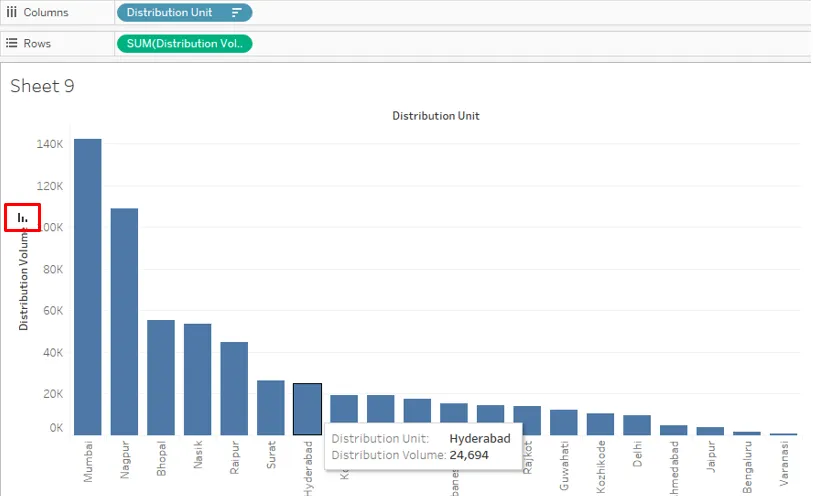
- Dra nu distributionsvolymen till raderna för andra gången enligt nedan:
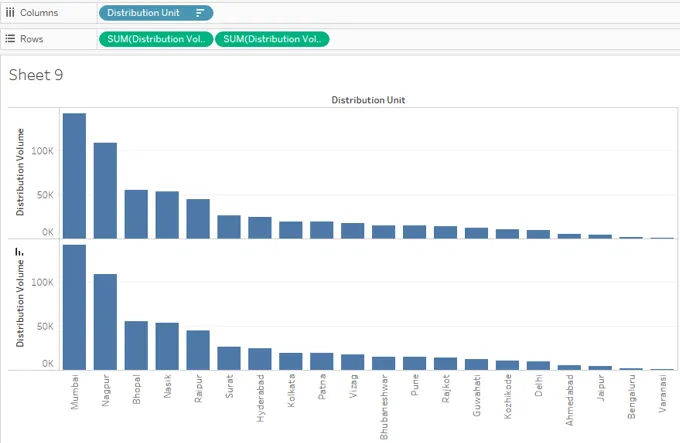
- För den andra distributionsvolymen, skapa en dubbel axel.
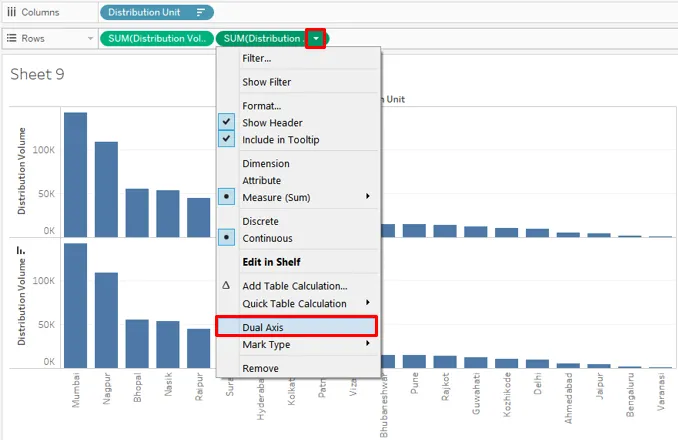
- Som ovan har skapandet av dubbelaxel kartlagt båda diagrammen över samma ram.
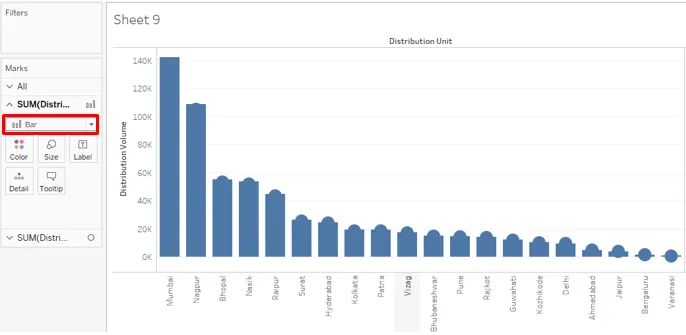
- Typdiagrammet kan ändras från rullgardinsmenyn. Vi ändrade diagramtypen till rad som nedan. Och även den dubbla axeln visas nu på höger sida.
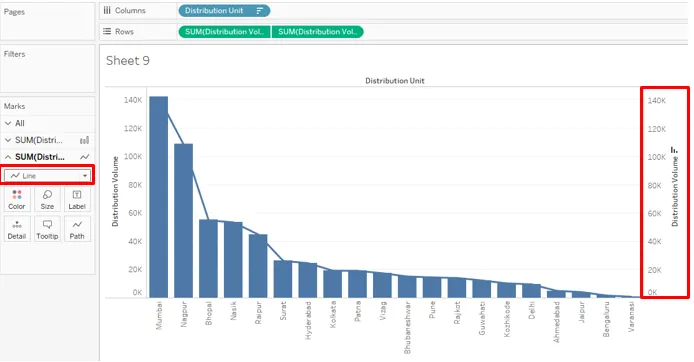
- Färg och andra egenskaper för grafen kan ändras genom att klicka på Color in Marks-kortet. Vi har ändrat linjefärgen till orange.
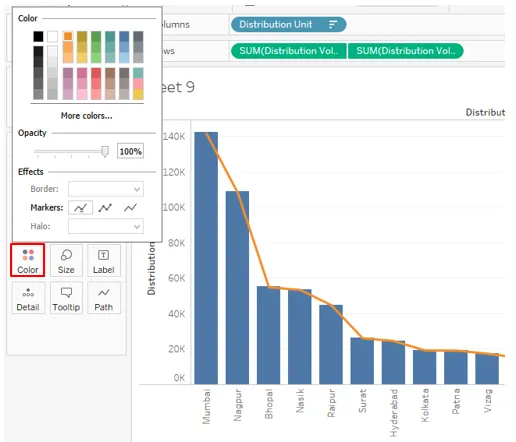
- Välj nu filter från alternativet Lägg till tabellberäkning .

- Klicka på Kör totalt under Beräkningstyp.
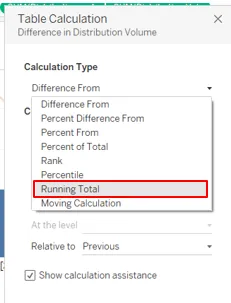
- Det öppnas med rutan Tabellberäkning, kryssmarkera på Lägg till sekundär beräkning .
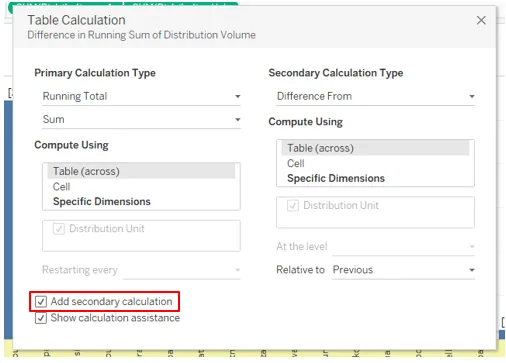
- Och välj alternativet Procent av totalt.
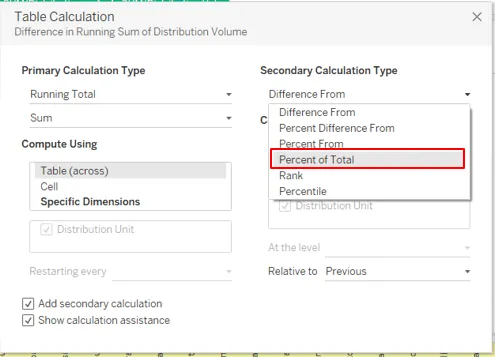
- Nu kan du se stapeldiagrammet.
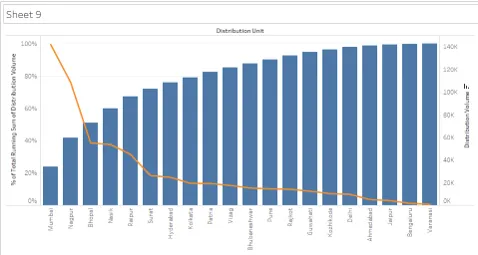
- Ändra stapeldiagrammet till rad- och linjetabellen till stapeln.
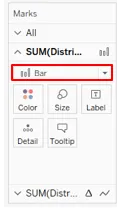
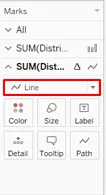
- Du kommer att se stapeldiagrammet med rader nedan.
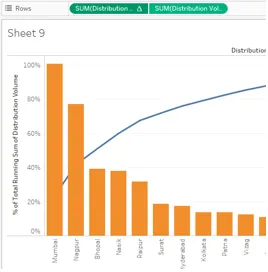
11. Histogram
- Denna graf delar upp data i fack och genererar sedan baserad på frekvensen visuell insikt.
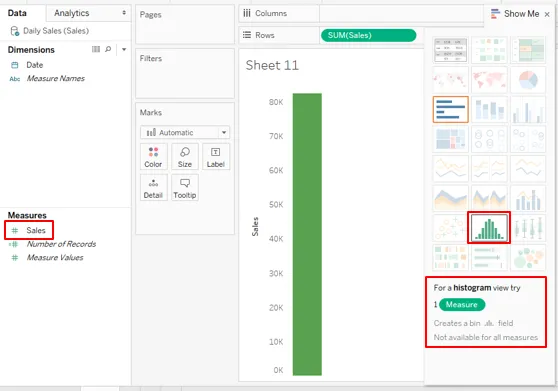
- Dra försäljning till rader och klicka sedan på Histogram. Histogrammet i Tableau kräver endast en enda åtgärd.
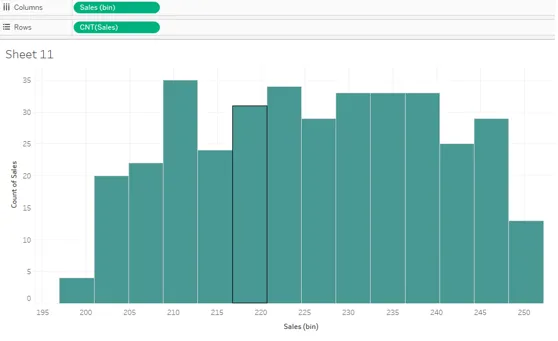
12. Gantt-diagram
- Diagrammet används särskilt för att övervaka projekt. Aktiviteter representeras i termer av horisontella staplar baserade på varaktigheten. Vi kommer att generera ett Gantt-diagram för ett mjukvaruutvecklingsprojekt.
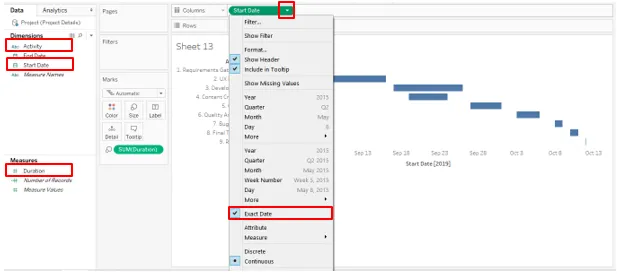
- Dra startdatum i kolumner och aktivitet till rader. För startdatum klickar du på Extrahera datum för att visa datadatumet klokt. Dra längd över storlek
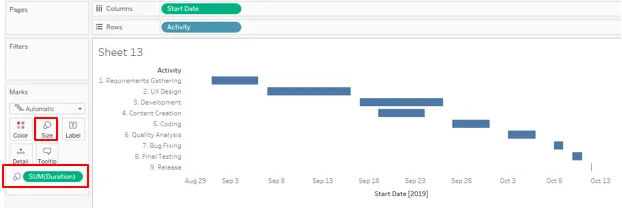
Slutsats
I visuell analys är ett diagram en viktig analysenhet. Tableau erbjuder omfattande funktioner för visuell analys. Verktyget kommer med en rad diagram som måste användas baserat på sammanhanget. Dessa diagram är enkla att använda element som hjälper oss att gräva djupare i data och generera detaljerad insikt.
Rekommenderade artiklar
Detta har varit en guide till Tableau-diagram. Här diskuterade vi 12 olika typer av diagram i Tableau med korta förklaringar och illustrationer. Du kan också gå igenom våra givna artiklar för att lära dig mer -
- Stapeldiagram i R
- Bubbeldiagram i Tableau
- Vad är Tableau?
- Tableau-kommandon
- Guide till Tableau-diagramtyper