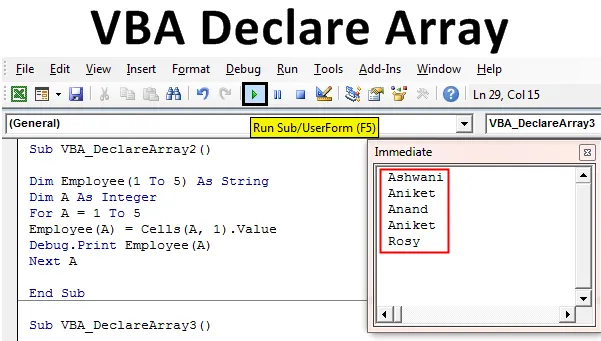
Excel VBA förklara Array
Det finns några fall där vi måste förklara flera variabler. Och i processen att deklarera dessa variabler måste vi nästa tilldela dem ett visst värde. Detta blir mycket irriterande när vi utför samma uppgift om och om igen. För att undvika sådana situationer har vi i VBA förklara Array i variabelnamn. Declare Array i Excel VBA används när vi behöver deklarera flera variabler i en sekvens. I stället för att skriva flera variabler en efter en, kan vi förklara en variabel på ett sådant sätt att den skulle tillfredsställa behovet av situationen. Om vi till exempel vill tilldela 5 anställda namn till variabler, på ett vanligt sätt skulle vi göra detta en efter en och deklarera 5-variabeln för varje anställds namn som visas nedan.
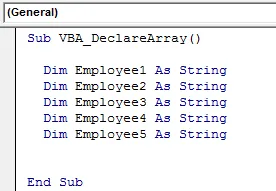
Istället för att skriva och förklara en variabel för var och en av de fem anställda, kan vi reducera detta steg till en kodrad med VBA Declare Array.
Hur förklarar jag en matris i Excel VBA?
Vi kommer att lära dig hur du deklarerar en matris i Excel med hjälp av VBA-koden.
Du kan ladda ner denna VBA Declare Array Excel-mall här - VBA Declare Array Excel MallVBA Declare Array - Exempel # 1
I det här exemplet kommer vi att se hur enkelt det är att tilldela en variabel till mer än 1 värde i VBA. För detta följer du stegen nedan:
Steg 1: Öppna en modul i VBA från infoga menyfliken, som visas nedan.
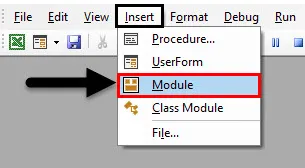
Steg 2: Skriv delproceduren i namnet på VBA Declare Array som visas nedan. Vi kan välja vilket namn som helst enligt vårt krav.
Koda:
Sub VBA_DeclareArray () End Sub
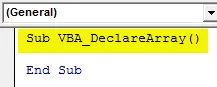
Steg 3: Förklara nu en variabel där vi lagrar värdet på 5 anställda i en sträng. Låt den variabeln vara anställd (1 till 5) för 5 anställda.
Koda:
Sub VBA_DeclareArray () Dim Medarbetare (1 till 5) Som String End Sub
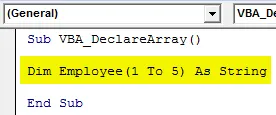
Steg 4: Nu kan vi lägga till vilket namn som helst under varje anställdvariabel som börjar från anställd (1) till anställd (5).
Koda:
Sub VBA_DeclareArray () Dim anställd (1 till 5) Som sträng anställd (1) = "Ashwani" anställd (2) = "Aniket" anställd (3) = "Anand" anställd (4) = "Deepinder" anställd (5) = "Rosy" End Sub
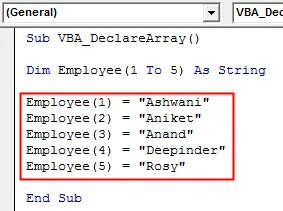
Se, hur vi har minskat de fem linjerna med att deklarera variabeln till 1 rad.
VBA Declare Array - Exempel # 2
I det här exemplet kommer vi att sätta medarbetarnas namn som visas i exempel 1 i slingan.
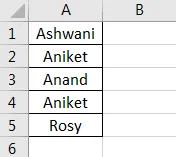
Följ stegen nedan för att deklarera matriser i excel VBA.
Steg 1: Skriv delprocessorn i namnet på VBA Declare Array som visas nedan.
Koda:
Sub VBA_DeclareArray2 () End Sub
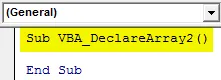
Steg 2: När du är klar, förklara nu två variabler i det. En för anställdsdetaljer som vi har sett i exempel 1 och andra för cell out som heltal.
Koda:
Sub VBA_DeclareArray2 () Dim Medarbetare (1 till 5) Som String Dim A som heltal End Sub
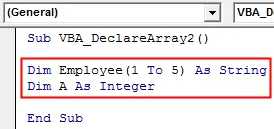
Steg 3: Öppna nu en For-Next-slinga som visas nedan.
Koda:
Sub VBA_DeclareArray2 () Dim Medarbetare (1 till 5) Som String Dim A som heltal för nästa A End Sub
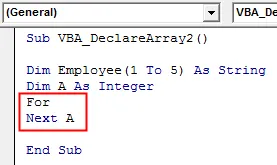
Steg 4: Skriv nu tillståndet i loopen och valde cellerna från 1 till 5.
Koda:
Sub VBA_DeclareArray2 () Dim anställd (1 till 5) Som sträng Dim A som heltal för A = 1 till 5 Nästa A End Sub
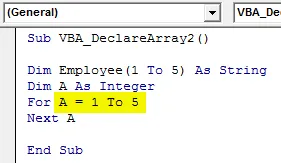
Steg 5: Välj nu värdet på anställd från cell 1 som definieras under variabel A.
Koda:
Sub VBA_DeclareArray2 () Dim anställd (1 till 5) Som sträng dim A som heltal för A = 1 till 5 anställd (A) = celler (A, 1) .Värde Nästa A End Sub
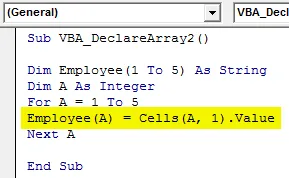
Steg 6: Nu finns det två sätt att se utgången. En av MsgBox och andra av Debug Print . Vi har alltid använt Msgbox som är det enklaste sättet att göra. Nu kommer vi att använda Debug Print för att se de anställdas namn på en gång.
Koda:
Sub VBA_DeclareArray2 () Dim anställd (1 till 5) Som sträng Dim A som heltal för A = 1 till 5 anställd (A) = Celler (A, 1) .Valutfelsökning. Skriv ut anställd (A) Nästa A End Sub
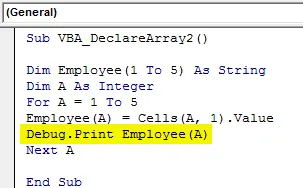
Steg 7: När du är klar öppnar du också det omedelbara fönstret för att se utgången. Vi öppnar det omedelbara fönstret från menyn i vyn som visas nedan.
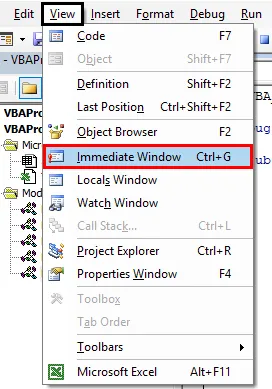
Steg 8: Kör koden när du är klar genom att trycka på F5-tangenten eller genom att klicka på Play-knappen. Vi kommer att se, med bara ett klick, alla anställda namn hämtas från kolumn A cell 1 till 5 i det omedelbara fönstret.
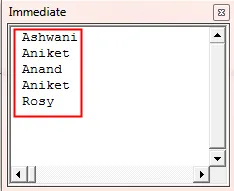
Detta är också känt som One Dimensional Array Loop.
VBA Declare Array - Exempel # 3
I det här exemplet kommer vi att se hur man deklarerar en matris i form av en tabell. För det har vi en tabell med de anställdas detaljer. Här består tabellen av medarbetarnas namn, id och beteckning. Arket namnges som ark 1 som standard.

Följ stegen nedan för att deklarera Arrays i Excel VBA.
Steg 1: Betrakta även variabeln som definieras i exempel 1 här. Men tillsammans med rader ska du också sätta in kolumnnummer för att bilda en 2D-matris.
Koda:
Sub VBA_DeclareArray3 () Dim anställd (1 till 5, 1 till 3) Som sträng Dim A som heltal End Sub
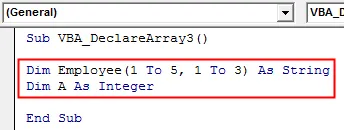
Steg 2: Definiera en annan variabel för att lagra kolumnsekvensen som heltal som visas nedan.
Koda:
Sub VBA_DeclareArray3 () Dim anställd (1 till 5, 1 till 3) Som sträng Dim A som heltal Dim B Som heltal End Sub
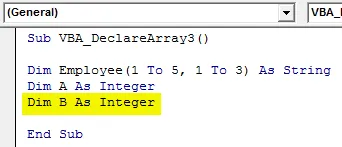
Steg 3: I likhet med exempel-1 kommer vi också att använda For-Next-slingan här. Men tillsammans med variabel A (rader) kommer vi också att använda For-Next-slingan för variabel B (kolumner) också. Här är antalet kolumner 3.
Koda:
Sub VBA_DeclareArray3 () Dim anställd (1 till 5, 1 till 3) Som sträng Dim A som heltal Dim B Som heltal för A = 1 till 5 för B = 1 till 3 slut Sub
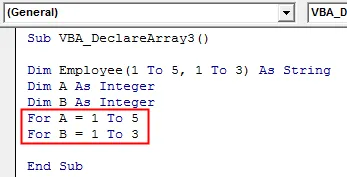
Steg 4: Välj nu arket där vi behöver hämta matrismatrisen. Här är det arket Sheet1 .
Koda:
Sub VBA_DeclareArray3 () Dim anställd (1 till 5, 1 till 3) Som sträng Dim A som heltal Dim B Som heltal för A = 1 till 5 för B = 1 till 3 kalkylblad ("Sheet1"). Välj End Sub

Steg 5: Välj nu värdena under den variabel som definieras genom att betrakta medarbetaren (A, B) som variabel här.
Koda:
Sub VBA_DeclareArray3 () Dim anställd (1 till 5, 1 till 3) som sträng dim A som heltal Dim B som heltal för A = 1 till 5 för B = 1 till 3 kalkylblad ("Sheet1"). Välj anställd (A, B ) = Celler (A, B) .Value End Sub
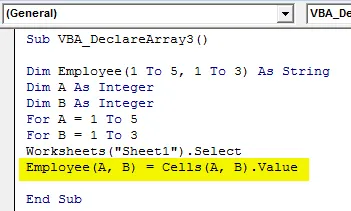
Steg 6: På liknande sätt kommer vi att välja det ark där vi behöver klistra in data från Sheet1 . Här är arket Sheet2 och betraktar igen cellerna (A, B) som inmatning för She2 som har detaljerna från Sheet1.
Koda:
Sub VBA_DeclareArray3 () Dim anställd (1 till 5, 1 till 3) som sträng dim A som heltal Dim B som heltal för A = 1 till 5 för B = 1 till 3 kalkylblad ("Sheet1"). Välj anställd (A, B ) = Celler (A, B). Värderingsark ("Sheet2"). Välj celler (A, B) .Value = Anställd (A, B) Slut sub
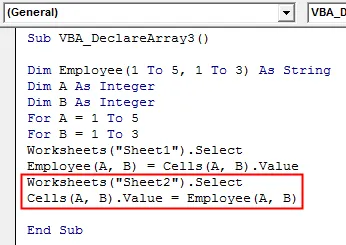
Steg 7: Stäng båda For-Next-slingorna startade för variablerna A och B som visas nedan.
Koda:
Sub VBA_DeclareArray3 () Dim anställd (1 till 5, 1 till 3) som sträng dim A som heltal Dim B som heltal för A = 1 till 5 för B = 1 till 3 kalkylblad ("Sheet1"). Välj anställd (A, B ) = Celler (A, B). Värderingsark ("Sheet2"). Välj celler (A, B) .Value = Anställd (A, B) Nästa B Nästa A End Sub
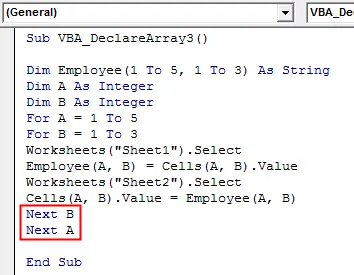
Steg 8: Kör nu koden genom att trycka på F5-tangenten eller genom att klicka på Play-knappen. Vi kommer att se, data från Sheet1 hämtas nu till Sheet2 i samma format som de var där i Sheet1.
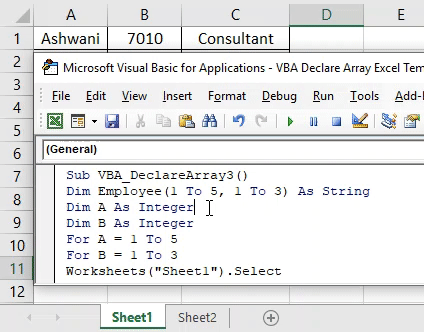
Fördelar med Excel VBA förklarar Array
- Koden är enkel att skriva och implementera.
- Detta fungerar som att kopiera data och klistra in det var som helst enligt våra behov.
- VBA Declare Array fungerar med både 1D- och 2D-matriser.
Saker att komma ihåg
- Exemplen som visas i artiklarna är de bästa för nybörjare som just har börjat använda Arrays. VBA Declare Array är mycket mer funktionell variabel att ha hands-on.
- VBA förklarar Array kan förstås djupare om vi använder det oftare.
- Vi kan använda Array för att skapa en databas eller matris.
- När du gjort det, spara filen i makroaktivera Excel-format för att behålla den skrivna koden.
- Det finns ingen gräns för att ha variabler i att använda VBA Declare Array. En variabel kan ha valfritt antal värden i sig.
Rekommenderade artiklar
Detta är en guide till VBA Declare Array. Här diskuterar vi hur man deklarerar Array i Excel med hjälp av VBA-kod tillsammans med praktiska exempel och nedladdningsbar Excel-mall. Du kan också gå igenom våra andra föreslagna artiklar -
- VBA-formatnummer med funktion
- VBA-variant med datatyper
- VBA Randomize | Excel-mallar
- VBA-formatnummer (exempel)
- VBA Environ