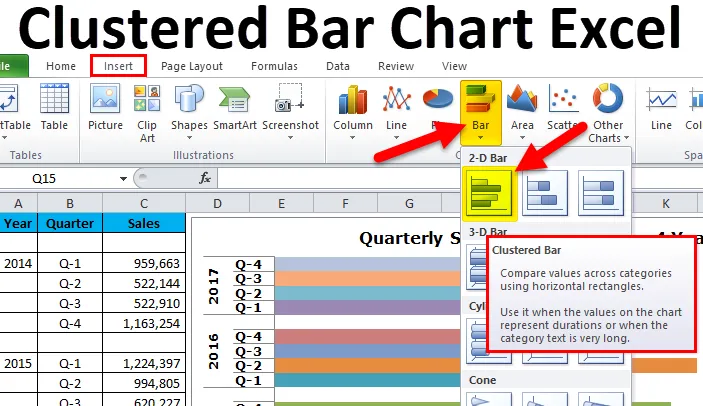
Klusterade stapeldiagram i Excel (innehållsförteckningar)
- Vad är klusterad stapeldiagram i Excel?
- Typer av stapeldiagram i Excel
- Hur skapar jag ett gruppdiagram i Excel?
Clustered stapeldiagram i Excel
Clustered Bar Diagram visar "mer än en dataserie i en horisontell stapel".
Till exempel: Om du har ett år som huvudrubrik och under denna rubrik finns det 4 undernummer Q1, Q2, Q3, Q4. I ett normalt stapeldiagram endast för huvudrubriker skapar vi stapeldiagram. Eftersom ett år innehåller ytterligare fyra underrubriker, måste vi skapa grupperade stapeldiagram.
Här kan vi jämföra jämförelser mellan underrubrikernas prestanda mot varandra istället för endast huvudrubrikerna.
Typiska grupperade stapeldiagram representerar kategorierna (rubriker och underrubriker) vertikalt och alla numeriska värden (kategorivärden) horisontellt.
Den huvudsakliga skillnaden mellan KOLOMKART och BARKART är "kolumndiagram representerar kategorierna horisontellt och numeriska värden vertikalt". Ett stapeldiagram är dock bara tvärtom i kolumndiagrammet.
Nedanstående bild visar skillnaden mellan KOLUMN & BAR-diagrammet.

Huvudskillnaden är att visa värdena horisontellt och vertikalt vid en utbytbar axel.
Typer av stapeldiagram i Excel
Det finns totalt 5 typer av stapeldiagram tillgängliga i Excel 2010.
- 2-D stapel och 2-D staplade stapeldiagram
- 3-D stapel och 3-d staplade stapeldiagram
- Cylinderstångdiagram
- Cone stapeldiagram
- Pyramid stapeldiagram
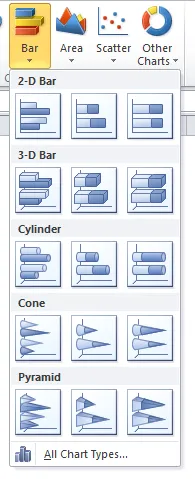
Hur skapar jag ett grupperat stapeldiagram i Excel?
Det är väldigt enkelt och lätt att använda. Låt oss nu se hur man skapar ett grupperat stapeldiagram med hjälp av några exempel.
Du kan ladda ner denna Clustered Bar Chart Excel-mall här - Clustered Bar Chart Excel MallExempel 1
I det här exemplet har jag fyra års data med en uppdelning av varje kvartal varje år.
Steg 1: Dataset ska se ut så här.
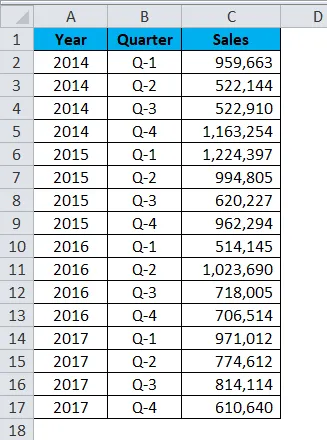
Steg 2: Välj Data> Gå till Infoga > stapeldiagram > Clustered stapeldiagram.
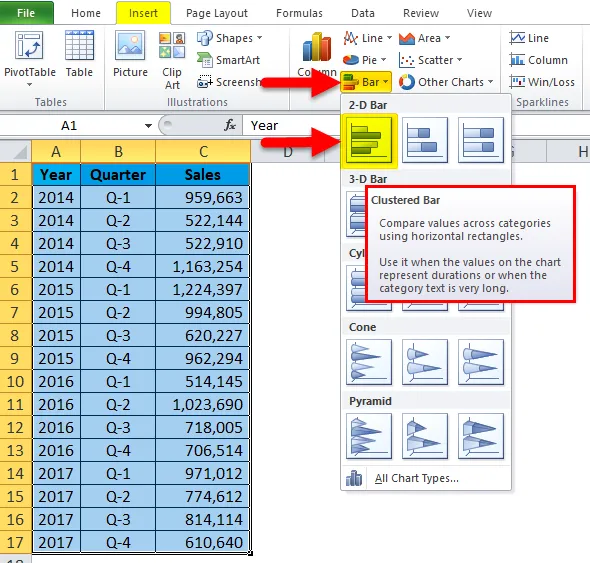
Så snart du sätter in diagrammet kommer det att se ut så här.
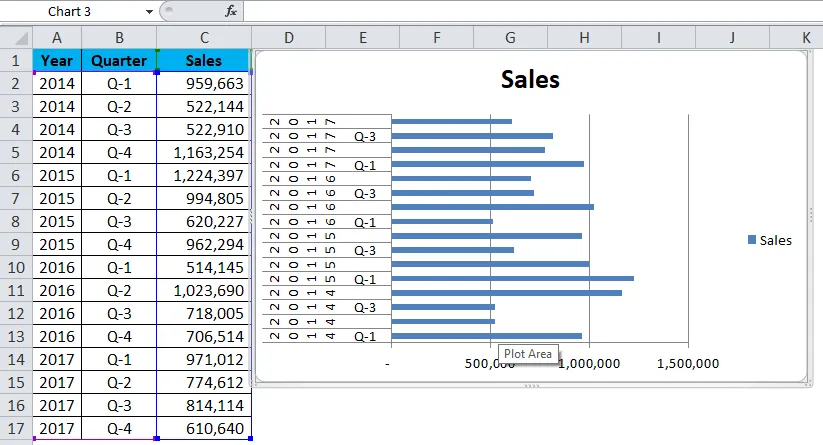
åh! Det här ser fula ut. Vi måste försköna det.
Steg 3: Högerklicka på fältet och välj formatdataserien.
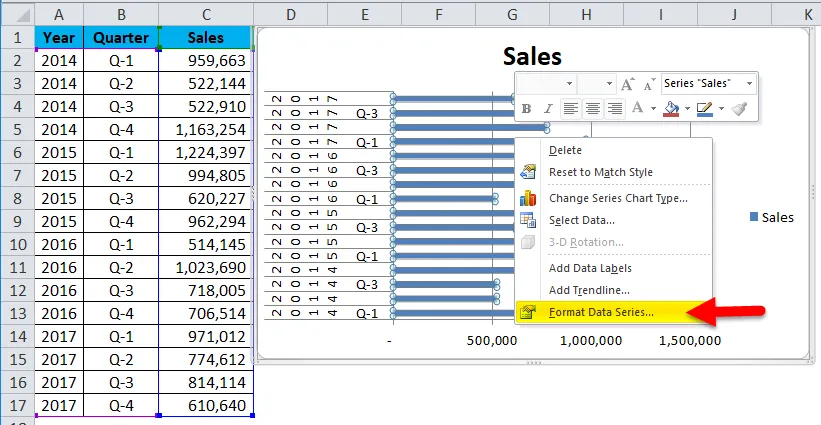
Gå till fyllning och välj olika färger efter punkt.
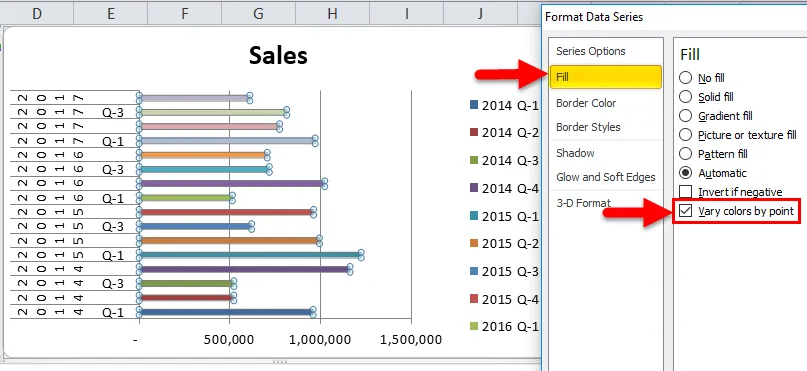
Steg 4: Från och med nu ser det bättre ut än föregående. Vi måste formatera vår vertikala axel. Vi måste ordna om datan enligt bilden nedan.
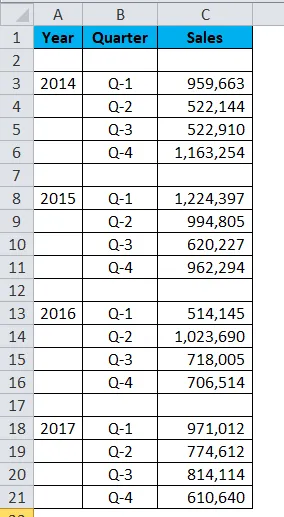
Steg 5: När uppgifterna har ordnat om diagrammet ser det ut så här.
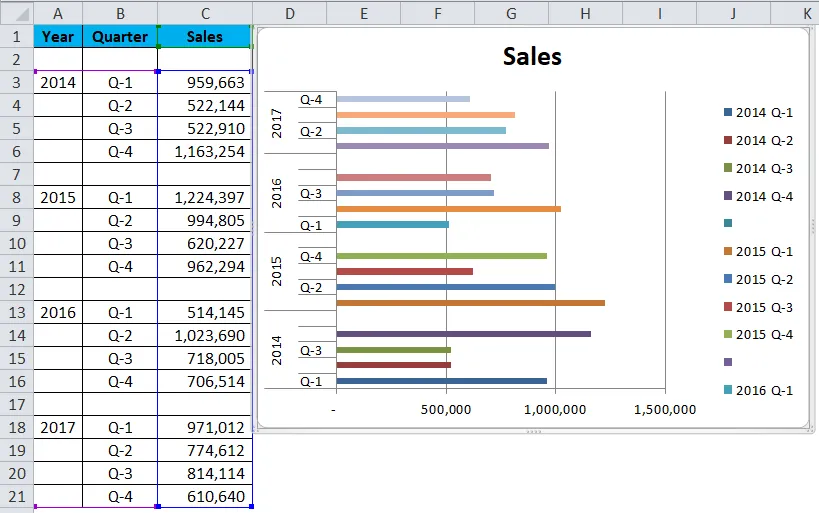
Steg 6: Högerklicka på fältet och välj formatdataserien.
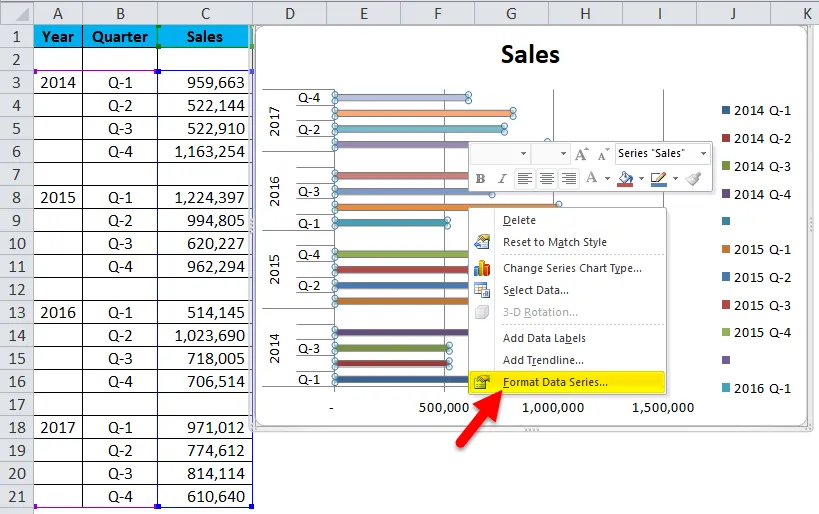
Gör gapbredden 0%. Serien överlappar till 0%.
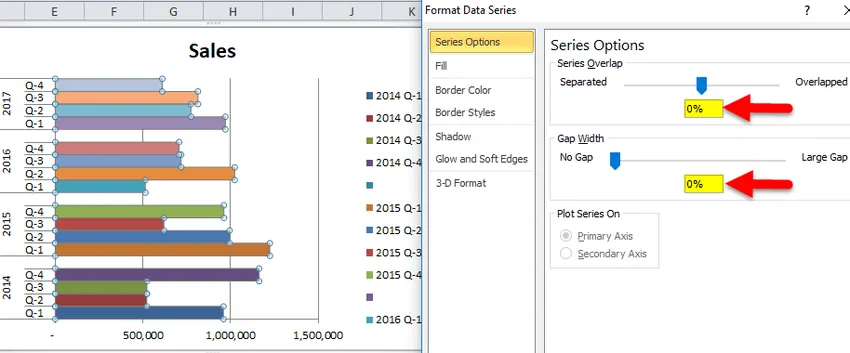
Okej, vårt grupperade stapeldiagram är klart och vi kan bara läsa siffrorna från själva diagrammet.
Tolkning av diagrammet:
- Q1 2015 är den högsta försäljningsperioden där det har genererat intäkter på mer än 12 lakhs.
- Q1 2016 är den lägsta punkten i intäktsgenerering. Det speciella kvartalet genererade endast 5, 14 lakh.
- 2014 efter en dyster show i Q2 & Q3, är det en kraftig ökning av intäkterna. För närvarande är kvartalets intäkter den näst högsta intäktsperioden.
Vår final ser ut så här.
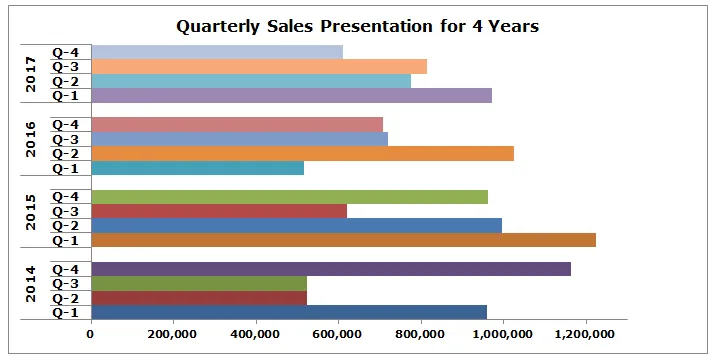
Exempel 2
Jag använder Target vs Faktiska data för detta exempel.
Steg 1: Ordna uppgifterna i formatet nedan.

Steg 2: Sätt in diagrammet från infogningssektionen. Gå till stapeldiagram och välj sedan Clustered Bar Chart.
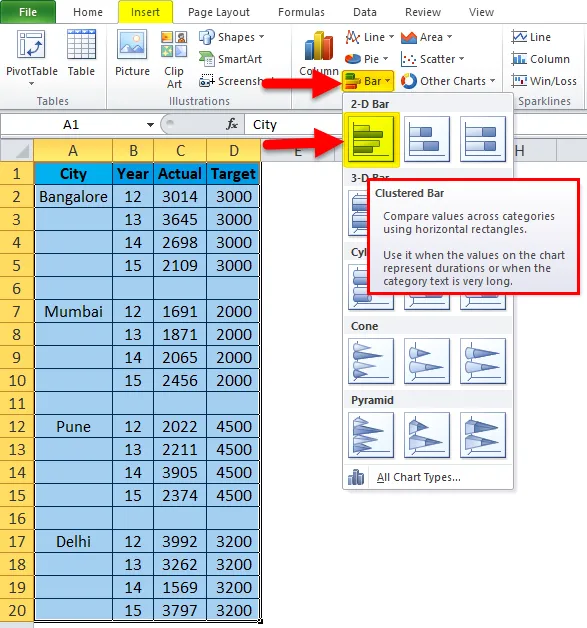
Till en början ser ditt diagram så ut.

Gör formateringen genom att följa stegen nedan.
- Högerklicka på diagrammet och välj Välj data.
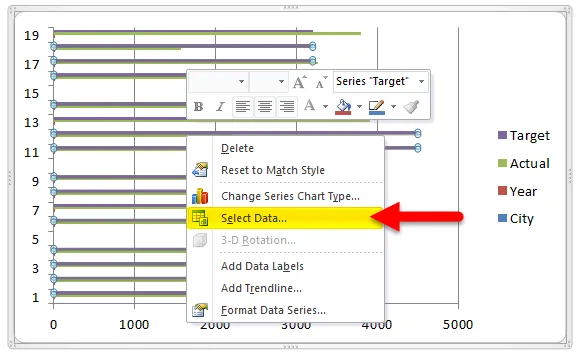
- Ta bort City & Year från listan.
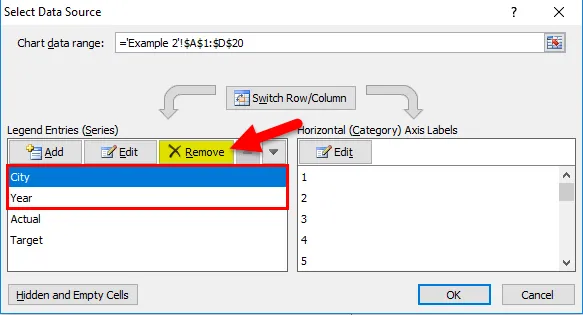
- Klicka på EDIT-alternativet.
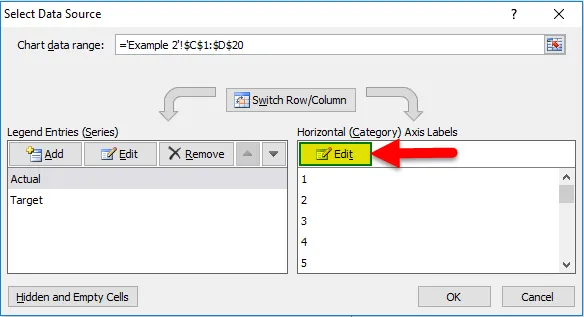
- Och välj Stad & År för den här serien.
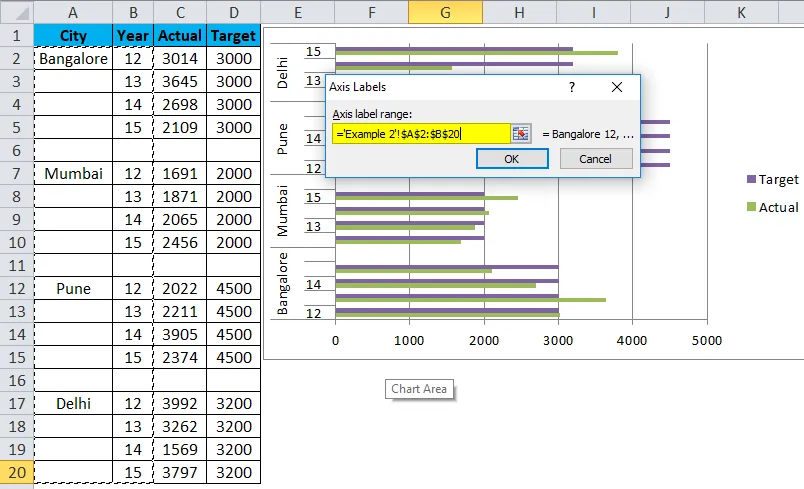
- Så nu kommer ditt diagram att se ut så här.
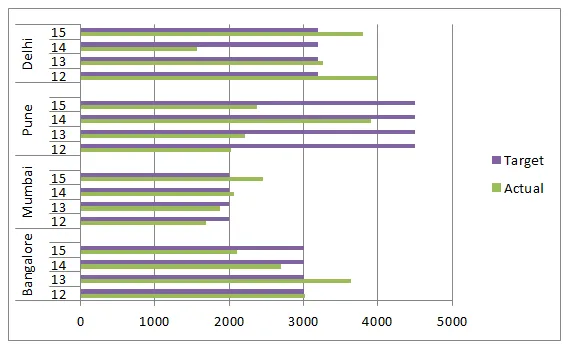
- Ansök om att formatera som vi har gjort i föregående och efter det ser ditt diagram ut så här. Ändra diagramtypen för målserien så att den presenteras bättre. Välj målfältet, gå till design och klicka på Ändra diagramtyp.
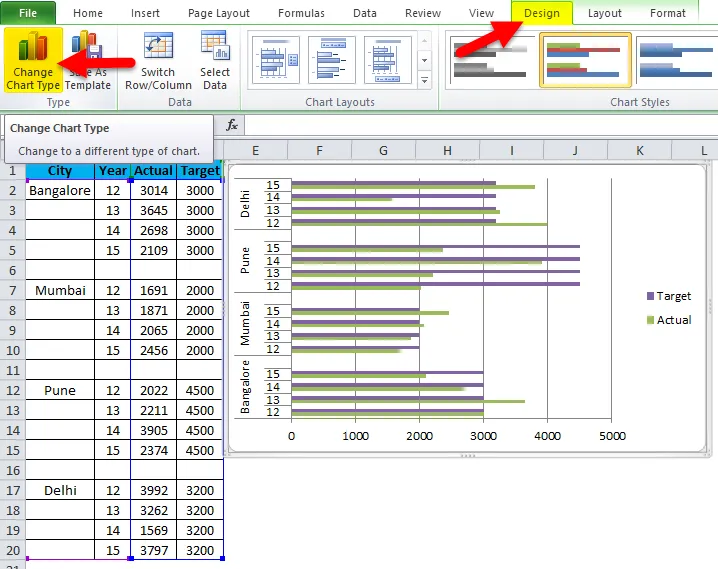
- Och välj linjediagram.
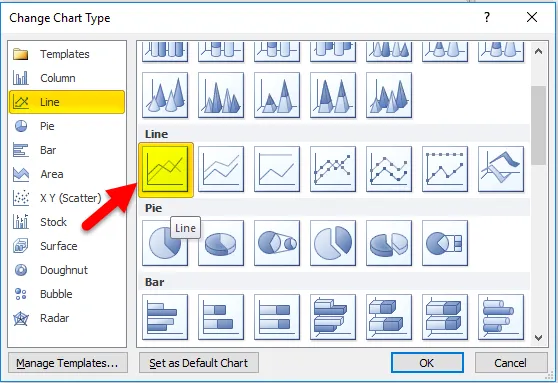
- Så vårt diagram är redo att förmedla meddelandet nu och det ser ut så här.
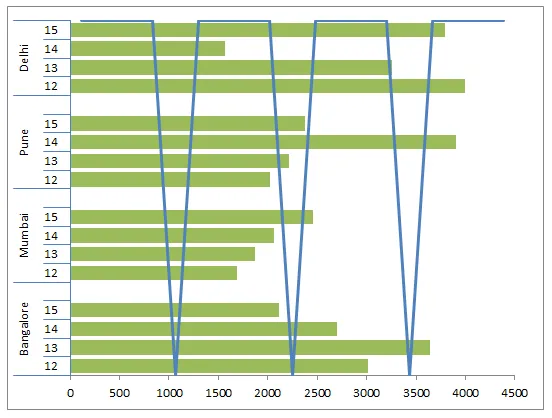
fördelar
- Lätt att göra och förstå.
- Vi kan enkelt jämföra flera kategorier underkategorier.
- Vi kan se förändringarna mycket enkelt.
- Mycket användbart om datakategorierna är små.
nackdelar
- Skapar förvirringar om data är för stora.
- Det finns chanser att överlappa många subseries.
- Kanske inte kan passa in i ett diagram.
Saker att minnas om Clustered stapeldiagram
- Ordna uppgifterna innan du skapar ett grupperat stapeldiagram.
- Om uppgifterna är för stora väljer du ett annat diagram.
- Undvik 3D-effekter.
- Konstruera diagrammet noggrant så att det inte överlappar andra kategorier.
Rekommenderade artiklar
Detta har varit en guide till Clustered Bar Chart. Här diskuterar vi dess typer och hur man skapar Excel Clustered stapeldiagram tillsammans med Excel-exempel och nedladdningsbara Excel-mall. Du kan också titta på dessa användbara diagram i Excel -
- Hur bygger jag ett pivotdiagram i Excel?
- Hur skapar jag diagram i VBA?
- Exklusiva PERT-diagram för dummies
- Skapa innovativa cirkeldiagram i MS Excel