I föregående handledning tittade vi på Photoshop's Character-panel, en av de två panelerna där vi hittar våra alternativ för att arbeta med typ. Som namnet antyder är karaktärspanelen där vi söker efter karaktärsbaserade textalternativ som ledande, kerning och spårning, baslinjeförskjutning och så vidare.
Som vi kommer att lära oss i den här tutorialen innehåller styckepanelen de styckebaserade alternativen - justering, motivering, styckeavstånd och mer! Tillsammans ger dessa två paneler oss full tillgång till alla alternativ som finns tillgängliga i Photoshop!
Öppna avsnittpanelen
Som vi lärde oss i föregående självstudie, grupperas karaktärs- och styckepanelerna i en enda panelgrupp . Ett sätt att komma åt avsnittspanelen är genom att gå upp till fönstermenyn i menyfältet längst upp på skärmen och välja avsnitt från listan:
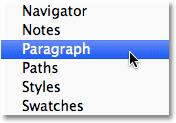 Gå till Fönster> Punkt.
Gå till Fönster> Punkt.
Du kan också klicka på tecken- och styckepanelens växlingsikon i alternativfältet längst upp på skärmen:
 Klicka på tecken- och styckepanelens växlingsikon.
Klicka på tecken- och styckepanelens växlingsikon.
Detta öppnar panelgruppen Tecken och stycke. Om du valde stycke under fönstermenyn öppnas gruppen automatiskt till styckepanelen. Om du klickade på växlingsikonen i Alternativfältet öppnas gruppen till teckenpanelen, men vi kan enkelt växla mellan de två panelerna helt enkelt genom att klicka på deras namnflikar högst upp i gruppen. Jag klickar på fliken Avsnitt:
 Klicka på styckepanelens namnflik högst upp i gruppen för att växla till den.
Klicka på styckepanelens namnflik högst upp i gruppen för att växla till den.
Detta öppnar styckepanelen:
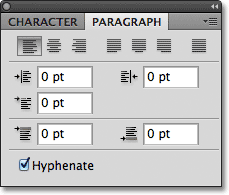 Paragrafpanelen.
Paragrafpanelen.
Justeringsalternativen
Längst upp på avsnittpanelen finns en rad ikoner för att anpassa och motivera vår text. De tre första ikonerna till vänster om raden är justeringsalternativen . Från vänster till höger har vi vänsterjusterad text, mitttext och högerjusteringstext :
 Alternativ för vänsterjustering, mitttext och högerjusteringstext.
Alternativ för vänsterjustering, mitttext och högerjusteringstext.
Om dessa alternativ ser bekanta ut, beror det på att de är exakt samma justeringsalternativ som finns i Alternativfältet när vi har Typverktyget valt. Det gör ingen skillnad om du ställer in din justering i Alternativfältet eller panelen Paragraf. Alternativet Vänsterjustera text väljs som standard för oss:
 Justeringsalternativ för samma typ kan nås från Alternativfältet.
Justeringsalternativ för samma typ kan nås från Alternativfältet.
Att välja vänsterjusterad text (standardvalet) kommer att anpassa din typ till vänster i textrutan (när du använder områdestyp):
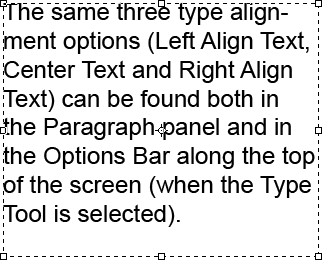 Ett exempel på vänsterjusterad stycktyp (område).
Ett exempel på vänsterjusterad stycktyp (område).
Alternativet Center Text kommer att centrera varje typ av rad i stycket:
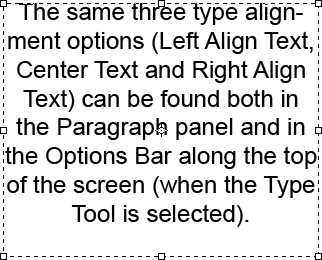 Mittjusterad stycktyp.
Mittjusterad stycktyp.
Högerjustera text kommer att anpassa typen med den högra sidan av textrutan:
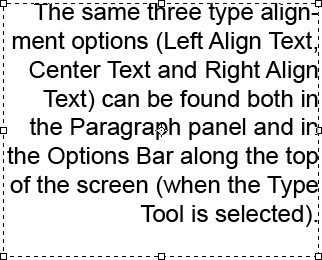 Högerjusterad stycktyp.
Högerjusterad stycktyp.
Motiveringsalternativ
De fyra nästa ikonerna i raden längst upp på styckepanelen är motiveringsalternativ . Från vänster till höger har vi rättfärdiga Last Left, Justify Last Centered, Justify Last Right och slutligen, Justify All . Dessa alternativ är endast tillgängliga på avsnittpanelen. Faktum är att alla alternativ vi tittar på från denna punkt exklusivt finns i avsnittet. De enda alternativen här som också finns i Alternativfältet är justeringsalternativen vi tittade på för en stund sedan:
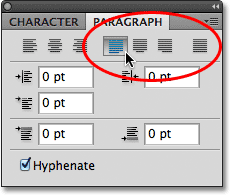 Typens motiveringsalternativ (Last Left, Last Centered, Last Right och Justify All).
Typens motiveringsalternativ (Last Left, Last Centered, Last Right och Justify All).
När vi väljer något av dessa motiveringsalternativ justerar Photoshop om avståndet mellan orden så att varje rad av typen i stycket fyller hela textrutans bredd från vänster till höger, vilket skapar ett "block" av text. Den enda skillnaden mellan de fyra alternativen är hur Photoshop hanterar den sista raden i stycket. Med Justify Last Left justerar Photoshop den sista raden till vänster i textrutan:
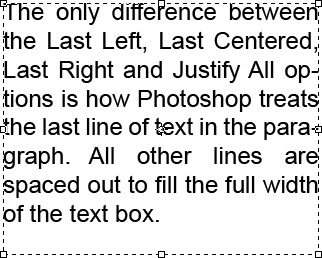 Alternativet Justify Last Left justerar den sista raden i stycket till vänster.
Alternativet Justify Last Left justerar den sista raden i stycket till vänster.
Justify Last Centered kommer att centrera den sista raden:
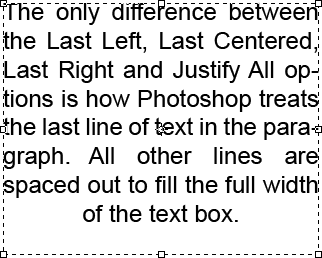 Alternativet Justify Last Centered centrerar den sista raden i stycket.
Alternativet Justify Last Centered centrerar den sista raden i stycket.
Justify Last Right kommer att anpassa den sista raden till höger i textrutan:
 Alternativet Justify Last Right justerar den sista raden i stycket till höger.
Alternativet Justify Last Right justerar den sista raden i stycket till höger.
Justify All behandlar den sista raden på samma sätt som alla andra rader och delar ut orden för att fylla hela textrutans bredd:
 Alternativet Justify All motiverar hela stycket inklusive den sista raden.
Alternativet Justify All motiverar hela stycket inklusive den sista raden.
Indragningsalternativen
Under justerings- och motiveringsikonerna finns tre strecksatsalternativ - Indrag vänster marginal (övre vänster), Indrag höger marginal (övre höger) och Indrag första raden (längst ner till vänster). Alla tre är som standard inställda till 0 pt:
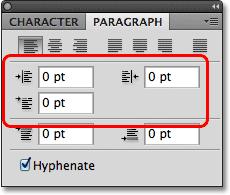 Medurs från övre vänster - Indrag vänstermarginal, höger indragsmarginal och Indrag Första raden.
Medurs från övre vänster - Indrag vänstermarginal, höger indragsmarginal och Indrag Första raden.
Dessa alternativ tillåter oss att lägga till utrymme mellan hela stycket och vänster eller höger sida av textrutan, eller vi kan lägga till utrymme bara till den första raden i stycket. Om du vill ändra värdet för något av indragningsalternativen klickar du antingen inuti inmatningsrutan och anger ett värde manuellt, eller om du använder Photoshop CS eller högre, flytta muspekaren över alternativets ikon till vänster om inmatningsrutan, vilket gör din markör till en skrubba skjutreglage, klicka sedan och håll ner musknappen och dra mot vänster eller höger. Att dra åt höger ökar indragsvärdet medan du drar åt vänster minskar det.
Som exempel ökar jag mitt värde för vänstermarginal till 16 pkt:
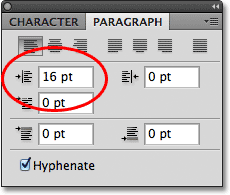 Att öka alternativet Indre vänster marginal till 16 punkter.
Att öka alternativet Indre vänster marginal till 16 punkter.
Och vi kan se att jag nu har en liten mängd utrymme mellan mitt stycke och vänster sida i textrutan:
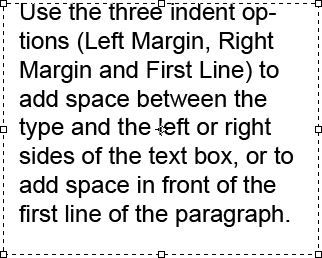 Utrymme har lagts till mellan vänstra sidan av stycket och vänster sida i textrutan.
Utrymme har lagts till mellan vänstra sidan av stycket och vänster sida i textrutan.
Om jag väljer alternativet Högerjustera text ökar jag mitt intryck höger marginalvärde till 16 punkter:
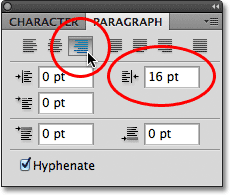 Växla till alternativet Högerjustera text och öka alternativet Rätt marginal till 16 punkter.
Växla till alternativet Högerjustera text och öka alternativet Rätt marginal till 16 punkter.
Vi ser att jag nu har utrymme mellan stycket och den högra sidan av textrutan:
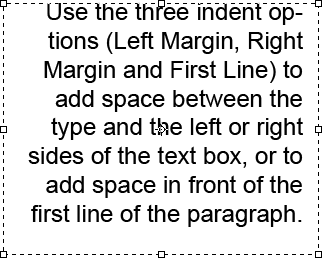 Mellanslag hur visas mellan höger sida av stycket och höger sida i textrutan.
Mellanslag hur visas mellan höger sida av stycket och höger sida i textrutan.
Jag kommer att välja alternativet Vänsterjustera text i det övre vänstra hörnet av styckepanelen, sedan ökar jag mitt intryck första rad till 24 pt:
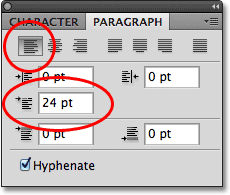 Växla tillbaka till alternativet Vänsterjustera text och öka alternativet Första raden Indrag till 24 punkter.
Växla tillbaka till alternativet Vänsterjustera text och öka alternativet Första raden Indrag till 24 punkter.
Detta justerar texten till vänster om textrutan och indrags endast den första raden med 24 punkter:
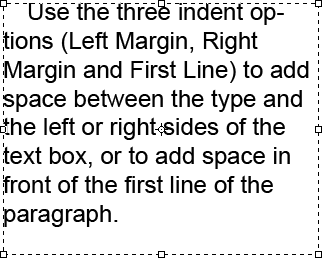 Endast den första raden i stycket är indraget med 24 punkter.
Endast den första raden i stycket är indraget med 24 punkter.
Alternativ för styckeavstånd
Photoshop ger oss också alternativ för att lägga till utrymme antingen före eller efter ett stycke med de lämpligt namngivna Lägg till utrymme före stycke (vänster) och Lägg till utrymme efter stycke (höger) alternativen:
 Alternativ för utrymmet före (vänster) och mellanrum efter (höger).
Alternativ för utrymmet före (vänster) och mellanrum efter (höger).
Vanligtvis skulle vi använda det ena eller det andra, inte båda på en gång, och jag använder vanligtvis alternativet Space Before. Här är en textruta som innehåller tre stycken text som för tillfället inte är åtskilda från varandra:
 Tre stycken text som sitter direkt ovanför varandra utan mellanrum.
Tre stycken text som sitter direkt ovanför varandra utan mellanrum.
Jag klickar och drar över de två nedre styckena för att välja dem. Jag behöver inte lägga till något utrymme ovanför det första stycket så det finns inget behov att inkludera det i urvalet:
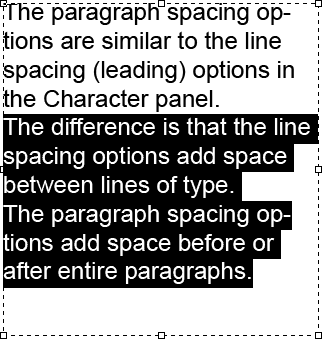 Välja andra och tredje styckena i textrutan.
Välja andra och tredje styckena i textrutan.
Med mina två stycken valda kommer jag att öka värdet för utrymmet före 14 punkter. Du kan antingen ange ett värde manuellt i inmatningsrutorna eller använda skrubba reglagen (Photoshop CS och högre):
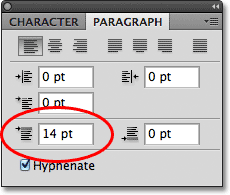 Ställa in alternativet Lägg till utrymme före stycke till 14 punkter.
Ställa in alternativet Lägg till utrymme före stycke till 14 punkter.
Detta lägger till utrymme ovanför vart och ett av de två styckena jag valde, vilket gör det lättare att se var varje stycke börjar och slutar:
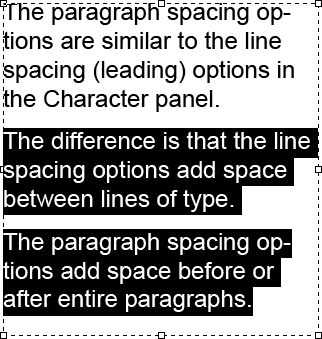 De tre styckena är nu åtskilda.
De tre styckena är nu åtskilda.
Som vi behandlade i den första handledningen i denna serie, Photoshop Type Essentials, för att utföra dina ändringar och gå ur textredigeringsläget, klicka på bockmärket i Alternativfältet:
 Klicka på bocken för att acceptera dina ändringar.
Klicka på bocken för att acceptera dina ändringar.
Eller om du har en numerisk knappsats på tangentbordet kan du trycka på Enter- tangenten på tangentbordet. Om du inte har ett numeriskt tangentbord kan du trycka på Ctrl + Enter (Win) / Command + Return (Mac) för att acceptera ändringarna.
Avstava
Det sista alternativet längst ner i avsnittpanelen är bindestreck, som är aktiverat (markerat) som standard:
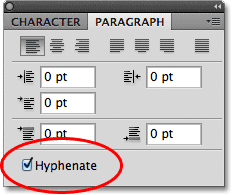 Alternativet bindestreck kontrolleras som standard.
Alternativet bindestreck kontrolleras som standard.
Avstreckning är särskilt användbart när du använder något av motiveringsalternativen eftersom det låter Photoshop bryta längre ord upp på separata linjer, vilket gör det lättare att placera orden på ett sätt som är mer visuellt tilltalande. Men om du inte är en fan av bindestreck eller bara inte vill använda den för en specifik situation, kan du helt enkelt avmarkera alternativet för att inaktivera det.
Återställ avsnittspanelen
Slutligen, om du har gjort ändringar i alternativen i styckepanelen och snabbt vill återställa dem till standardvärdena, klicka på menyikonen i panelens övre högra hörn:
 Klicka på menyikonen i det övre högra hörnet.
Klicka på menyikonen i det övre högra hörnet.
Välj sedan Återställ stycke från menyn med alternativ som visas:
 Välj "Återställ stycke" för att omedelbart återställa alla alternativ för styckepanelen till deras standardvärden.
Välj "Återställ stycke" för att omedelbart återställa alla alternativ för styckepanelen till deras standardvärden.