I denna Photoshop-lärdom kommer vi att lära dig hur man får fram dolda detaljer i skuggorna och höjdpunkterna i en bild med hjälp av Photoshopps lämpliga namngivna Shadow / Highlight-justering.
Första introduktionen i Photoshop CS blev Shadow / Highlight-kommandot snabbt en favorit bland fotografer och fotoucher för sin fantastiska förmåga att få fram detaljer i skuggan och markera områden i en bild som helt enkelt var för mörk eller för ljus för att se. Faktum är att Shadow / Highlight-kommandot visade sig vara så bra på att få fram bilddetaljer, många Photoshop-användare började använda den på alla sina bilder, även de som vid första anblicken inte tycktes behöva den.
Det enda verkliga problemet med kommandot Shadow / Highlight var att dess standardinställningar ofta gjorde att bilderna ser sämre ut, inte bättre, vilket orsakade att många osäker på hur justeringen fungerade för att snabbt avbryta det och aldrig återvända.
Som standard ger kommandot Shadow / Highlight oss bara två grundläggande kontroller, ungefär som den ljusstyrka / kontrastjustering vi tittat på tidigare. Den verkliga kraften i Shadow / Highlight-kommandot finns i dess avancerade alternativ som vi kommer att täcka i denna handledning. Vi tittar också på hur du sparar mer användbara standardinställningar för att ge dig en bättre utgångspunkt när du använder kommandot Shadow / Highlight på framtida bilder.
Jag kommer att använda Photoshop CS4 för den här tutorialen, men äldre versioner så långt tillbaka som Photoshop CS fungerar bra.
Här är ett foto som jag snappade häromdagen av en anka och njuter av ett dopp och en drink i ett litet damm. Jag hade inte hjärtat att berätta för honom att hans "lilla damm" egentligen bara var en stor pöl eftersom han verkade ganska glad över att ha hittat den:
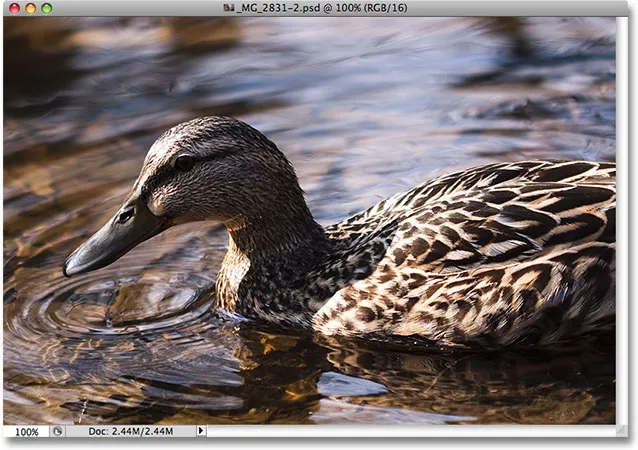
En anka som tycker om ett dopp.
Kortkoder, åtgärder och filter Plugin: Fel i kortkod (ads-photoretouch-middle)
Tyvärr fångade ankan mig överraskande och inte ville missa skottet, jag siktade snabbt kameran och knäppte fotot i panik och glömde att använda en påfyllningslampa. Resultatet var en bild som huvudsakligen består av mörka skuggor och ljusa höjdpunkter med inte mycket däremellan. Låt oss se om vi kan ta fram mer detaljer i bilden, underlätta lite kontrasten och minska dess hårda utseende med kommandot Shadow / Highlight. Innan vi börjar är det viktigt att komma ihåg att så kraftfull som Photoshop är, den inte kan återställa detaljer som helt enkelt inte finns där. Om skuggområdena i din bild är så mörka att de har blivit rena svarta, eller om dina markeringsområden är så ljusa att de har blivit rent vita kommer det inte att finnas någon detalj att återställa. Om det dock finns detaljer kan kommandot Shadow / Highlight göra underverk.
Medan de flesta av Photoshops bildjusteringar nu är tillgängliga som justeringslager är kommandot Shadow / Highlight inte en av dem. Det är helt enkelt för komplicerat för att fungera som ett justeringslager, så det är bara tillgängligt som en standardbildjustering. Eftersom standardbildjusteringar orsakar permanenta ändringar av våra bilder måste vi vidta åtgärder för att skydda den ursprungliga bilden från skada. Du hittar originalbilden på bakgrundsskiktet i paletten Lager. För att skydda det arbetar vi med en kopia av bakgrundsskiktet, och det enklaste sättet att skapa en kopia av ett lager är med kortkommandot Ctrl + J (Win) / Kommando + J (Mac). Du kan också gå upp till Layer- menyn, välja New och sedan välja Layer via Copy, men kortkommandot är snabbare. När du är klar ser du en kopia av bakgrundsskiktet, som Photoshop automatiskt namnger "Lag 1", ovanför originalet. Lägg märke till att det nya lagret är markerat i blått, vilket är Photoshops sätt att berätta att lagret är valt och redo att gå:

Kopian av bakgrundsskiktet, med namnet "Skikt 1", visas ovanför originalet i paletten Lager.
För att komma åt kommandot Shadow / Highlight, gå upp till Image- menyn högst upp på skärmen, välj Justeringar och välj sedan Shadow / Highlight från listan:
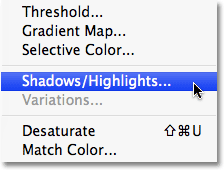
Gå till Bild> Justeringar> Skugga / markera.
Detta öppnar dialogrutan Shadow / Highlight. Om du ännu inte har gjort några ändringar av standardinställningarna ser du en mycket enkel dialogruta med endast två reglage, en för ljusare skuggor och den andra för mörkare höjdpunkter. Standardbeloppet för Shadows är 50%, medan Highlights är inställt på 0%:
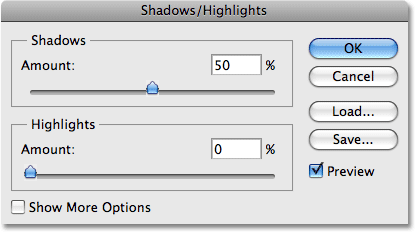
Standardutseendet i dialogrutan Shadow / Highlight.
Ett Shadows-värde på 50% är vanligtvis för mycket till att börja med och kan resultera i att bilder ser ut tvättade eller i vissa fall till och med ger dem ett konstigt, andra världsligt utseende, varför vissa människor snabbt avbryter kommandot och rycker ut det av som värdelös. Det är olyckligt eftersom Shadow / Highlight kan vara oerhört användbart om vi gör en enkel ändring av standardinställningarna, vilket är vad vi ska göra. Vi kommer att ställa in både Shadows och Highlights-alternativen till ett startvärde på 0% och spara dem som standardvärden så att nästa gång vi går att använda Shadow / Highlight-kommandot på en bild, kommer det inte att ha någon effekt alls tills vi gör våra egna justeringar.
Eftersom Highlights-alternativet redan är satt till 0%, behöver vi bara ändra Shadows-beloppet. För att göra det, klicka helt enkelt på skjutreglaget för alternativet Skuggor och dra det hela vägen till vänster:
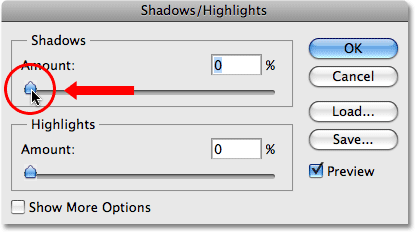
Sänk skuggbeloppet till 0% genom att dra reglaget Belopp till vänster.
Om du vill spara värdena som standard väljer du Visa fler alternativ i det nedre vänstra hörnet av dialogrutan:

Välj "Visa fler alternativ" för att visa ytterligare alternativ i dialogrutan.
Dialogrutan utvidgas för att visa flera ytterligare alternativ som ger oss större kontroll över våra resultat. Vi tittar på dessa alternativ på ett ögonblick, men för tillfället, allt vi gör är att spara våra ändringar som de nya standardinställningarna. För det är det enda alternativet vi behöver det som ligger längst ner i dialogrutan som säger Spara som standard . Klicka på knappen för att välja den:
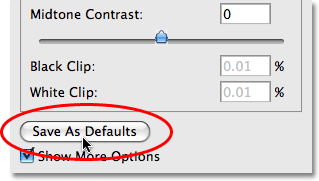
Klicka på knappen "Spara som standard" för att spara de nya inställningarna som standard.
Nästa gång vi öppnar kommandot Shadow / Highlight kommer dialogrutan att visas i den utvidgade vyn (vilket är vad vi vill) och både Shadows och Highlights-värdena kommer att ställas in på ett startvärde på 0%. Nu när vi har tagit hand om standardinställningarna, låt oss titta på hur vi faktiskt använder kommandot Shadow / Highlight.
Den utökade versionen av dialogrutan Shadow / Highlight kan tyckas vara lite skrämmande till en början, särskilt eftersom den förenklade versionen av dialogrutan bara innehöll två reglage. Om du dock tittar noga ser du att det är uppdelat i tre sektioner och två av de tre avsnitten är exakt samma. Överst är Skuggsektionen som innehåller tre reglage för att hjälpa oss att få fram skuggdetaljer i bilden. Direkt nedanför är det Highlights- avsnittet som innehåller exakt samma tre reglage. Dessa reglage tillåter oss att ta fram detaljer i höjdpunkterna och de fungerar exakt på samma sätt som reglagen i Skuggsektionen, så när du först har förstått hur Skuggsektionen fungerar vet du redan hur Höjdpunkter fungerar! Under avsnittet Höjdpunkter finns avsnittet Justeringar som innehåller några ytterligare alternativ för att justera bilden. Vi tittar på avsnitten Justeringar lite senare. Låt oss först titta på de tre reglagen som utgör skuggorna.
Den första skjutreglaget, Belopp, är enkla saker. Den styr mängden ljusning som du vill applicera på skuggorna. Ju längre du drar reglaget åt höger, desto mer skuggdetalj kommer du att återhämta dig. Om du drar det för långt lyser du skuggorna för mycket, men det finns ingen anledning att oroa dig för det eftersom du kan gå tillbaka och finjustera det senare. Varje foto är annorlunda, vilket innebär att det inte finns något specifikt värde att använda här, så hålla ett öga på din bild i dokumentfönstret när du drar skjutreglaget Belopp och ställer in det till det som ser bra ut för nu. Jag kommer att ställa mina till cirka 40% till att börja med. Det belopp du bestämmer dig för kan vara helt annorlunda beroende på din bild:
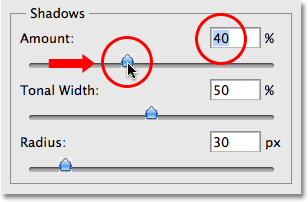
Titta på din bild när du drar skjutreglaget Belopp för att bestämma hur mycket ljus du behöver applicera på skuggorna.
Helt enkelt genom att öka mängden har jag tagit fram mycket detaljer i skuggområdena i bilden. Bilden ser redan mycket bättre ut:
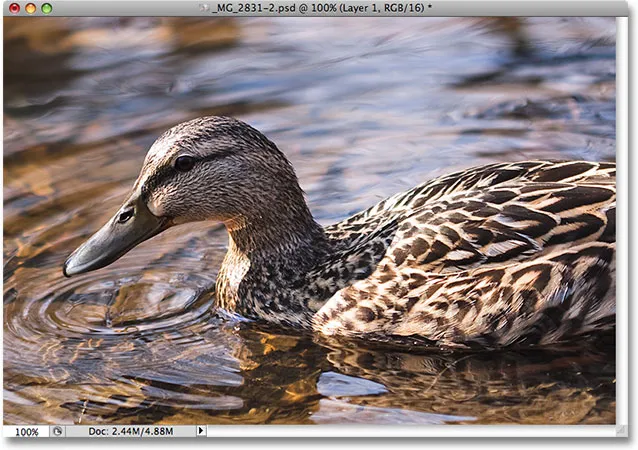
Detalj visas nu i de mörkare områdena på bilden efter att du har ökat mängden.
Under inställningen Mängd är skjutreglaget Tonal Width, som bestämmer intervallet för tonvärden som kommer att påverkas av justeringen. Vid sin lägsta inställning påverkas bara de mörkaste områdena i bilden. När du drar skjutreglaget Tonal Width åt höger utvidgar du intervallet med påverkade tonvärden så att det inkluderar fler av tontonerna. Återigen finns det inget specifikt värde att använda, så du måste titta på din bild när du drar skjutreglaget Tonal Width för att avgöra vilken inställning som fungerar bäst för fotot du arbetar med. För mig ser ett tonbreddvärde på cirka 60% bra ut:
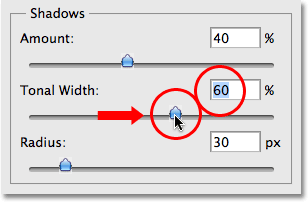
Skjutreglaget Tonal Width i avsnittet Shadows bestämmer området för ljusstyrka som ska påverkas.
Slutligen bestämmer reglaget för radie hur de justerade områdena på bilden kommer att smälta in i resten av fotot. Om du ställer in radiusvärdet för lågt kommer bilden att vara platt och tråkig och du kan också se hårda övergångsområden mellan de justerade och ojusterade områdena i bilden. Generellt fungerar ett högre Radius-värde bäst, även om det återigen beror på fotot så att du vill titta på bilden medan du drar Radius-reglaget för att bedöma rätt inställning. Jag kommer att dra min Radius-skjutreglage till ett värde av cirka 70px:
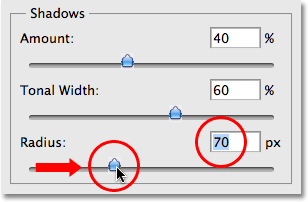
Radiusvärdet avgör hur de justerade områdena i bilden kommer att smälta in i de ojusterade områdena.
När du har ställt in radiusvärdet vill du troligen gå tillbaka och finjustera inställningarna för belopp och tonbredd tills du bestämmer de värden som fungerar bäst. Det är inte ovanligt att gå fram och tillbaka flera gånger med inställningarna innan du får dem precis rätt. Jag kommer att höja mitt beloppsvärde ytterligare upp till cirka 60%. Min ursprungliga tonalbreddinställning på 60% fungerar fortfarande bra:
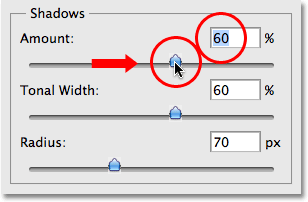
Du kan behöva ändra inställningarna för belopp och tonbredd när du har justerat radiusvärdet.
Jag har fastställt ett beloppsvärde på 60%, ett tonbreddvärde också på 60% och ett radiusvärde på 70%. Jag tror att mitt foto nu ser mycket förbättrat ut med mycket ljusare, mer detaljerade och naturliga skuggaområden:
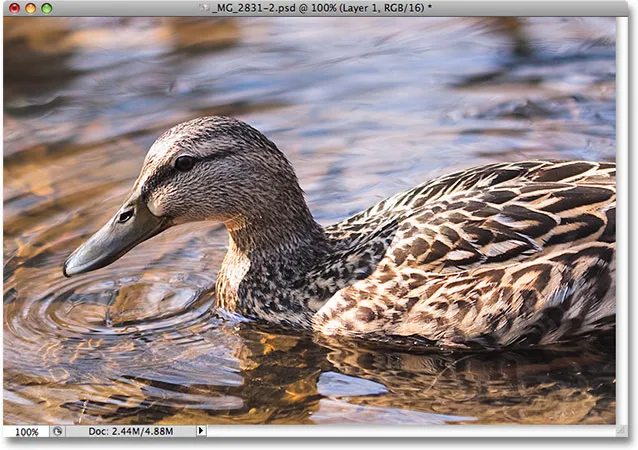
Kommandot Shadow / Highlight gjorde det enkelt att ta fram dolda detaljer i skuggorna.
Vi ska titta på hur vi får fram detaljer i höjdpunkterna, liksom några ytterligare alternativ, nästa!
Många använder Shadow / Highlight-justeringen i Photoshop helt enkelt för att få fram detaljer i skuggorna och lämna höjdpunkterna i fred. Det är verkligen inget fel med det, särskilt eftersom våra ögon inte är lika bra på att särskilja höjddetaljer som de är med skuggdetaljer, så Shadow / Highlight-kommandot verkar få mest av sin "wow-faktor" från skuggorna. Emellertid är avsnittet Höjdpunkter i dialogrutan Shadow / Highlight, som du hittar direkt under avsnittet Shadows, specifikt utformat för att få fram alla dolda detaljer i höjdpunkterna i en bild, och det bästa är att du redan vet hur att använda det!
Avsnittet om höjdpunkter innehåller exakt samma tre skjutreglage - Mängd, tonbredd och radie - som vi just tittade på i skuggavsnittet, och de fungerar exakt på samma sätt. Reglaget för belopp bestämmer hur mycket mörkare du vill använda på höjdpunkterna. Ju längre du drar skjutreglaget Belopp åt höger, desto mer markerade detalj kommer du att ta fram. Skjutreglaget Tonal Width bestämmer intervallet för tonvärden som kommer att påverkas. Den enda skillnaden här är att det ställer in intervallet för höjdpunkterna, inte skuggorna. Vid lägsta inställning påverkas bara de ljusaste områdena i bilden av justeringen. När du drar skjutreglaget Tonal Width åt höger utvidgar du tonområdet för att inkludera fler av tontonerna. Radiusreglaget bestämmer hur de justerade markeringsområdena kommer att smälta in i resten av bilden. Precis som med radie-reglaget i skuggorna, om du ställer in för lågt radievärde får bilden att se platt ut. Återigen finns det inga specifika värden att använda för dessa alternativ eftersom de korrekta inställningarna helt kommer att bero på bilden du arbetar med, så följ ett öga på din bild i dokumentfönstret när du flyttar reglagen.
Generellt sett är det bäst att undvika några större ändringar i höjdpunkterna eftersom det kan minska den övergripande bildkontrasten, men mindre ändringar kan ofta hjälpa. Efter att ha justerat och sedan finjusterat mina höjdpunkter för höjdpunkter har jag fastställt ett belopp på 10%, ett tonbreddvärde på 62% och ett radievärde på 80px. Naturligtvis kommer dina inställningar med din bild troligen att vara annorlunda:
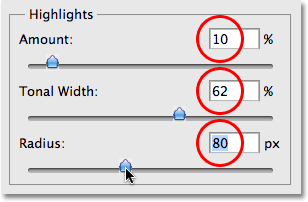
Avsnittet Höjdpunkter innehåller samma tre reglage som finns i avsnittet Skuggor. Här används de för att ta fram höjddetaljer.
Här är min bild efter att ha mörktat några av höjdpunkterna. Skillnaden är subtil, men vattenreflektionerna är inte lika ljusa som tidigare, vilket minskar deras påverkan och ger mer uppmärksamhet åt ankan. Dessutom har en del mindre detaljer återställts i de ljusare områdena av andens fjädrar:
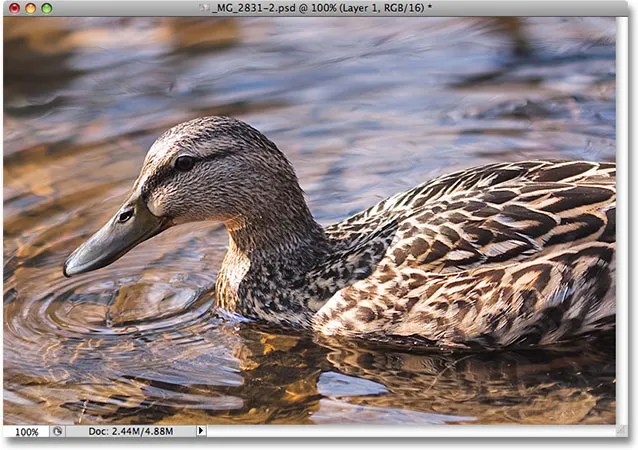
Mindre förändringar med höjdpunkterna för höjdpunkter kan bidra till att minska påverkan av alltför ljusa områden i en bild och få fram subtila höjddetaljer.
Om du ser efter att du är klar med att justera skuggorna och markerar att din bild har tappat en del av sin ursprungliga färgmättnad kan du ge mättnaden ett boost med reglaget för färgkorrigering som finns i det tredje avsnittet i dialogrutan Skugga / markera, Justeringar . Jag är inte säker på varför Adobe valde att kalla det alternativet Färgkorrigering eftersom det egentligen inte är mer än en mättnadsreglage, men om du behöver öka färgmättnaden drar du bara reglaget åt höger eller drar det åt vänster till sänk mättnadsmängden. Standardvärdet på +20 är vanligtvis tillräckligt bra, men jag kommer att öka mitt till +30 för att göra färgerna lite mer intensiva. Slutligen kan skjutreglaget Midtone Contrast användas för att öka kontrasten i mellantonens ljusstyrka, vilket ger bilden lite mer "pop" om det behövs. Jag kommer att öka mitt Midtone Contrast-värde till cirka +20:
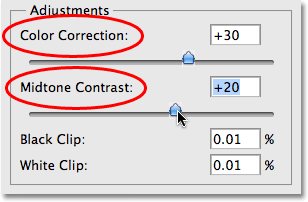
Justeringsreglagen kan användas för att korrigera eventuella färgmättnads- eller kontrastproblem.
Och med det är vi klara! Här, efter att ha tagit fram skuggdetaljer och tonat ner några av höjdpunkterna, är mitt slutliga resultat med inget annat än skugga / höjdjustering i Photoshop:
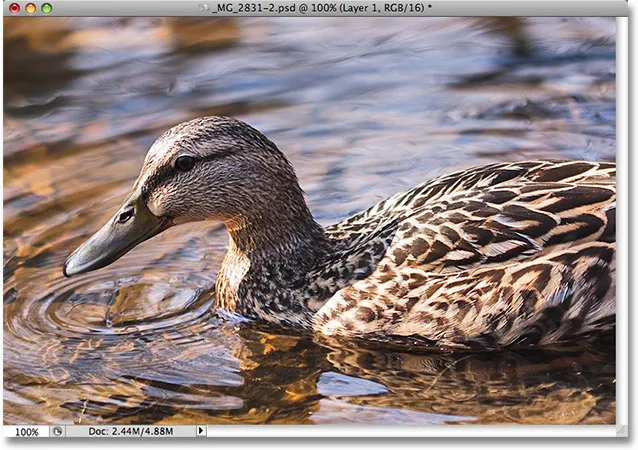
Det slutliga resultatet.
Och där har vi det! Det är så att du får fram skugga och markerar detaljer i en bild med Shadows / Highlights-verktyget i Photoshop! Kolla in vårt foto retuscheringsavsnitt för mer Photoshop-bildredigeringshandledning!