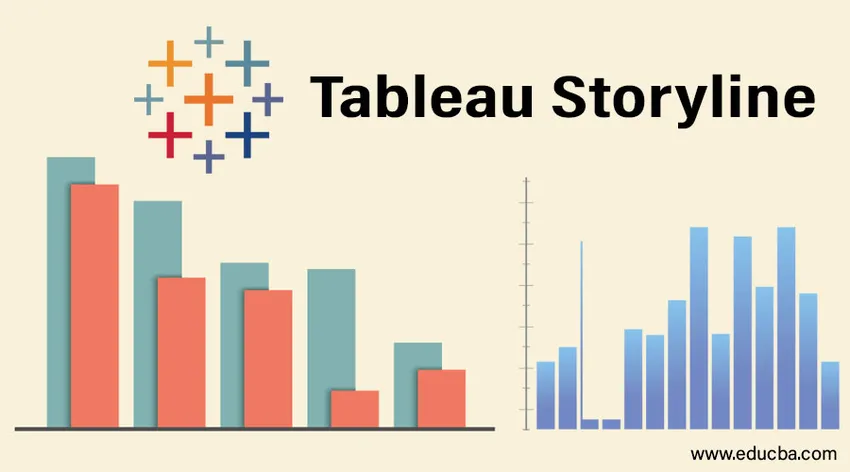
Introduktion till Tableau Storyline
Berättelser är viktiga komponenter i affärsanalysen. De hjälper till att presentera resultaten på ett effektivt och effektivt sätt. Med hjälp av historier kan den slutliga analysen presenteras på ett sätt som är förståeligt för alla intressenter som är kopplade till projektet eller uppdraget i det sammanhang som analysen har drivits. Tableau kommer med ett alternativ att skapa en berättelse. Under det här alternativet finns det olika funktioner tillgängliga som hjälper analytikern att skapa en vacker och meningsfull historia ur resultaten. Dessa berättelser är bladbaserade och dynamiska. Baserat på kravet kan berättelserna också integreras i instrumentpaneler. I den här artikeln kommer vi att diskutera Tableau Storyline i detalj.
Skapa berättelse i Tableau
För att förstå hur man skapar en berättelse i Tableau kommer vi att använda ett enkelt exempel med distributionsenhetens volymdatasats. Den innehåller data för distributionsenhetens kloka volym för en produkt. Viktiga dimensioner är distributionsenheten och regionen. Distributionsenheten är ett affärsområde mindre än regionen. Distributionsvolym är ett mått som vi använder i analysen.
- Ladda datakällan i Tableau. Klicka på "Ny datakälla" under fliken "Data".
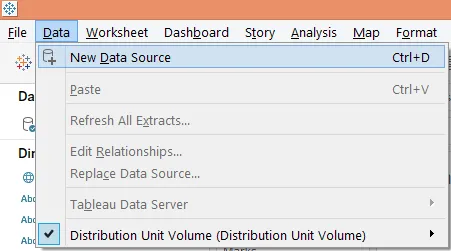
- Klicka på lämplig datakälltyp som i skärmbilden nedan. Eftersom vår datakälla består av Microsoft Excel-fil kommer vi att klicka på “Microsoft Excel”.
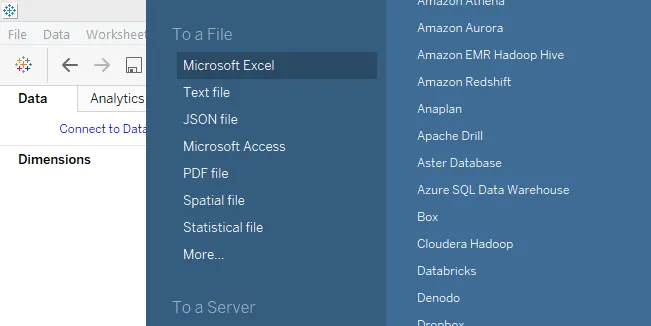
- Data laddas in i Tableau som i nedanstående skärmdump.
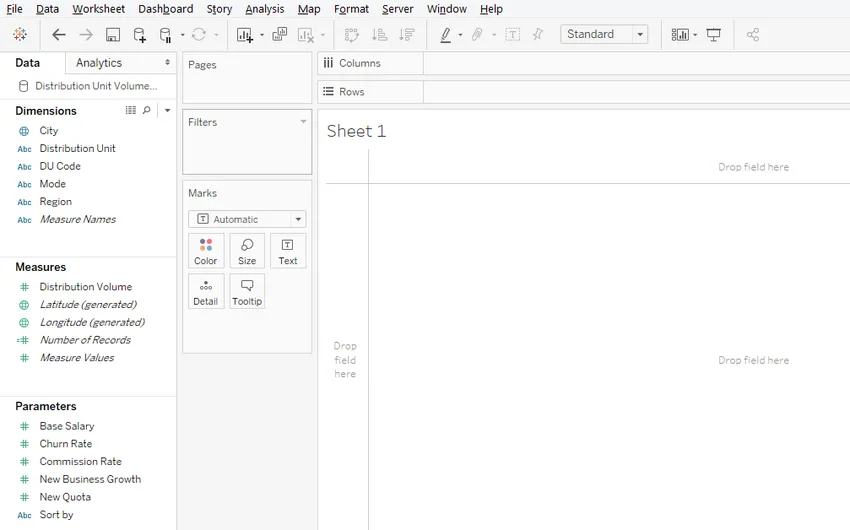
- Låt oss inledningsvis utföra analys för att förstå regional försäljning. Dra dimensioner Region och distributionsenhet i kolumnregion och distributionsvolymmått i raderegion. Dra dimension Region över färg på Marks-kort. Vi får ett vertikalt stapeldiagram nedan.
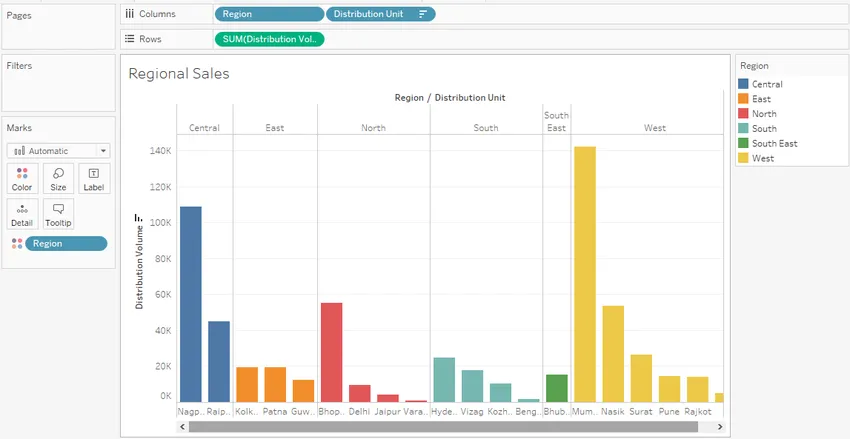
Ovanstående grafiska analys visar den fördelade enhetsvolymen för varje region. Varje region har representerats med en separat färg. Resultatet har sorterats i fallande volymordning för snabb identifiering av den högsta volymgenererande distributionsenheten i en region.
- I ett annat ark kommer vi att utföra en annan analys för att förstå om distributionsenheten har någon effekt på volymen. Dra dimensionläge till kolumneregionen. Dra dimensionsfördelningsenhet och mät fördelningsvolym över etikett respektive storlek på Markkort. Om standarddiagramtypen är stapeldiagram klickar du sedan på "packade bubblor" i Visa mig, ett bubbeldiagram skapas. Slutligen drar du dimension Region över färg i Marks-kortet. Visualiseringen som vi får är som följer:
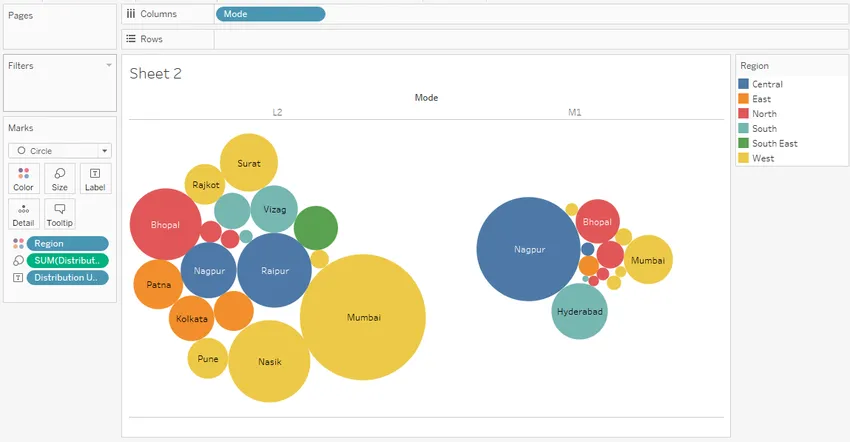
Ovanstående visualisering använder bubbeldiagram. Bubble diagram är ett kraftfullt verktyg som representerar värdet i form av storlek. Ovanstående diagram hjälper oss att förstå den moderna distributionsvolymen för olika distributionsenheter. Olika regioner har indikerats av olika färger. Som framgår är volymen som distribueras till Mumbai med läge L2 hög jämfört med läge M1, medan omvänd gäller för Nagpur. Detta hjälper oss att förstå läget genomförbarhet i nätverksanalys och nätverksplanering.
- Vi kommer nu att försöka skapa en historia med ovanstående resultat. För att skapa en berättelse klickar du på alternativet "Story" i menyfältet och klickar sedan på "New Story" som visas nedan.
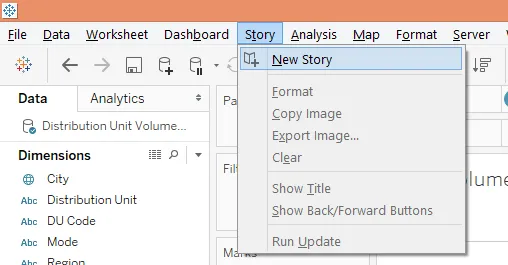
Alternativt kan berättelsen också skapas genom att klicka över boksymbolen på arkfliken som visas på skärmbilden nedan.

- Den tomma berättelsen som skapas visas på följande sätt:
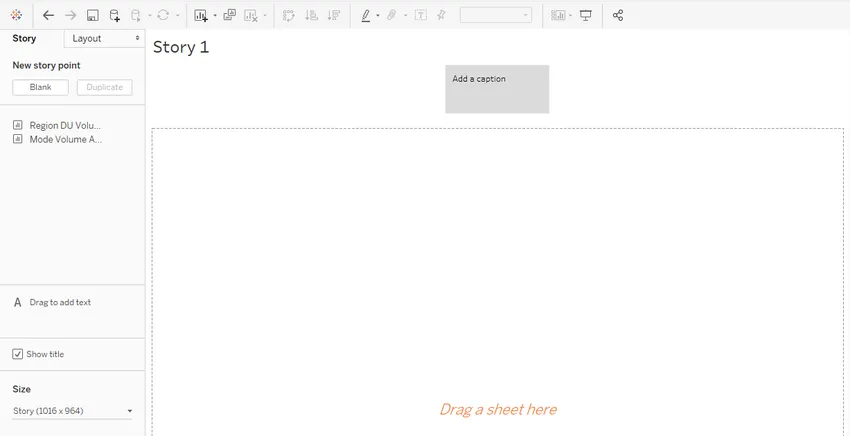
Berättelsen är helt tom, och arken som vi har skapat visas på vänster sida av skärmen, sett ovan. Det finns olika alternativ som vi ska utforska när vi går vidare.
- Dra det första arket, dvs Region DU-volymanalys till fältet "Dra ett ark här". Analysen importeras som den är.
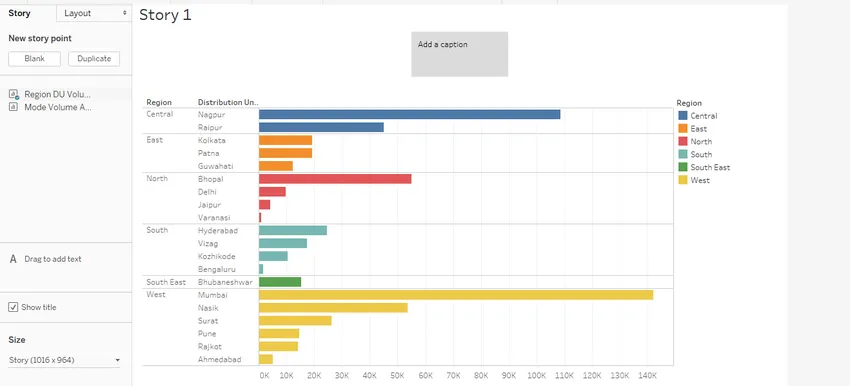 Observera att när vi ändrade diagramtypen till horisontellt i arket återspeglades den i berättelsen som den är. Det är anledningen till att berättelserna är bladberoende och dynamiska.
Observera att när vi ändrade diagramtypen till horisontellt i arket återspeglades den i berättelsen som den är. Det är anledningen till att berättelserna är bladberoende och dynamiska.
- Vi kan ändra dimensionen på visualiseringen i berättelsen genom att använda alternativet ”Storlek” som finns i skärmens nedre vänstra hörn. Det finns olika alternativ för storleksändring inklusive anpassat alternativ.
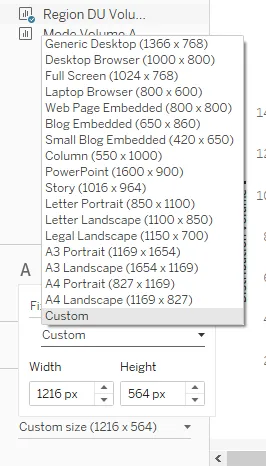
- Högerklicka på berättelsefliken och klicka på Byt namn. Namnge det som "Volymanalys". Volymanalys visas också som titeln. Om vi inte vill att titeln ska visas, avmarkera bara “Visa titel” och vice versa.
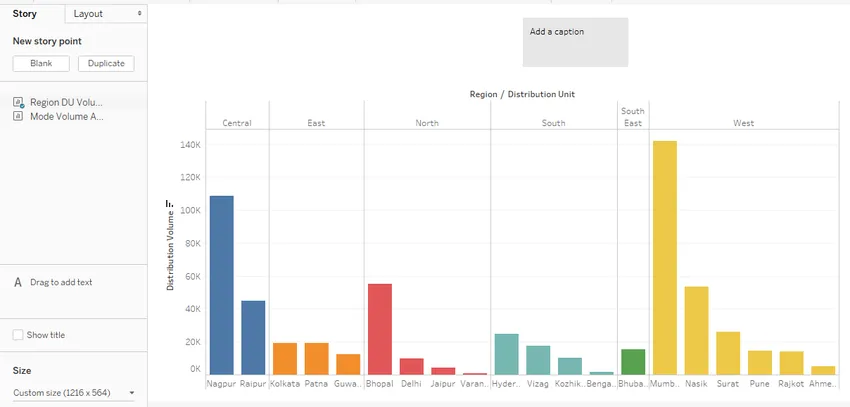
- Rutan "Lägg till en bildtext" är som standard tom. En meningsfull och insiktsfull bildtexter bör läggas till. Bildtextrutan kan ändras med hjälp av musen bara genom att dra efter behov. För att formatera bildtexten, klicka på "Format" -menyn och klicka på "Story" som visas i skärmdumparna nedan.

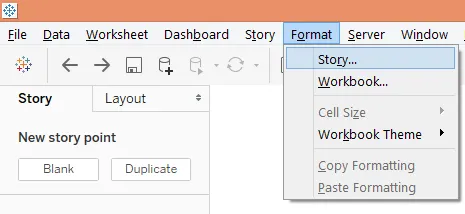
- Om du klickar på Story-alternativet visas "Format Story" -avsnittet till vänster. Det finns olika alternativ i avsnittet som gäller skuggning, titel, navigator och textobjekt.
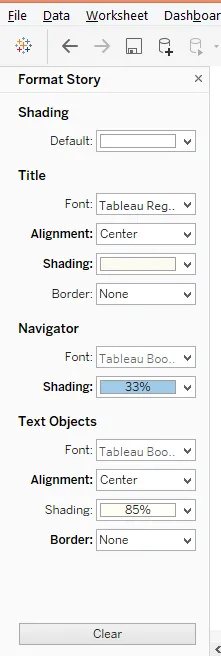
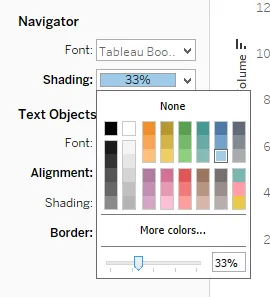
Om du vill ändra bakgrundsfärgen i bildtexten klickar du på Skuggning i avsnittet Navigering och skuggningsprocenten kan ändras med skjutreglaget som visas ovan. Bildtexten visas nu som visas nedan:
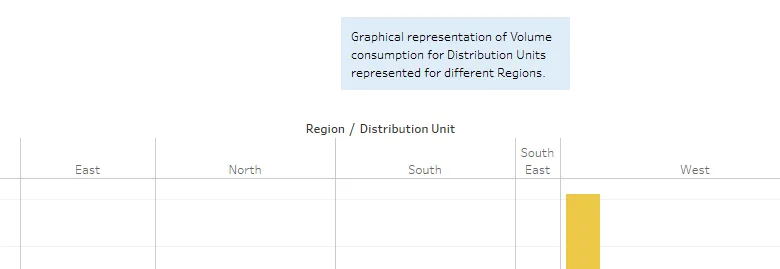
För att ta bort ovanstående formatering klickar du bara på knappen Rensa och standardinställningen får återställning enligt bilden nedan.

- För att lägga till en ny berättelsepunkt klickar du på Tom under "Ny historikpunkt". Om en kopia av berättelsen behövs klickar du på "Duplicera". Nedanstående skärmdump visar detta.
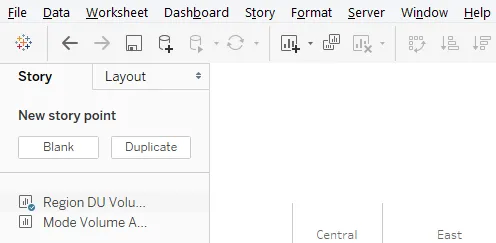
Den tomma berättelsepunkten som skapas nästa i analyssekvensen är som nedan.

- Dra nu arkläget Volymanalys till rutan "Dra ett ark här". Vi ska också lägga till en relevant bildtext som är lämplig för analysen. Analysen är som illustrerad i nedanstående skärmdump.
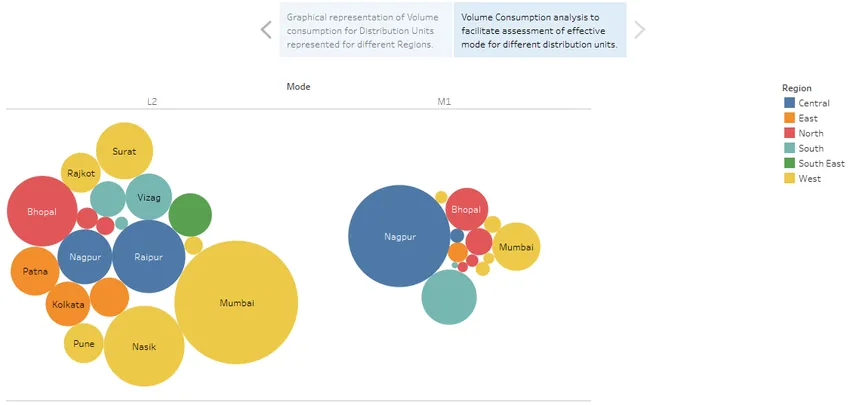
Vi kan navigera mellan berättelsepunkterna bara genom att klicka över bildtexten. Bildtexten underlättar navigering och den kan representeras på flera sätt, för det klickar du på avsnittet "Layout" för att utforska olika representationsalternativ.
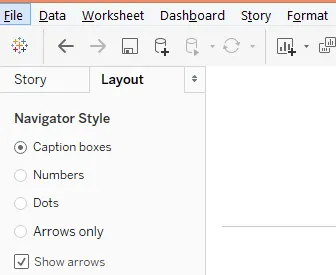
När du har valt alternativet "Nummer", observera att navigeringen har ändrats från bildtexten till sifferknapparna.
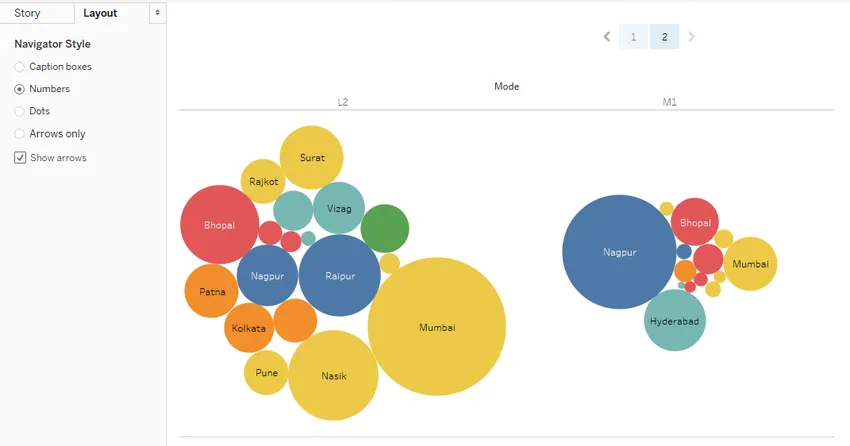
- Tableau tillåter oss att analysera och arbeta med varje objekt separat i en berättelse. Klicka bara på det objektet. Precis som i nedanstående skärmbild klickade vi på läge M1.
Slutsats - Tableau Storyline
Grafiska visualiseringar kan omvandlas till insikter om de representeras som meningsfulla resultat. Först då är analysen användbar. Detta underlättas genom att skapa berättelser. Tableau erbjuder en stark funktion för att skapa historier om visualiseringar som hjälper till att förstå mönster och trend från data som underlättar en 360-graders analys.
Rekommenderade artiklar
Detta är en guide till Tableau Storyline. Här diskuterar vi hur man skapar en berättelse om instrumentpanelen i Tableau med exempel. Du kan också gå igenom våra andra föreslagna artiklar -
- Hur använder man Tableau?
- Tableau-alternativ
- Tableau konkurrenter
- Filter i Tableau
- Rankfunktion i Tableau
- Tableau-kontextfilter