Lär dig hur du zooma och panorera flera bilder samtidigt i Photoshop! Du lär dig pro-nivå-knep för att zooma alla öppna bilder åt gången med Zoom-verktyget och för att bläddra alla bilder med Handverktyget, tillsammans med hur du direkt hoppar varje bild till samma zoomnivå och plats!
I föregående handledning i denna serie lärde vi oss att zooma, panorera och navigera bilder i Photoshop. Vi lärde oss att vi zooma in och ut med zoomverktyget och att vi panorerar och bläddrar i en bild med handverktyget. I den lektionen fokuserade vi på att navigera i en enda bild. Men precis som Photoshop låter oss öppna och visa två eller flera bilder samtidigt, så låter vi oss zooma och panorera alla våra öppna bilder samtidigt. Låt oss se hur det fungerar!
Jag täcker allt du behöver veta för att panorera och zooma flera bilder i Photoshop när vi går igenom den här lektionen. Men för bästa resultat, vill du läsa igenom tidigare handledning om zoomning och panorering innan du fortsätter. Du vill också känna till hur du kan visa flera bilder samtidigt i Photoshop och hur du arbetar med flikar. Jag ska använda Photoshop CC men allt är helt kompatibelt med Photoshop CS6.
Det här är lektion 2 av 7 i kapitel 4 - Navigera bilder i Photoshop. Låt oss börja!
Visa bilderna som flikar dokument
Jag har gått vidare och öppnat två bilder i Photoshop. Som standard öppnas varje bild i sitt eget flikdokument, och Photoshop låter oss bara visa en av bilderna åt gången. Här är min första bild (porträttfoto från Adobe Stock):

Den första av två foton öppnades i Photoshop. Bildkredit: Adobe Stock.
För att växla mellan öppna bilder, klicka på dokumentflikarna . Jag klickar på fliken för att se min andra bild:

Klicka på dokumentflikarna för att växla mellan öppna bilder.
Detta döljer den första bilden och avslöjar den andra (porträttfoto från Adobe Stock):

Den andra av de två fotona. Bildkredit: Adobe Stock.
Visa alla öppna bilder på en gång
För att visa två (eller fler) bilder på en gång kan vi använda Photoshops layouter för flera dokument. Du hittar dem genom att gå upp till Fönstermenyn i menyfältet och välja Ordna . Välj en layout baserat på antalet bilder du har öppnat. Sedan jag har öppnat två foton väljer jag den vertikala layouten:
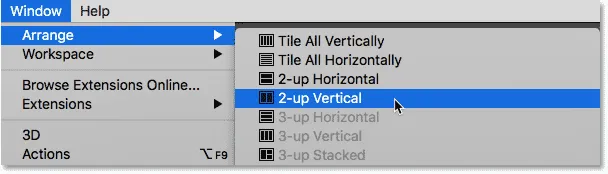
Gå till fönster> Ordna> 2-upp vertikal.
Och nu visas dokumenten sida vid sida, så att jag kan se båda öppna bilder samtidigt:
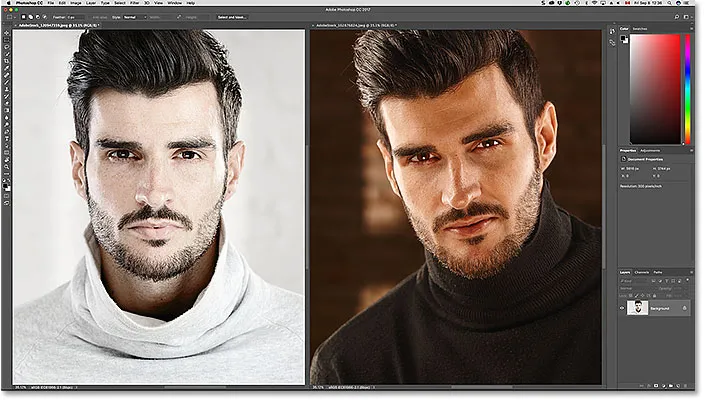
Båda dokumenten är nu synliga med hjälp av 2-upp vertikal layout.
Zooma bilder i Photoshop
För att zooma bilder i Photoshop använder vi Zoomverktyget. Välj zoomverktyget från verktygsfältet. Du kan också välja zoomverktyget genom att trycka på bokstaven Z på tangentbordet:

Välja zoomverktyget från verktygsfältet.
Zooma in en enda bild åt gången
Om du vill zooma in på bara en av dina bilder väljer du först dokumentet som innehåller bilden genom att klicka på fliken . Placera sedan muspekaren (förstoringsglaset) över den plats där du vill zooma in och klicka. Klicka upprepade gånger för att zooma närmare. För att zooma ut trycker du och håller ner Alt (Win) / Option (Mac) -tangenten och klickar. Här zooma jag in på fotot till vänster. Observera att den inte har någon effekt på bilden till höger, som fortfarande visas på sin ursprungliga zoomnivå:
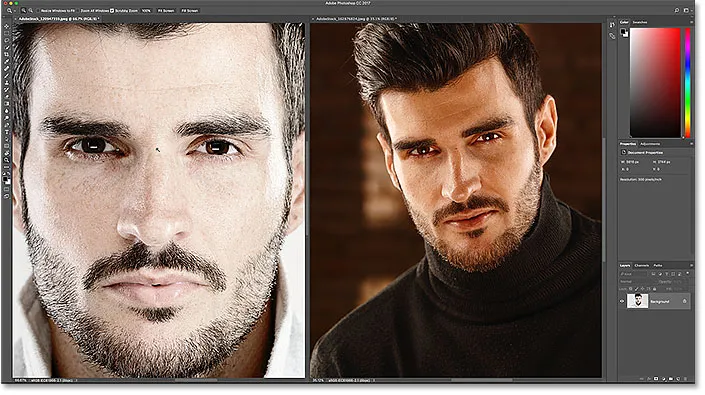
Zooma in bara på en av de två bilderna.
Zooma alla bilder på en gång
Om du vill zooma in på alla öppna bilder samtidigt i Photoshop, med zoomverktyget valt, håll och håll Shift- tangenten intryckt och klicka på en öppen bild. Om du vill zooma ut från alla öppna bilder på en gång trycker du på Shift + Alt (Win) / Shift + Alternativ (Mac) och klickar. Här håller jag ner Shift-tangenten medan jag klickar på bilden till vänster. Den här gången zoomar Photoshop in på båda bilderna på en gång:
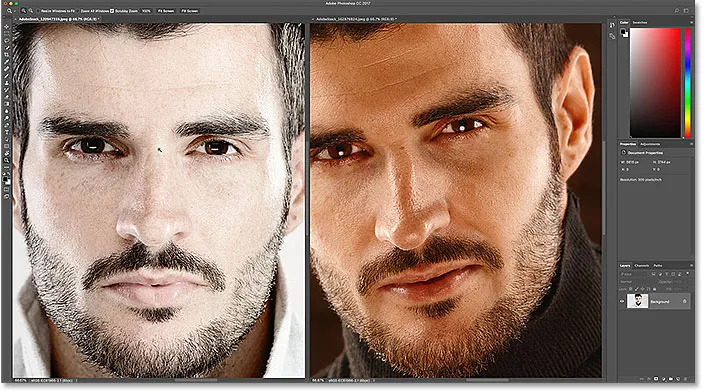
För att zooma alla bilder, håll Shift och klicka för att zooma in, eller Shift + Alt (Win) / Shift + Alternativ (Mac) för att zooma ut.
Zooma en enda bild från tangentbordet
Som vi lärde oss i föregående handledning kan vi tillfälligt växla till Zoomverktyget när som helst vi behöver det med en praktisk kortkommando. För att zooma in på en enda bild trycker du och håller ner Ctrl + mellanslag (Win) / Command + mellanslag (Mac) och klickar. För att zooma ut från en enda bild trycker du på Ctrl + Alt + mellanslagsfält (Win) / Alternativ + mellanslagsfält (Mac) och klickar. Släpp tangenterna när du är klar för att växla tillbaka till det tidigare aktiva verktyget.
Zooma alla bilder från tangentbordet
För att zooma in på alla öppna bilder samtidigt från tangentbordet, lägg bara Shift-tangenten till den ursprungliga genvägen. För att zooma in på alla öppna bilder, klicka på vilken bild som helst medan du håller ner Shift + Ctrl + mellanslagsfält (Win) / Shift + Kommando + mellanslagsfält (Mac). För att zooma ut, klicka på valfri bild medan du håller Shift + Ctrl + Alt + mellanslagsfält (Win) / Shift + Alternativ + mellanslagsfält (Mac).
Alternativet "Zooma alla Windows"
För att zooma alla öppna bilder samtidigt som standardbeteendet för zoomverktyget väljer du alternativet Zooma alla Windows i Alternativfältet. Observera att du måste ha zoomverktyget valt från verktygsfältet för att se alternativet. Om du vill växla tillbaka till originalet, "enstaka bild i taget" beteende, avmarkera det här alternativet:
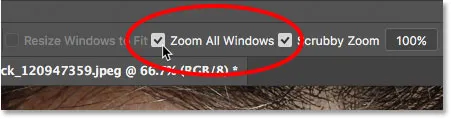
Använd "Zooma alla Windows" för att ändra zoomverktygets standardbeteende.
Alternativet "Matcha zoom"
Slutligen, om du har ändrat zoomnivån för en bild, låter Photoshop dig snabbt hoppa dina andra öppna bilder till samma zoomnivå. Välj först dokumentet som är inställt på zoomnivån du vill matcha genom att klicka på fliken. Gå sedan upp till Fönstermenyn i menyfältet, välj Ordna och välj sedan Matcha zoom :
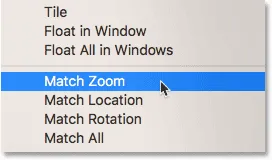
Använd kommandot "Matcha zoom" för att omedelbart matcha zoomnivån för alla öppna bilder.
Panorera och rulla bilder i Photoshop
För att panorera eller rulla bilder i Photoshop använder vi Handverktyget . Välj handverktyget från verktygsfältet. Du kan också välja handverktyget genom att trycka på bokstaven H på tangentbordet:
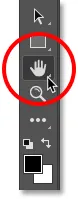
Välja handverktyget från verktygsfältet.
Panorera en enda bild i taget
Om du vill panorera en enda bild med Handverktyget valt klickar du bara på bilden och drar den runt i dokumentfönstret. Släpp musknappen när du är klar. Här drar jag bilden till höger. Bilden till vänster förblir på sin ursprungliga plats:

Panorera bara bilden till höger.
Panorera alla bilder på en gång
Om du vill panorera eller bläddra alla öppna bilder på en gång, med Handverktyget valt, håll och håll Shift- knappen intryckt och klicka sedan och dra en öppen bild. De andra bilderna kommer att röra sig med det:
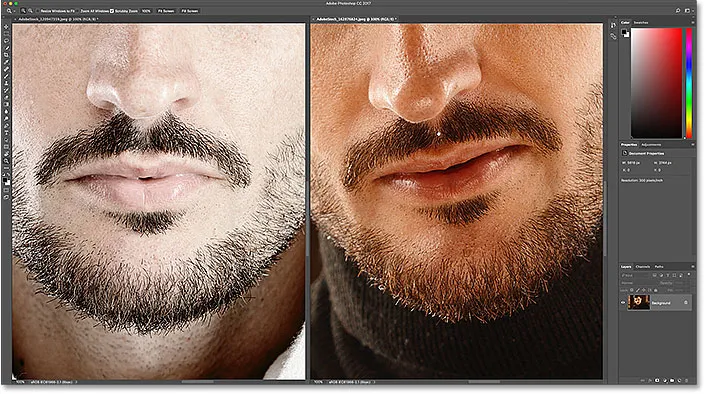
Håll Shift när du klickar och drar med handverktyget för att flytta båda bilderna samtidigt.
Panorera en enda bild från tangentbordet
Om du tillfälligt vill växla till Handverktyget när något annat verktyg är aktivt i Photoshop trycker du och håller i mellanslagstangenten . Klicka sedan på och dra bilden för att flytta den med en mellanslagsfältet nedtryckt. Släpp ditt mellanslag när du är klar för att växla tillbaka till det tidigare aktiva verktyget.
Panorera alla bilder från tangentbordet
Om du vill panorera alla öppna bilder samtidigt från tangentbordet trycker du och håller ned Skift- tangenten och mellanslagstangenten . Med tangenterna nedtryckta klickar du på och drar alla öppna bilder för att flytta alla dina bilder samtidigt.
Alternativet "Rulla alla Windows"
Om du vill panorera eller rulla alla bilder samtidigt som standardbeteendet för Handverktyget väljer du alternativet Bläddra alla Windows i Alternativfältet. Alternativet kommer bara att visas om du har valt handverktyget från verktygsfältet själv (inte genom att trycka på mellanslagsfältet). Om du vill återställa standardbeteendet till bara en bild åt gången, avmarkera det här alternativet:
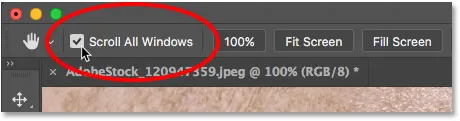
Använd "Rulla alla Windows" för att ändra standardbeteendet för Handverktyget.
Alternativen "Matchplats" och "Matcha alla"
Tidigare fick vi veta att vi omedelbart kan hoppa alla öppna bilder till samma zoomnivå med alternativet Match Zoom. Photoshop ger oss ett liknande alternativ för att matcha platsen eller positionen för bilder. Välj först det dokument som innehåller bilden med den plats du vill att dina andra bilder ska matcha. Klicka på dokumentfliken för att välja den. För att hoppa alla andra bilder till samma plats i dokumentfönstret, gå upp till Fönstermenyn, välj Ordna och välj sedan Matchning :

Använd "Match Location" för att omedelbart matcha platserna för alla öppna bilder.
Om du vill matcha både zoomnivån och platsen för alla öppna bilder väljer du igen det dokument du vill att de andra ska matcha. Gå sedan upp till Fönstermenyn, välj Ordna och välj sedan Matcha alla :
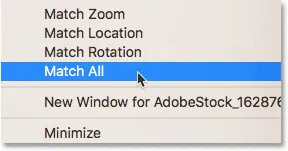
Använd "Matcha alla" för att omedelbart matcha både zoomnivån och platsen för alla öppna bilder.
Vart ska jag gå …
Och där har vi det! I nästa lektion i det här kapitlet lär vi oss allt om Photoshops Navigator-panel och varför det är perfekt för att navigera i en bild när du zooma in!
Eller kolla in någon av de andra lektionerna i detta kapitel:
- 01. Zooma och panorera bilder i Photoshop
- 02. Zooma och panorera alla bilder på en gång
- 03. Hur man använder Navigator-panelen
- 04. Hur man bläddrar i bilder med hjälp av Overscroll
- 05. Navigera bilder med Birds Eye View
- 06. Rotera duken med Rotate View Tool
- 07. Tips för fotonavigering, tricks och genvägar för Photoshop
För mer kapitel och våra senaste tutorials, besök vårt Photoshop Basics-avsnitt!