I denna Photoshop-lärdom kommer vi att lära dig allt om den nya Start-skärmen och panelen Senaste filer som först introducerades för Photoshop CC i november 2015-uppdateringarna av Creative Cloud.
Oavsett vad vi tänker göra med Photoshop är första steget alltid detsamma; antingen öppnar vi en befintlig bild eller ett dokument för att arbeta med, eller så skapar vi ett helt nytt dokument från början. I den senaste versionen av Photoshop CC har Adobe gjort detta första steg enklare och mer intuitivt genom att introducera en ny Start-skärm såväl som en ny panel med senaste filer.
Startskärmen ger oss snabb åtkomst till våra senast öppnade filer, tillsammans med alternativ för att öppna andra filer, skapa nya dokument och mer. Det visas varje gång vi startar Photoshop och när vi stänger av ett dokument (utan andra dokument fortfarande öppna på skärmen). Panelen Senaste filer erbjuder många av samma alternativ som Start-skärmen men utan att behöva stänga ur dokumentet. Låt oss se hur de fungerar.
Den nya startskärmen
Om du har använt Photoshop ett tag, inklusive tidigare versioner av Photoshop CC, kan den nya Start-skärmen verkar lite förvirrande till en början, inte på grund av vad du ser utan snarare för det du inte ser. Traditionellt när vi öppnar Photoshop hälsades vi av den välbekanta verktygspanelen till vänster och en större kolumn med paneler längs höger:

Det vanliga Photoshop-arbetsområdet.
När vi startar Photoshop saknas nu alla panelerna. ingen verktygspanel, ingen lagerpanel, ingenting. I deras ställe finns en lista över nyligen öppnade filer i mitten av skärmen. Detta är Photoshops nya Startskärm:

Den nya startskärmen i Photoshop CC 2015.
Eftersom Startskärmen effektivt ändrar layouten i Photoshops gränssnitt har Adobe sparat det som ett nytt arbetsområde . Du hittar det redan valt i arbetsområdet alternativet uppe till höger på skärmen. Som jag nämnde byter Photoshop nu som standard till det nya Start-arbetsområdet varje gång vi startar Photoshop och när vi stänger av ett dokument (så länge det inte finns några andra dokument fortfarande öppna). Vi lär dig hur du ändrar detta standardbeteende lite senare:
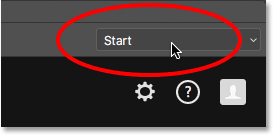
Det nya arbetsområdet Start.
Om du behöver försäkra dig om att din Tools-panel, Layer-panelen och andra paneler inte riktigt har gått någonstans, kan du klicka på ordet Start och växla till något av Photoshops andra arbetsytor genom att välja ett från menyn, inklusive Essentials- arbetsytan (den de flesta är bekanta med):
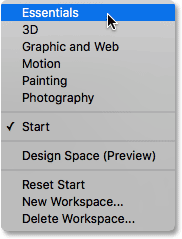
Välja arbetsområdet Essentials.
Detta stänger Startskärmen och återger den traditionella Photoshop-layouten:

Essentials-arbetsytan.
Om du vill växla tillbaka till Start-arbetsytan väljer du bara det från Workspace-menyn:
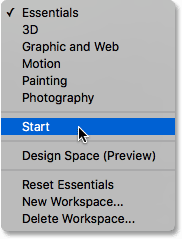
Välja arbetsområdet Start.
Detta tar oss tillbaka till startsidan igen:

Tillbaka till Start-arbetsområdet.
Kortkoder, åtgärder och filter Plugin: Fel i kortkod (ads-basics-middle)
Listan över senaste filer
Låt oss titta närmare på vad Startskärmen har att erbjuda. Längst ner på startfönstret finns en samling kort som du kan klicka på för att lära dig mer om vad som är nytt i Photoshop, visa olika självstudier, lägga till gratis tillgångar i dina Creative Cloud-bibliotek och mer. Det finns också en bekväm sökruta för att hitta royaltyfria stockbilder och grafik från Adobe Stock (Adobes nya lagerbildtjänst).
Men huvudfunktionen i den nya startskärmen är listan över senaste filer, som visar en lista med nyligen öppnade bilder och dokument. Beroende på antalet filer i listan kan du behöva använda bläddringsfältet längst till höger om listan för att bläddra igenom den:
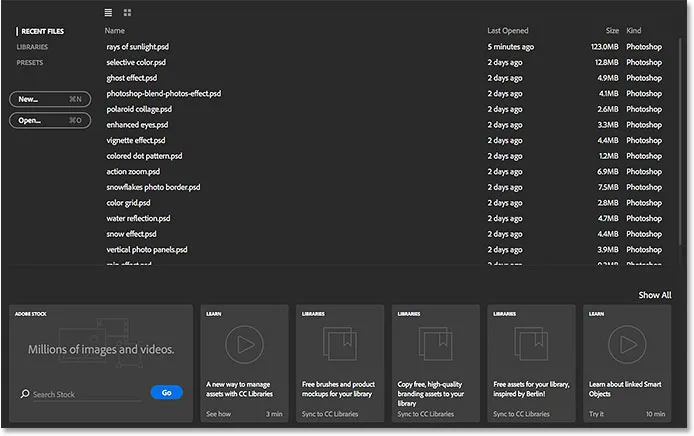
Listan med senaste filer i mitten av Start-skärmen.
Som standard visas filerna som en textbaserad lista, som bara visar namnen på filerna, men vi kan också se dem som miniatyrer. Om du ser direkt ovanför kolumnen med filnamn ser du två ikoner. Om du klickar på ikonen till vänster väljer du Listvy (den textbaserade vyn som vi redan ser). Klicka på ikonen till höger (som jag ska göra) för att växla till miniatyrvy :
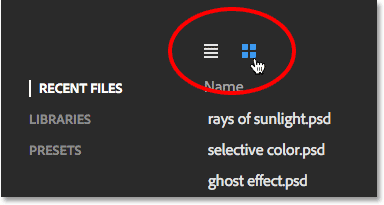
Listvyer och miniatyrvyikoner.
Och nu visas mina nyligen öppnade filer som miniatyrbilder. Observera att om du inte ser några (eller några) av miniatyrerna beror det på att du först måste öppna en fil i den senaste versionen av Photoshop för att miniatyrbilden ska visas:

Visa de senaste filerna som miniatyrer.
Om filen du letar efter inte finns någonstans i listan med senaste filer klickar du på knappen Öppna till vänster om listan för att navigera till filen på din hårddisk. Detta är samma sak som att välja Öppna från Arkiv- menyn längst upp på skärmen:

Klicka på Öppna för att öppna filer som inte finns i listan med senaste filer.
För att öppna en bild eller ett dokument från listan med senaste filer klickar du bara på dess miniatyr (eller på dess namn i listvy). Jag öppnar den första bilden i min lista:
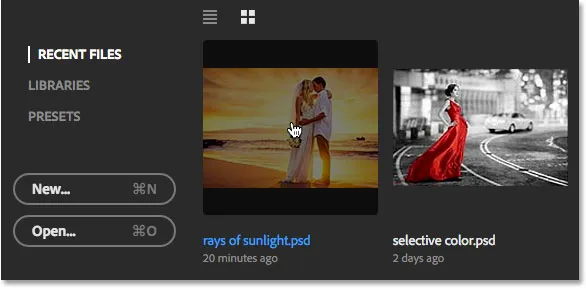
Klicka på en fil i listan Senaste filer för att öppna den.
Photoshop stänger Startskärmen och öppnar bilden i den kända gränssnittslayouten med Verktygspanelen längs vänster och andra paneler längs höger:

Öppna en bild stänger startskärmen.
Lär dig hur du lägger solljusstrålar till dina foton
När du är klar med att arbeta och du stänger ditt dokument återgår Photoshop till Startskärmen. Jag stänger mitt dokument genom att gå upp till Arkiv- menyn högst upp på skärmen och välja Stäng :
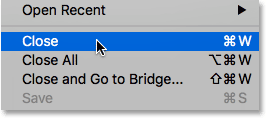
Gå till Arkiv> Stäng.
Och nu är jag tillbaka på att se Startskärmen igen:
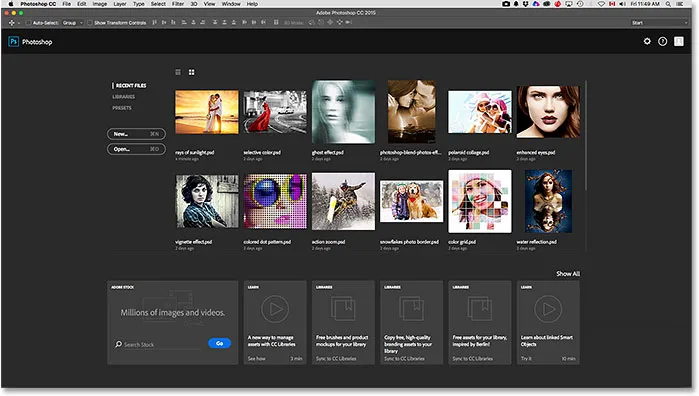
När du stänger dokumentet återgår du till Start-skärmen.
Skapa ett nytt dokument
Tillsammans med att öppna nya filer kan vi också skapa nya dokument från Start-skärmen. Ett sätt att göra det är genom att klicka på ordet PRESETS uppe till vänster:
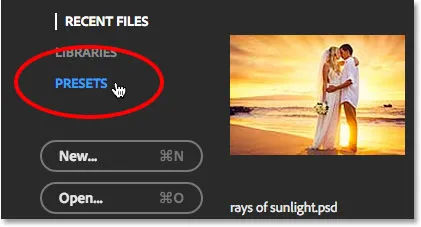
Växla från senaste filer till förinställningar.
Detta öppnar en lista med förinställda dokumentstorlekar som vi kan välja mellan, inklusive vanliga storlekar för utskrift, webb, mobila enheter och mer. För att välja en, välj den från listan. Om ingen av dessa förinställda storlekar fungerar väljer du Anpassat dokument längst ner i listan (som jag ska göra):
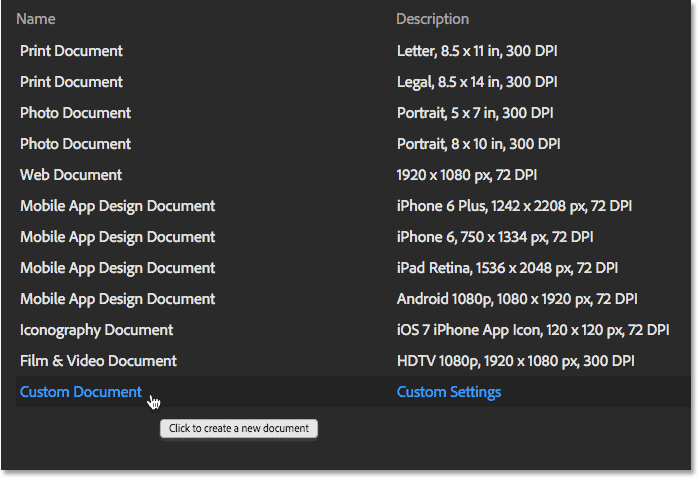
Klicka på anpassat dokument längst ner i listan med förinställningar.
Detta öppnar Photoshops nya dialogruta där du kan ange exakta dimensioner du behöver. När du klickar på OK stänger Photoshop Start-skärmen och öppnar ditt nya dokument. När du är klar med att arbeta i ditt nya dokument och stänga av det kommer du att återvändas till Start-skärmen. I mitt fall vill jag inte riktigt öppna ett nytt dokument så jag klickar på knappen Avbryt för att stänga ur dialogrutan:
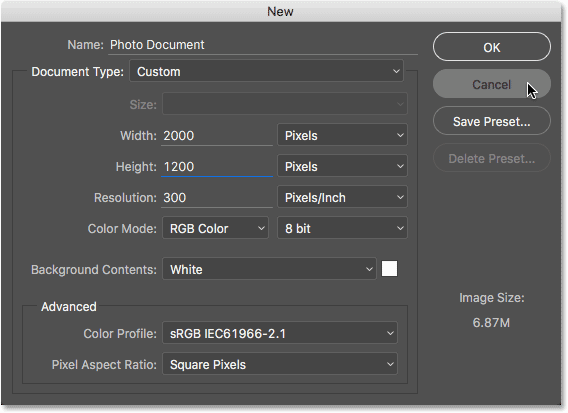
Den nya dialogrutan.
Om du behöver skapa ett nytt Photoshop-dokument och du redan vet att ingen av de förinställda storleken fungerar, kan du hoppa över förinställningslistan helt och hoppa rakt till dialogrutan Ny genom att klicka på knappen Ny . Det här är samma sak som att välja Ny på Arkiv- menyn högst upp på skärmen:
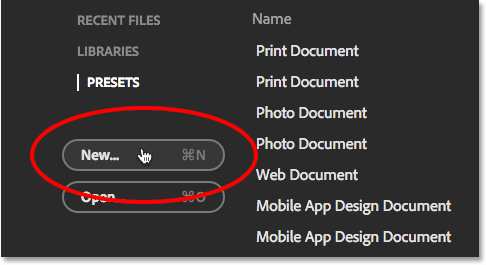
Klicka på knappen Ny för att öppna den nya dialogrutan.
För att växla tillbaka till din lista med nyligen öppnade filer, klicka på orden RECENT FILES :
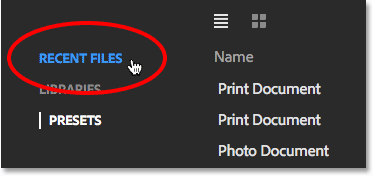
Klicka på "RECENT FILES".
Detta återgår till listan över senaste filer. Du kanske har lagt märke till att det, tillsammans med alternativen RECENT FILES and PRESETS, också finns ett LIBRARIES-alternativ. Det här alternativet låter dig hantera dina Creative Cloud-bibliotek från Start-skärmen. Bibliotek ligger lite utanför räckvidden för denna handledning så vi täcker dem i en separat handledning:
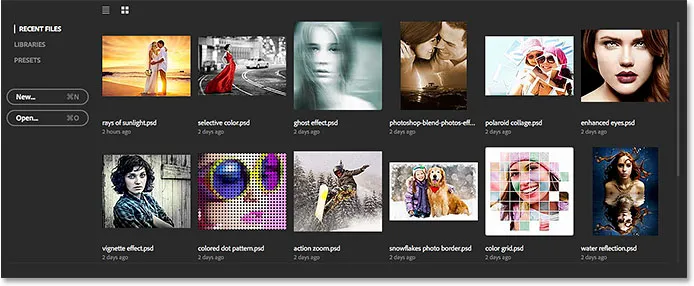
Tillbaka till listan över senaste filer.
Slå på och av startskärmen
Photoshops nya Startskärm är en praktisk funktion, men om du inte vill se den kan du säga Photoshop att inte visa Start-skärmen med ett nytt alternativ som finns i Inställningarna. För att komma till Inställningar på en Windows-PC, gå upp till Redigera- menyn högst upp på skärmen, välj Inställningar längst ner i listan och välj sedan Allmänt . Gå upp till Photoshop- menyn på en Mac, välj Inställningar och välj sedan Allmänt :
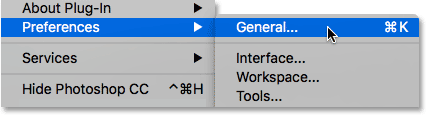
Gå till Redigera> Inställningar> Allmänt (Win) / Photoshop> Inställningar> Allmänt (Mac).
Här hittar du ett nytt alternativ som säger Visa "Start" arbetsyta när inga dokument är öppna . Som standard är detta alternativ valt (markerat). Om du inte vill att startskärmen ska visas, avmarkerar du bara det här alternativet. Om du senare bestämmer dig för att slå på den igen, kan du återgå till Inställningarna och välja den igen. Observera att du måste avsluta och starta om Photoshop för att ändringen ska träda i kraft:
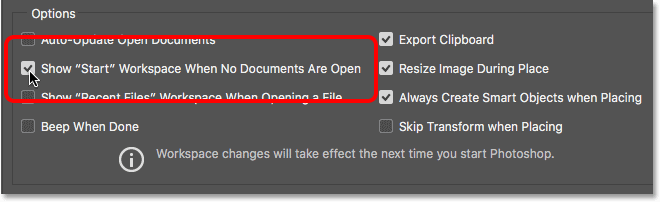
Använd det här alternativet för att aktivera eller inaktivera den nya startskärmen.
Kortkoder, åtgärder och filter Plugin: Fel i kortkod (ads-basics-middle-2)
Den nya panelen för nya filer
Tillsammans med den nya startskärmen introducerar Photoshop CC 2015 också en ny panel med senaste filer som ger oss tillgång till de flesta av Startskärmens funktioner men utan att behöva stänga av vårt dokument. Som standard är panelen Senaste filer avstängd, så låt oss hålla den av ett ögonblick och se hur saker traditionellt har fungerat utan den. Jag öppnar mitt dokument igen genom att klicka på miniatyren på startskärmen:
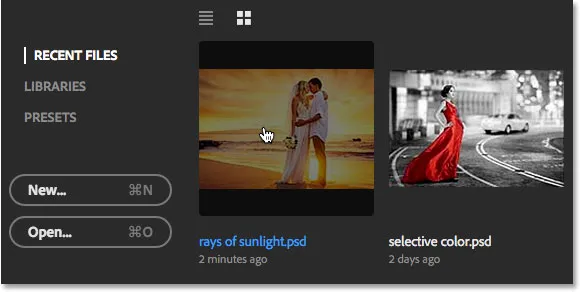
Öppna dokumentet igen.
Som vi lärt oss tidigare stänger detta Startskärmen och öppnar filen:

Den öppnade filen.
Med detta första dokument öppet, låt oss säga att jag måste öppna ett andra också. För att göra det skulle jag gå upp till Arkiv- menyn högst upp på skärmen och välja Öppna :

Gå till Arkiv> Öppna.
Traditionellt skulle detta öppna File Explorer på en Windows PC eller Finder på en Mac där jag kunde välja eller navigera till filen jag behöver på min dators hårddisk. Detta är fortfarande standardbeteendet i Photoshop CC 2015, men som vi kommer att se om ett ögonblick finns det nu ett nytt alternativ:
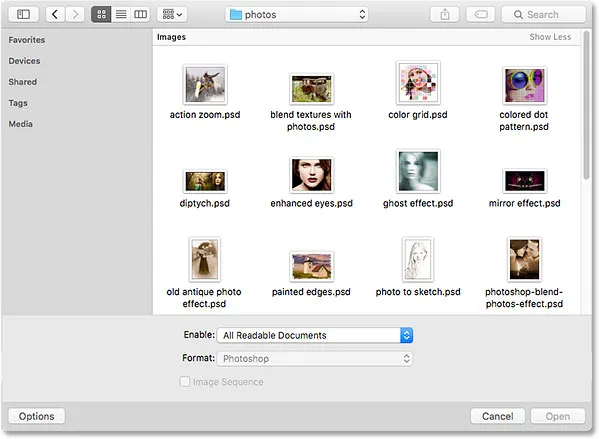
Att välja File> Open öppnar normalt File Explorer (Win) eller Finder (Mac).
Jag kommer helt enkelt att avbryta det fönstret så att vi kan se hur den nya panelen för senaste filer fungerar. Som jag nämnde stängs panelen Senaste filer som standard av. För att aktivera det, allt vi behöver göra är att aktivera det i Photoshops inställningar. För att komma till Inställningarna, gå ännu en gång till Redigera > Inställningar > Allmänt (Win) / Photoshop > Inställningar > Allmänt (Mac). Sedan letar du efter det nya alternativet som visar "Senaste filer" -utrymme när du öppnar en fil . Du hittar det direkt under det nya alternativet "Visa" Start "Arbetsyta" som vi tittade på för en stund sedan. Välj alternativet genom att klicka i kryssrutan:
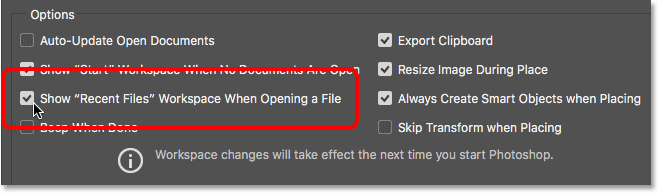
Använd det här alternativet för att aktivera eller inaktivera den nya panelen för senaste filer.
Observera att du måste avsluta och starta om Photoshop för att ändringen ska träda i kraft. Jag ska gå vidare och starta om min kopia av Photoshop, och sedan med mitt dokument också öppnas igen, kommer jag återigen att gå upp till Arkiv- menyn och valde Öppna :

Gå tillbaka till Arkiv> Öppna.
Den här gången, istället för att öppna ett File Explorer (Win) eller Finder (Mac) -fönster, öppnas den nya panelen för nya filer längst upp till höger på skärmen (jag har fördjupat resten av gränssnittet i skärmdumpen bara för att göra de senaste filerna panelen mer uppenbar):
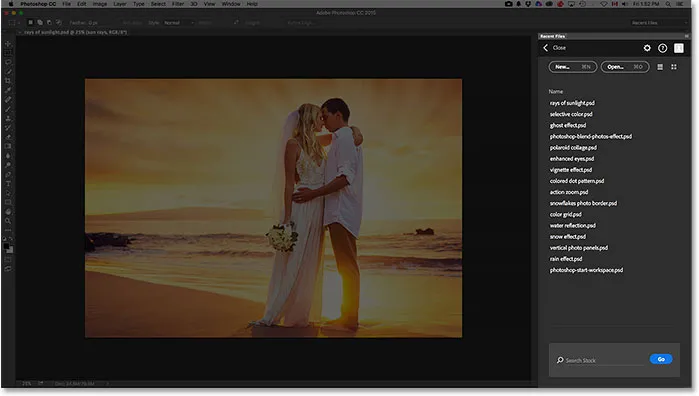
Den nya panelen för senaste filer visas till höger.
När vi tittar närmare på panelen ser vi samma lista över senaste filer som vi såg på Start-skärmen, vilket ger oss snabb åtkomst till alla bilder eller dokument som vi nyligen öppnat:
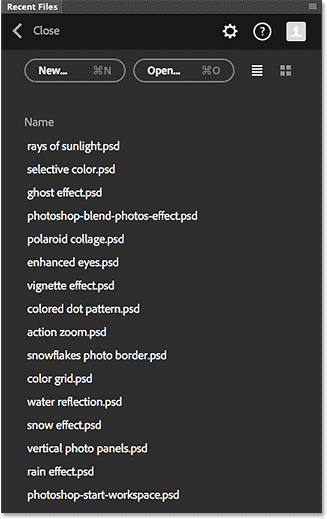
Samma lista över senaste filer visas på både Start-skärmen och panelen Senaste filer.
Också precis som med Startskärmen kan vi växla mellan en enkel lista med namn eller miniatyrbilder med hjälp av listvy och miniatyrvyikoner längst upp:
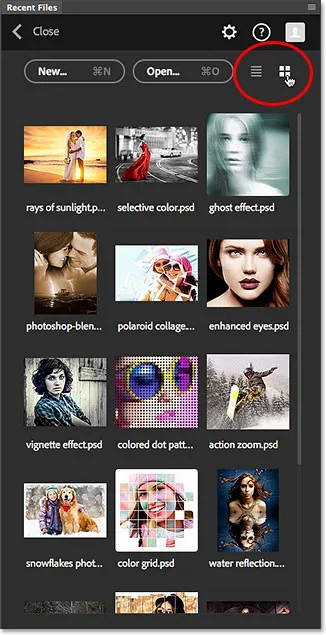
Växla till miniatyrbilden i panelen Senaste filer.
Vi kan komma åt filer som inte hittas i listan med senaste filer genom att klicka på Öppna- knappen eller skapa nya Photoshop-dokument genom att klicka på Ny- knappen, båda finns överst på panelen:
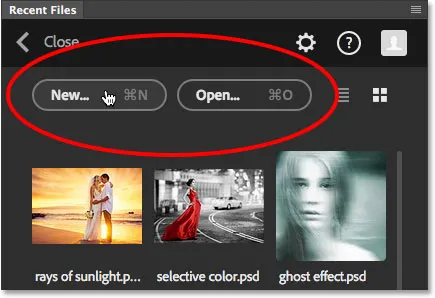
De nya och öppna knapparna.
Om du öppnar en fil (eller skapar ett nytt dokument) från panelen Senaste filer stängs panelen automatiskt, men om du vill stänga panelen utan att öppna eller skapa en fil, klickar du bara på ordet Stäng :
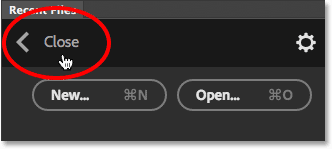
Klicka på knappen Stäng.
Precis som på startskärmen har Adobe sparat panelen Senaste filer som ett nytt arbetsområde i Photoshop, vilket innebär att vi tillsammans med att gå upp till Arkiv-menyn och välja Öppna också kan öppna den genom att klicka på alternativet Arbetsyta i det övre högra hörnet av gränssnittet (här är det inställt på standardutrymmet för Essentials ):
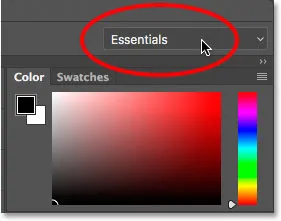
Klicka på alternativet Arbetsyta.
Välj sedan Senaste filer från listan över arbetsytor i menyn. Observera att Senaste filer bara är tillgängliga som arbetsyta om alternativet "Visa" Senaste filer "Arbetsyta när du öppnar en fil har valts i Inställningar:
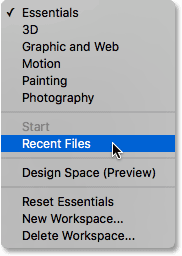
Att välja det nya arbetsfältet för senaste filer.
När du är klar med att arbeta och du har stängt alla dokument som var öppna kommer Photoshop att återvända dig till Start-skärmen igen:
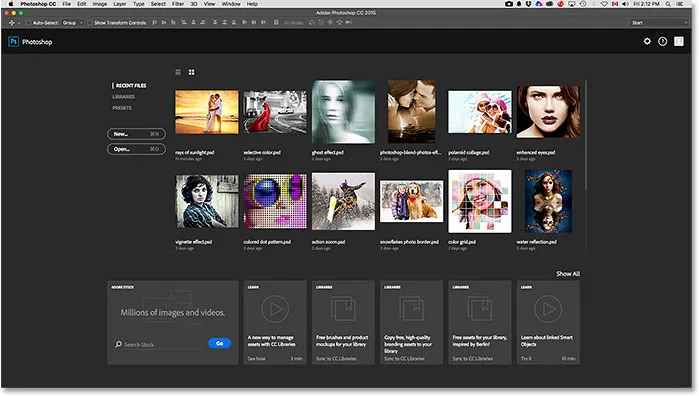
Tillbaka till Startskärmen.