
Excel F-Test (Innehållsförteckning)
- F-test i Excel
- Hur gör jag F-Test i Excel?
- Fördelar med F-Test i Excel
- Nackdelar med F-Test i Excel
F-test i Excel
- Funktionen F-Test i Microsoft Excel används för att jämföra två varianser på ett statistiskt sätt. Det inkluderar processerna som endast behandlar statistiska uppgifter. F-Test visar variationen och skillnaden i variation.
- För att identifiera, om testet ska accepteras eller avvisas på grundval av statistiska data, måste vi jämföra F-värdet och F-kritisk en-svans.
- Syftet med F-Test är att bestämma variationen i data, sannolikheten för förändringar / variation i data.
Hur gör jag F-Test i Excel?
F-Test i Excel är mycket enkelt och enkelt. Låt oss förstå hur F-Test fungerar i Excel med några exempel.
Du kan ladda ner denna F-Test Excel-mall här - F-Test Excel-mallExcel F-Test - Exempel # 1
Anta att vi har 6-månadersdata om efterfrågan och prognos för alla produkter. Data ges i A2: C7.
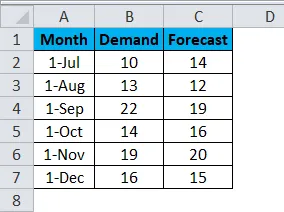
Om vi nu vill testa variationen och skillnaden i datavariabilitet.
- Gå till Data i menyfältet och välj Dataanalys .
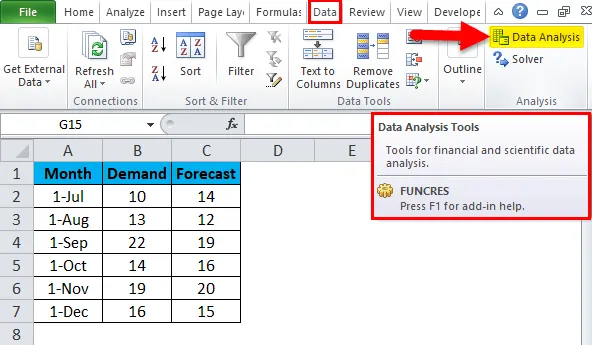
- När du klickar på den kommer en ruta för dataanalys. Välj nu F-Test med två provvarianter och klicka på Ok .
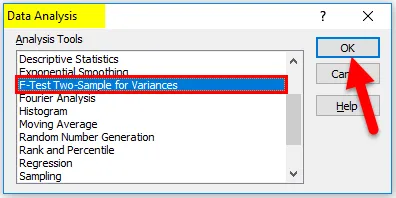
- Efter det kommer en annan dialogruta med F-Test att visas.
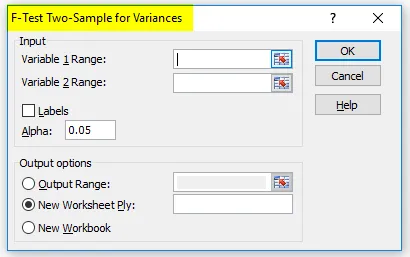
- Här måste du välja det variabla intervallet för efterfrågan och prognos från de data som visas nedan.
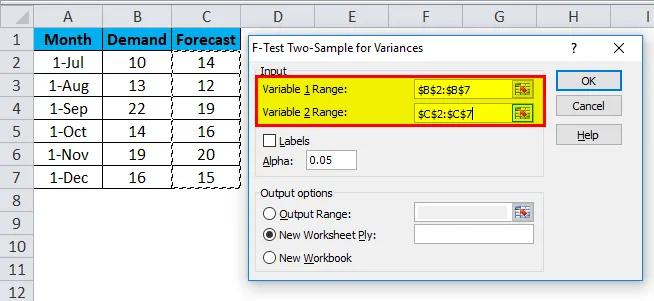
- När du har valt Variable 1 Range och Variable 2 Range väljer du önskat värde på Alpha i samma ruta. Här har vi tagit 0, 05 som Alpha, vilket innebär att vi överväger 5% tolerans vid beräkning och analys.
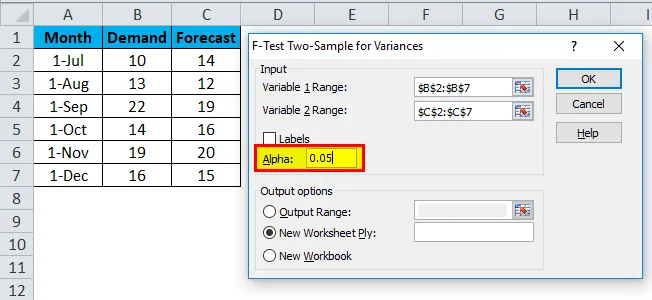
- Därefter väljer du Output Range cell var som helst i samma ark eller annars kan du också välja en ny arbetsbok, som ges precis nedanför den, för din enkelhet. Här har vi valt utgångsområdet som E2 och klicka sedan på OK .
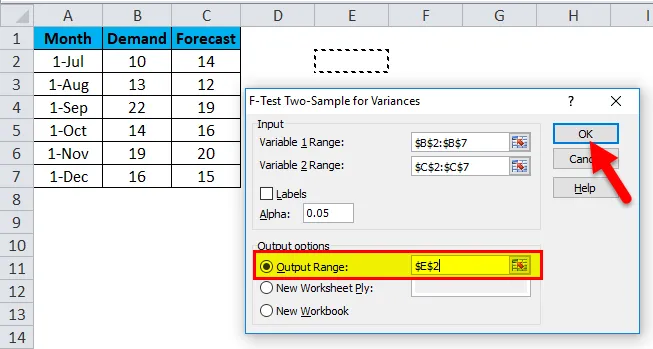
- Ett F-test i Excel kommer att se ut nedan.
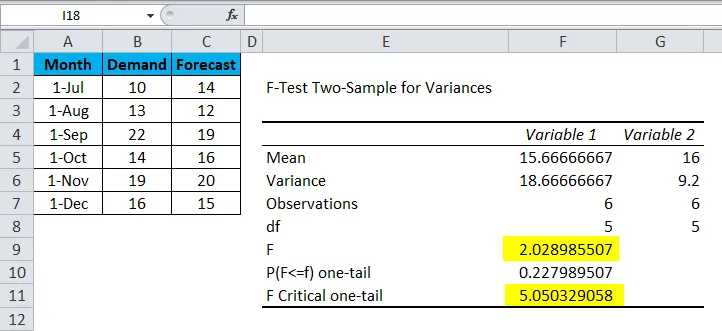
Låt oss nu analysera ovanstående data;
- Medel av variabel 1 och variabel 2 är 15.66666667 respektive 16, vilket är mittpunkten för efterfrågan och prognos.
- Variationen av variabel 1 och variabel 2 är 18.66666667 respektive 9.2, som visar variationen i datamängden.
- Observationer av variabel 1 och variabel 2 är 6, vilket innebär att endast 6 datapunkter eller parametrar beaktas vid att göra F-test.
- df är Graden av frihet, som visas endast 5 variabler kan tilldelas denna statistiska fördelning.
- P (F <= f) en-svans är sannolikhetsfördelningen för variation i både datauppsättningen, som kommer 0, 227989507 (22, 7% appx).
Som du kan se är F-värdet 2.02898507 vilket är mindre än värdet på F Critical one-tail, vilket innebär att denna nollhypotes kan accepteras.
Excel F-Test - Exempel # 2
Anta att vi har leveransdata för vissa delnummer. För bättre förståelse har vi sorterat data i stigande ordning med kolumnnamn Leveransdatum, som visas nedan.
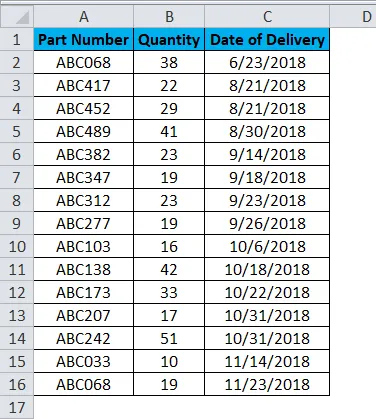
Följ samma process för dessa data för att utföra F-Test i Excel. Datauppsättningen har bara en kolumn som har statistiska eller numeriska siffror. Här kommer analysen att baseras på att segmentera datumen i två avsnitt.
- Som du kan se i nedanstående skärmdump, för den valda variabel 1 Områdesdata är från B2: B9 och för Valda variabel 2 Områdedata är från B10: B16.
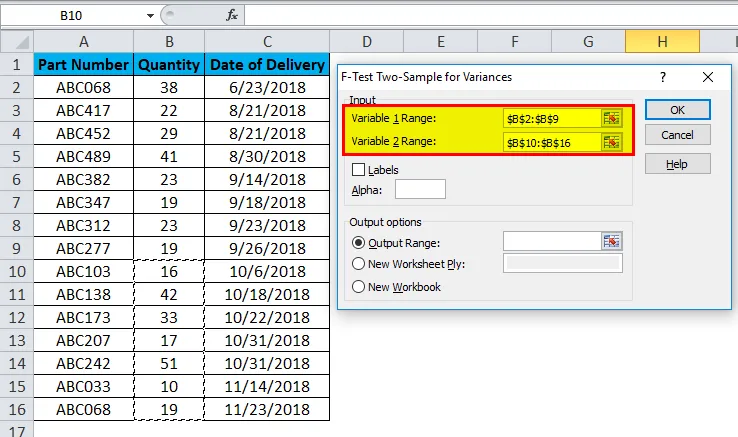
- Alpha hålls 0, 05 vilket är 5% av toleransen (Du kan ändra värdet på Alpha enligt datastorlek och krav).
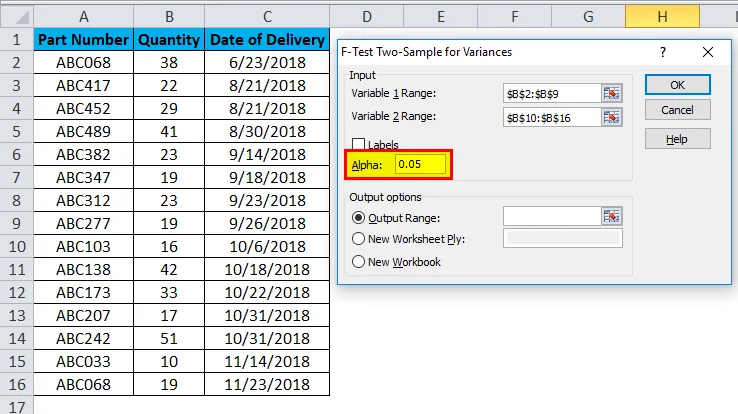
- Välj sedan Output Range Cell och klicka på OK .
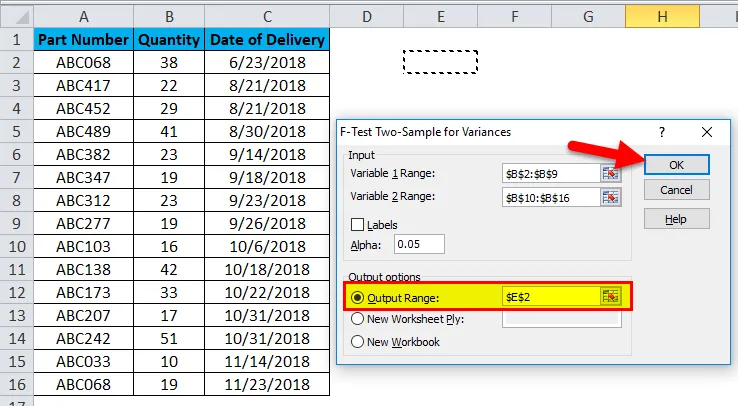
- Ett F-test i Excel för leveransdata med visade artikelnummer kommer att se ut så här:
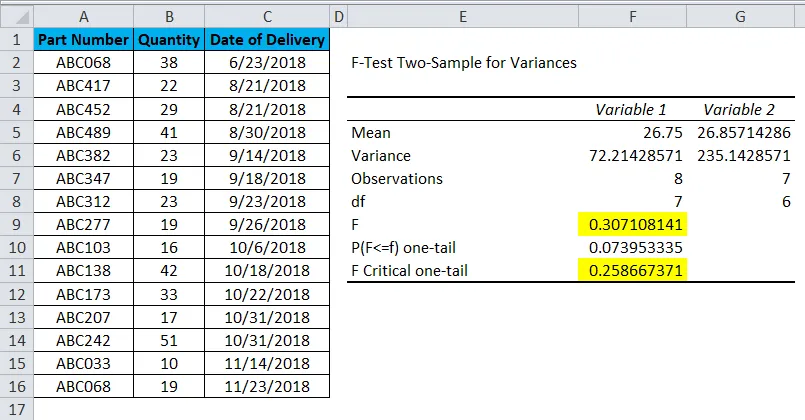
Låt oss nu analysera ovanstående data;
- Medel av variabel 1 och variabel 2 är 26, 75 respektive 26, 85714286, vilket är mittpunkten för levererad kvantitet. Och det är inte mycket skillnad i dessa parametrar.
- Variationen av variabel 1 och variabel 2 är 72.21428571 respektive 235.1428571, som visar variationen i datamängden.
- Observationer av variabel 1 och variabel 2 är 8 och 7, vilket betyder att utvalda övre datapunkter är 8 och utvalda lägre punkter är 7 i siffror.
- df är frihetsgraden, som visas och endast 7 och 6-variabel kan tilldelas den övre och nedre uppsättningen av data i denna statistiska fördelning.
- P (F <= f) en-svans är sannolikhetsfördelningen för variation i både datauppsättningen, som kommer som 0, 073953335 (7, 3% appx).
Som du kan se är F-värdet 0, 307108141 vilket är större än värdet på F Critical one-tail, vilket innebär att denna nollhypotes inte kan accepteras.
Fördelar med F-Test i Excel
- Det kan användas i alla statistiska uppsättningar av data där jämförelse av Före / Efter, Senaste / Föregående kan utföras för att acceptera om de statistiska uppgifterna kan accepteras eller inte.
- Medel ger mittvärdet som är medelvärdet av totala värden, Varians ger skillnaden mellan det verkliga eller förutspådda / framtida värdet. Så centricitet kan ses lätt.
Nackdelar med F-Test i Excel
- För personer som inte har statistisk bakgrund blir det svårt att förstå och mäta olika observationer.
- Om det är mycket mindre skillnad i värden på F och F Kritisk en-svans, blir det mycket svårt att acceptera eller avvisa testet, medan man utför i verkliga scenarier.
Saker att komma ihåg
- F-Test kan utföras på en eller flera datauppsättningar i Excel. Det är inte begränsat till datauppsättning som har två parametrar.
- Sortera alltid data innan du utför F-Test i Excel. Och sorteringsparametern ska vara basen som är korrelerad med data.
- Gör den grundläggande formateringen innan du utför F-testet för att få den goda rensningen.
Rekommenderade artiklar
Detta har varit en guide till F-Test i Excel. Här diskuterar vi för- och nackdelar och hur man gör F-Test i Excel tillsammans med Excel-exempel och nedladdningsbara Excel-mall. Du kan också gå igenom våra andra föreslagna artiklar -
- Excel-kolumndiagram för Excel | Handledningar
- Funktioner av matematik förenklad i Excel
- Hur man räknar unika värden i Excel
- Fuskblad med Excel-formler