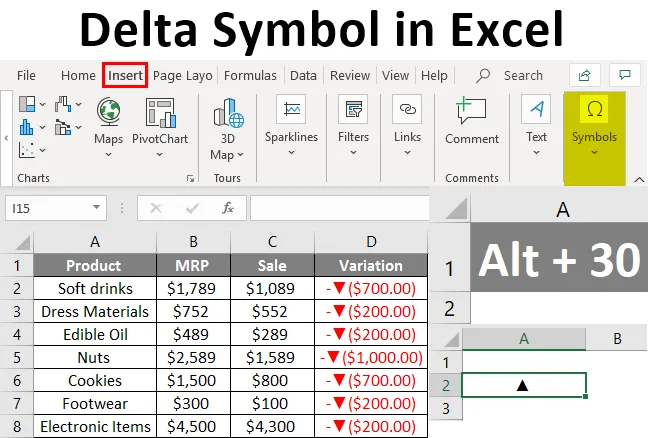
Definition av Delta Symbol
Deltasymbolen används för att visa förändringar över tiden. Denna typ av övergångar används mest i olika instrumentpaneler, där datavariationerna visas för en snabb vy.
Hur sätter du in Delta-symbolen i Excel?
Du får inte delta-symbolen direkt från tangentbordet. De två olika metoderna är genom att välja från infoga-menyn och genom kortkommandon. Låt oss se de olika sätten att sätta in delta-symbolen i excel.
Du kan ladda ner denna Delta Symbol Excel-mall här - Delta Symbol Excel MallDelta symbol från infoga menyn
- Välj en cell där du vill infoga delta-menyn. Gå till infogningsmenyn. Välj symbolerna .

- När du klickar på symbolerna kommer det att ge ett wi0ndow med olika symboler som används i Excel som inte är tillgängliga på tangentbordet.
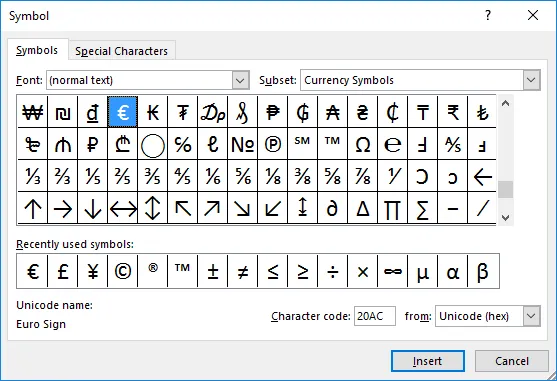
- Om deltasymbolen visas i listan, välj den och klicka på insert-knappen. Ändra ändra rullgardinsmenyn "Undergrupp" och välj "Grekiska och koptiska".
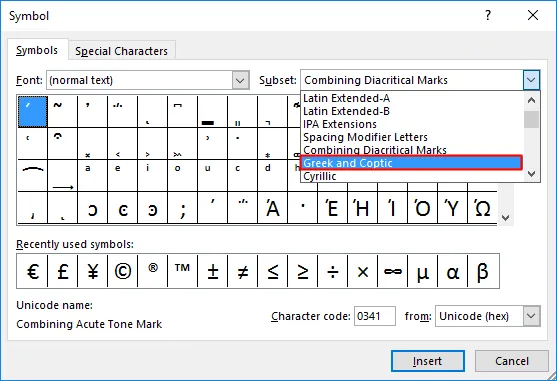
- Detta listar symbolerna där du kan se delta-symbolen. Välj symbol och tryck på insert-knappen.
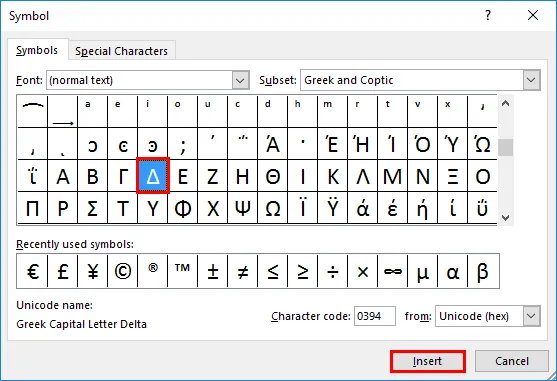
- Deltasymbolen sätts in i cellen. Tryck på stängningsknappen när symbolen sätts in i cellen.
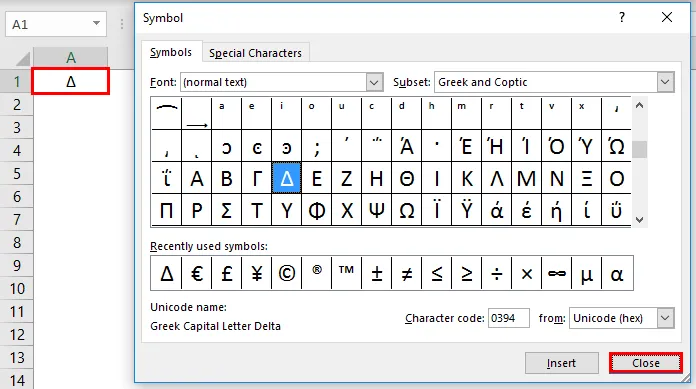
- Deltasymbolen liknar en triangel kommer att infogas. Du kan ändra utseendet med olika tillgängliga teckensnitt. Låt oss försöka infoga en svartfärgad delta-symbol. För att få ett centralt fyllt delta, ändra "Font" till "Arial". Och välj undergruppen till 'Geometrisk form'.
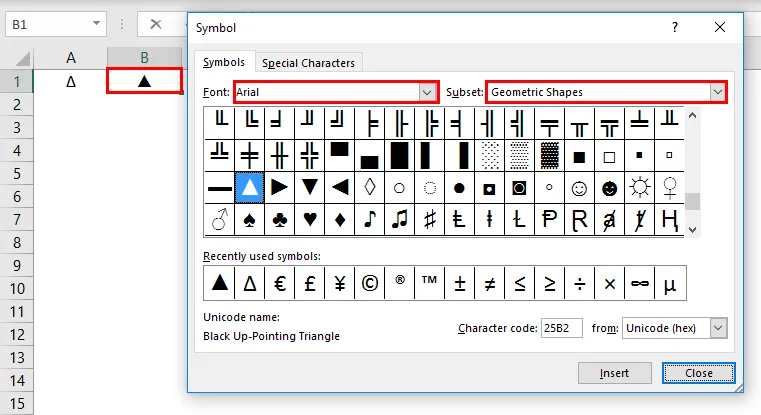
Genvägsknapp till Infoga Delta Symbol i Excel
Om deltasymbolen kontinuerligt används i ett excel-ark är det att ta ovanstående process tidskrävande. Här kan du använda genvägsknappen för delta symbol. Håll Alt-knappen intryckt och tryck på nummer 30 från sifferknappsatsen på tangentbordet. Detta sätter in en svartfärgad delta-symbol till det valda området.
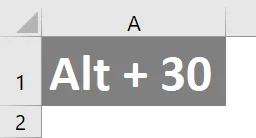
Detta är en annan metod för att införa delta-symbolen i ett kalkylblad. För att infoga ett tomt delta, välj den målinriktade celltypen ”D”.
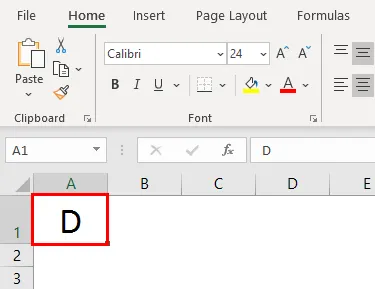
Välj hemmeny och ändra sedan typsnittet till "Symbol". Brevet ändras till en delta-symbol.
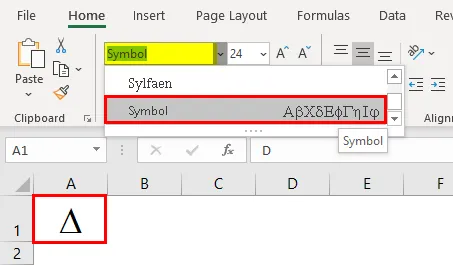
Infoga Delta med formel
Det är möjligt att infoga en delta-symbol med CHAR-funktionen. Specialtecken och symboler infogas med denna funktion.
- Öppna en char-funktion i cellen där du vill infoga en delta-symbol.
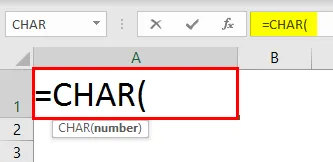
- Ange karaktärnumret till char-funktionen och tryck på enter.

- Du kommer att få motsvarande tecken 'r' för det teckennummer som tillhandahålls till char-funktionen.
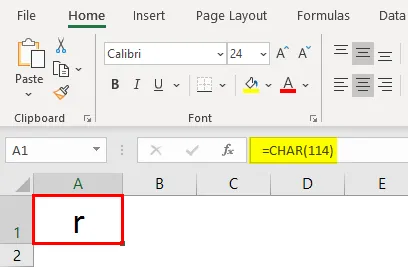
- Ändra typsnitt till "Wingdings 3". Detta kommer att sätta in en tom delta-symbol i cellen istället för tecknet 'r'.
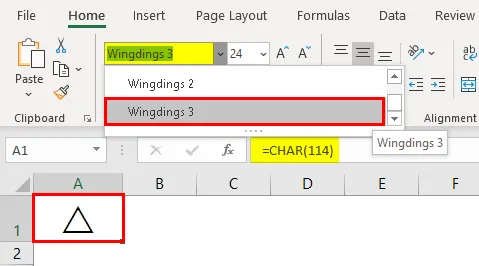
- För att få en fylld delta-symbol ändrar du teckennumret till 112 från 114.
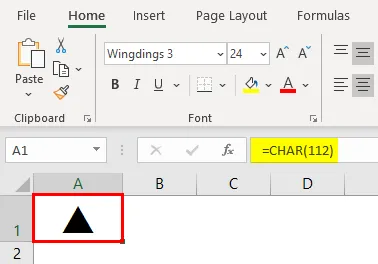
Infoga Delta-symbol med hjälp av AutoCorrect
AutoCorrect är en funktion som används i Excel för att automatiskt korrigera felstavade ord medan du skriver. Förutom den automatiska korrigeringen används detta för att ändra förkortningar till fulltext, infoga specialtecken eller symboler utan att använda några andra källor. Genom att lagra delta-symbolen i en text eller ord ställer du in automatisk korrigering. Så när samma typ har skrivits i kalkylarket kommer Excel att autokorrigera det i delta-symbolen.
- Kopiera en delta-symbol från kalkylarket och klicka sedan på Arkiv >>>> Alternativ
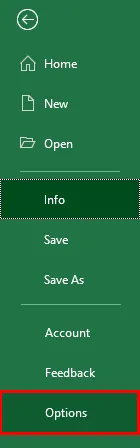
- Gå till alternativet "Proofing" i den tillgängliga listan. Välj fliken AutoCorrect där du kan ställa in ordet som måste korrigeras automatiskt medan du skriver.
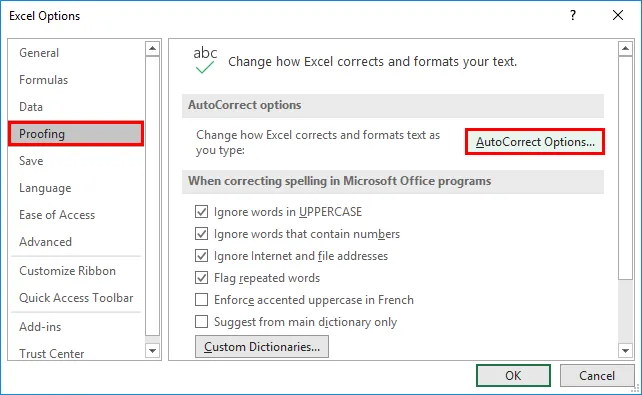
- Du får ett nytt fönster för att ställa in det autokorrigerande ordet. En lista över tidigare inställda autokorrektioner visas. Två textlådor kommer att visas i textrutan 'Med:' klistra in delta-symbolen.
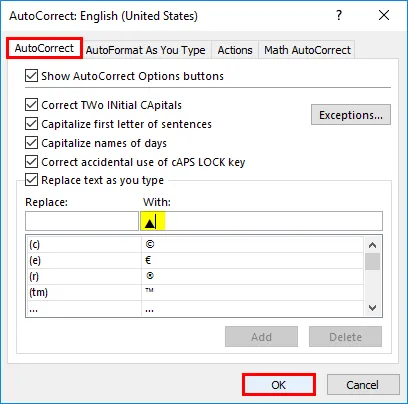
- I textrutan "Ersätt" anger du ordet som autokorrigeringen ska utföra för. Här använder vi ordet 'del' som autokorrektionstext för delta symbol. Använd knappen "Lägg till" för att lägga till den givna symbolen och ordet i listan. Tryck på 'OK' för att spara listan.
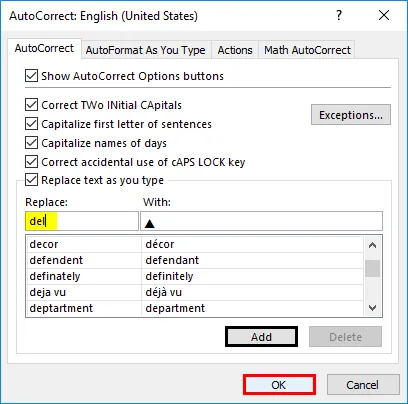
- Öppna kalkylbladet och skriv ordet som du ställde in för automatisk korrigering. Här sätter vi ordet som 'del'. Så skriv ordet i cellen där du vill infoga delta-symbolen.
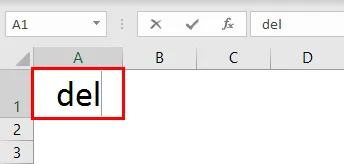
- Tryck på mellanslag efter att ha skrivit 'del'. Deltasymbolen infogas i cellen där ordet skrivs in. På liknande sätt är det också möjligt att ställa in en tom delta-symbol.

Delta Inserting med anpassad nummerformatering
I instrumentpaneler kan du se delta-symboler med olika färger. Vanligtvis används delta-symbolen för att visa variansen eller skillnaden mellan två siffror. Låt oss se hur man sätter in delta-symbolen medan vi gör en beräkning.
- En tabell ges med olika produktnamn och dess MRP. Beloppet efter försäljning med rabatt nämns också.
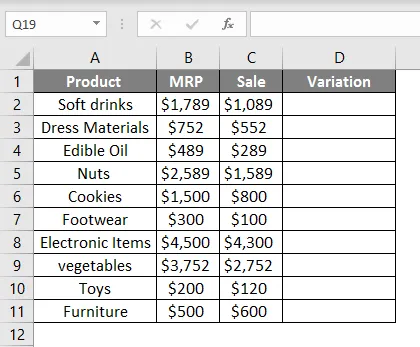
- Hitta det sålda skillnaden och MRP genom att hitta skillnaden mellan två siffror
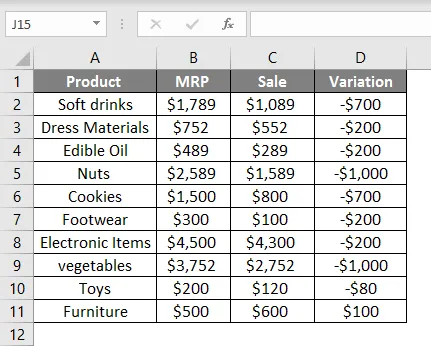
- Välj kolumnvariation och tryck på Ctrl + 1. Detta öppnar formatfönstret. Välj anpassad från kategorilistan. Välj formatet som allmänt i listan 'typ' klistra in en delta-symbol tillsammans med general. Tryck på "OK" -knappen.
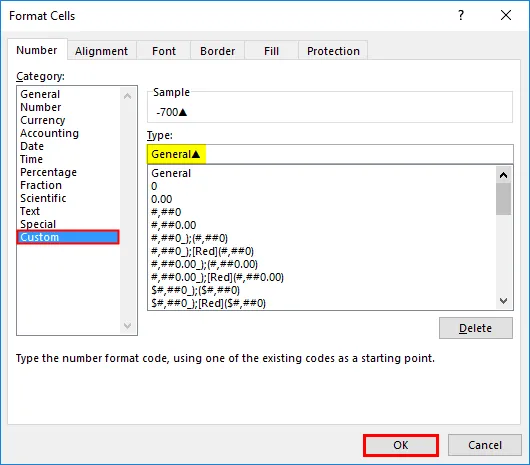
Detta sätter in en delta-symbol med beloppen.
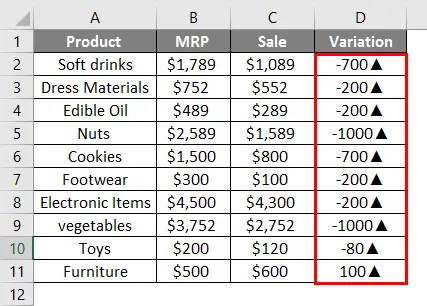
- Nu specificeras både negativa och positiva värden med uppåt delta symbol. Vi måste ändra detta och vill visa de negativa värdena till nedåt och positiva värden till upp ord. För att göra detta, ändra formatet igen enligt nedan.
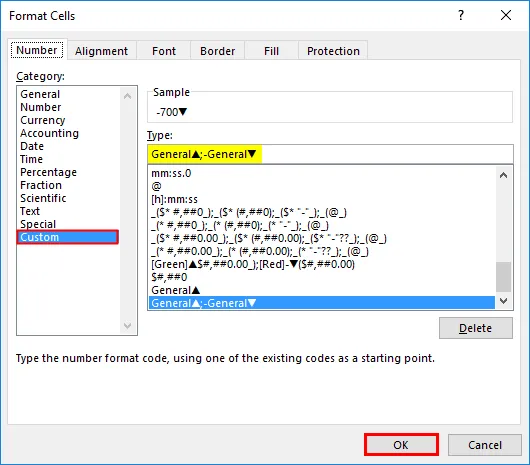
Detta kommer att förändra delta-symbolen på två sätt.
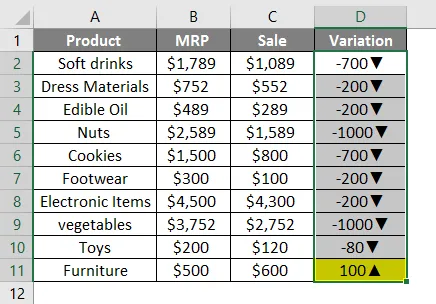
- För att få detta i två olika färger använder du formatet för att nämna färgerna för två delta-symboler.
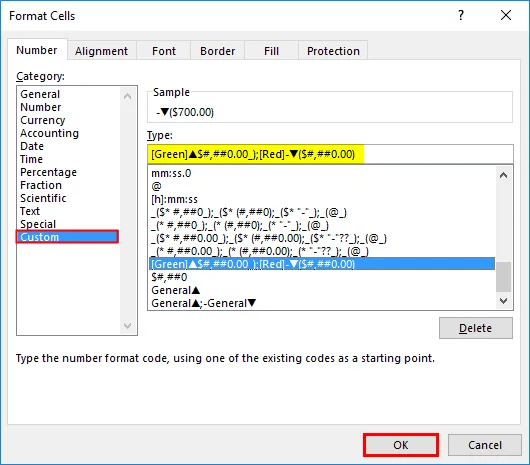
Tabellen visar siffrorna med olika färger

Saker att komma ihåg
- Två typer av delta-symboler används. Fylld delta-symbol och tom delta-symbol.
- Char-funktionen kan infoga symboler i kalkylbladet med dess teckennummer.
- Auto-korrigering är det bästa alternativet om deltasymbolen använder kontinuerligt.
- När du använder Alt + 30 som genväg använder du det numeriska tangentbordet för att få numret 30.
Rekommenderade artiklar
Detta är en guide till Delta Symbol i Excel. Här diskuterar vi hur man sätter in Delta Symbol i Excel med exempel och Excel-mall. Du kan också gå igenom våra andra föreslagna artiklar för att lära dig mer -
- Kontrolldiagram i Excel
- Wildcard i Excel
- Marimekko diagram Excel
- Sök efter text i Excel