
Excel Wildcard (Innehållsförteckning)
- Introduktion till jokertecken i Excel
- Hur använder jag vilda tecken i Excel?
Introduktion till jokertecken i Excel
Wildcard-karaktärerna i Excel är den mest underskattade funktionen i Excel och de flesta människor vet inte om det. Det är mycket bra att känna till funktionen eftersom det kan spara mycket tid och ansträngning som krävs för att göra lite forskning i Excel. Vi kommer att lära dig mer om utmärkta jokertecken i detalj i den här artikeln.
Det finns 3 jokertecken i Excel:
- Asterisk (*)
- Frågetecken (?)
- Tilde (~)
Dessa tre jokertecken har definitivt ett annat syfte än varandra.
1. Asterisk (*) - Asterisken representerar valfritt antal tecken i textsträngen.
Till exempel, när du skriver Br *, kan det betyda Break, Broke, Broken. Så * efter Br kan betyda att bara välja ord som börjar med Break det spelar ingen roll vilka ord eller antal tecken som därefter är Br. Du kan på liknande sätt starta sökningen med Asterisk.
Till exempel * ing, det kan betyda att börja, avsluta, börja. Så * innan ing kan betyda att bara välja ord som slutar med 'ing' och det spelar ingen roll vilka ord eller antal tecken som finns innan ing.
2. Frågetecken (?) - Frågetecken används för ett enda tecken.
Till exempel kan? Ove betyda Dove eller Move. Så här frågetecken representerar en enda karaktär som är M eller D.
3. Tilde (~) - Vi har redan sett två vilda tecken Asterisk (*) och frågetecken (?). Det tredje jokerteckenet som är Tilde (~) används för att identifiera jokerteckenet. Vi har inte stött på många situationer där vi behöver använda tilde (~) men det är bra att känna till funktionen i Excel.
Hur använder jag jokertecken i Excel?
Låt oss nu titta på nedanstående exempel för att använda jokertecken i Excel.
Du kan ladda ner denna Wildcard Excel-mall här - Excel-mall för WildcardExempel 1 - Filtrera data med jokertecken
Anta att du arbetar med försäljningsdata där du har kundnamn, kundadress och försäljningsbelopp som anges i skärmbilden nedan. I kundlistan har du olika företag i moderföretaget ”prem företag”. Så om jag behöver filtrera alla företag i Prem i kundnamnet så filtrerar jag bara med en Asterisk bakom Prem och en Asterisk efter prem som kommer att se ut som "* Prem *" och sökalternativet ger mig listan över alla företag som har Prem i företagsnamnet.
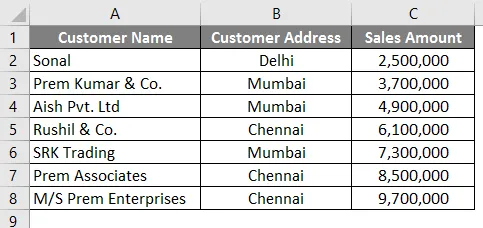
Följ stegen nedan för att söka och filtrera de företag som har ”Prem” i dess namn.
- Gå till fliken Data i Excel.
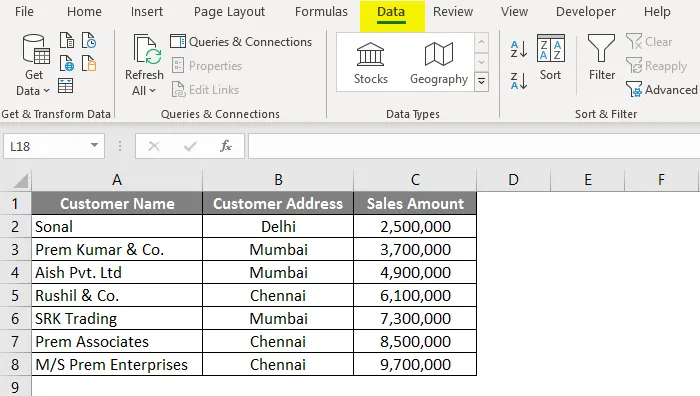
- Klicka på alternativet Filter .
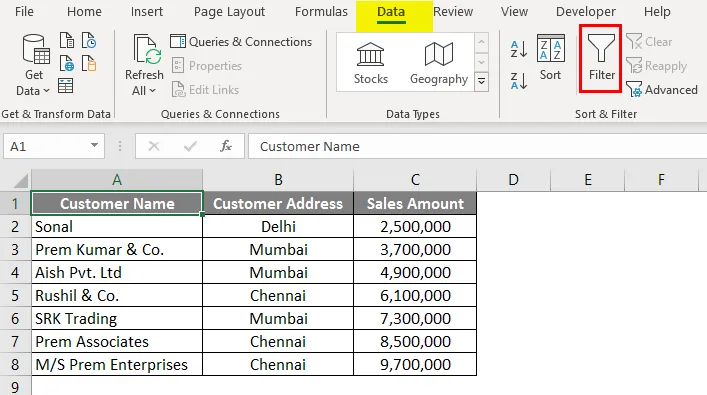
- När filtret har applicerats, gå till kolumn A “Kundnamn” och klicka på listrutan.
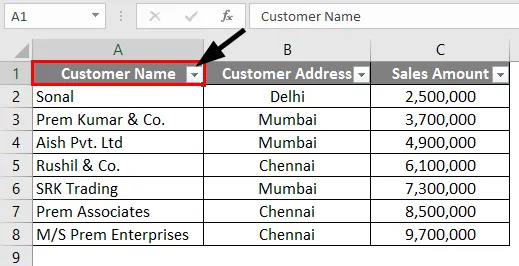
- Skriv " * Prem * " i sökfältet och klicka på OK.

- Som ni ser har alla de tre företagen som har ”Prem” i sitt namn filtrerats och valts.
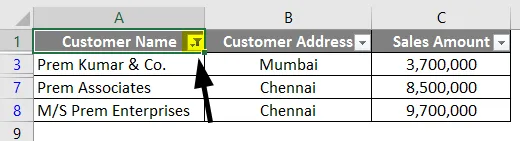
Exempel 2 - Hitta och ersätt med hjälp av jokertecken
Området där vi effektivt kan använda jokertecken för att hitta och ersätta ord i Excel. Låt oss ta ett liknande exempel på det vi använde i exempel 1.
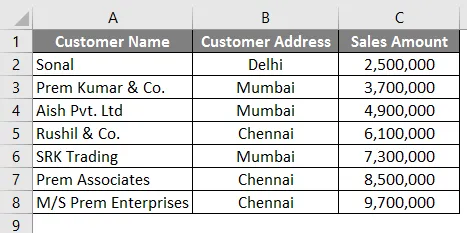
I det första exemplet filtrerade vi namnet på de företag som har ”Prem” i sitt namn. Så i det här exemplet kommer vi att försöka hitta namnet på de företag som har "prem" i sitt namn och ersätta företagets namn med namnet "Prem Group of Companies". Så för att göra detta måste du följa stegen nedan.
- Tryck på CTRL + H i Excel så ser du nedanstående skärm öppen.
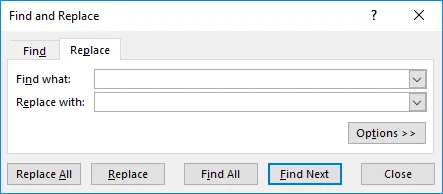
- Ange ordet " * Prem * " i fältet Sök efter. Så att den ska söka efter namnet på de företag som har ”Prem” i sitt namn.
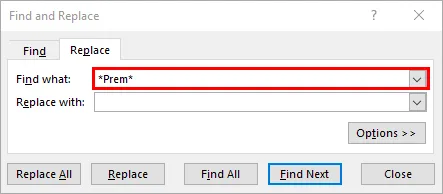
- I alternativet Byt ut med anger du ordet ” Prem Group of Companies ”.
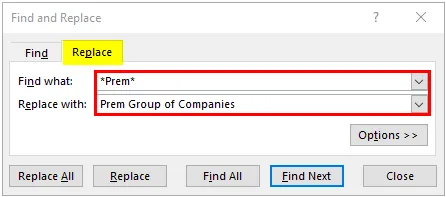
- Klicka nu på " Ersätt alla " -knappen så att den kommer att ersätta alla företag som har "prem" i sitt namn med "Prem Group of Companies".
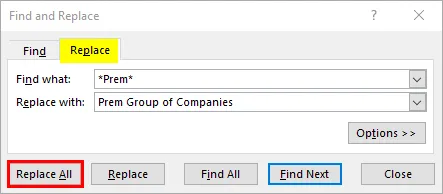
- När du har klickat på knappen "Ersätt alla" får vi dialogrutan nedan.
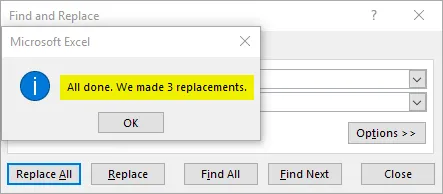
Du kan se att namnet på företagen i rad 3, 7 och 8 ändras till ”Prem Group of Companies”.
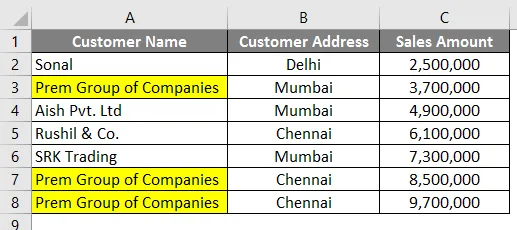
Exempel 3 - Vlookup med jokertecken
Precis som vi brukade hitta och ersätta med hjälp av jokertecken, kan vi också använda jokertecken i excel Vlookup också. Vi tar ett liknande exempel i exempel 1. Men utöver uppgifterna i exempel 1 har vi en tabell med en första referens till företagsnamn i kolumn E.
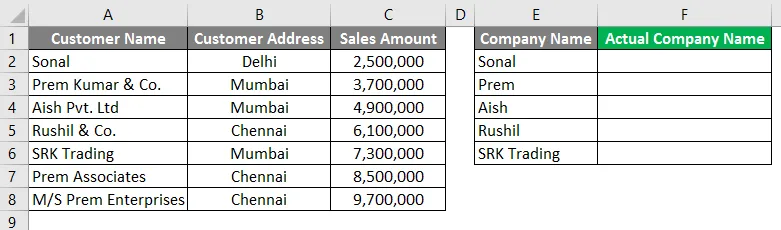
Den normala uppslagningen fungerar inte här eftersom namnen inte liknar i kolumn A & F. Så vi måste ge en uppslagning på ett sätt så att det ska hämta resultatet för företagsnamn i kolumn A.
Följ stegen nedan för att se hur vi kan göra det.
- Ange formeln för Vlookup i kolumn F2 som visas i skärmbilden nedan.
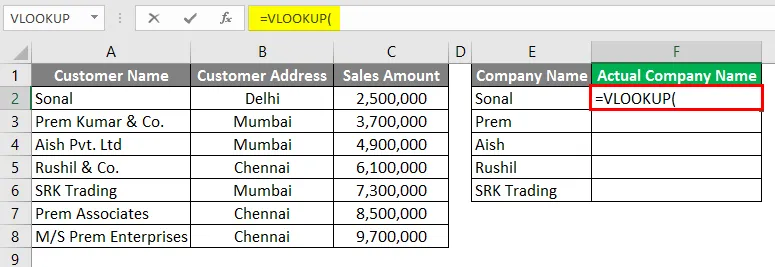
- Starta Vlookup-värdet med en asterisk mellan semikolona “*” som visas på skärmbilden nedan.
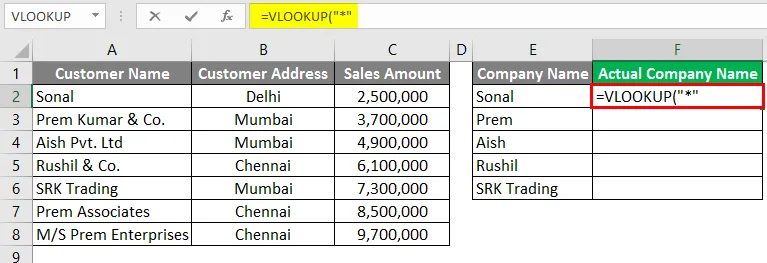
- Skriv nu "&" för att ansluta referensen till cell E2.
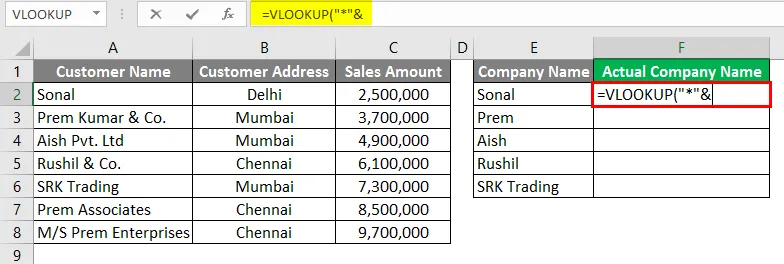
- Ange referensen för cell E2.
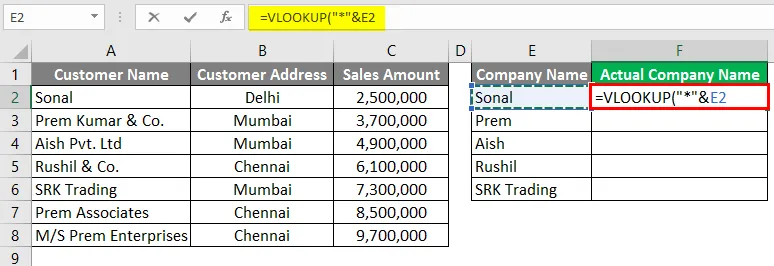
- Skriv igen "&" efter cellreferensen.
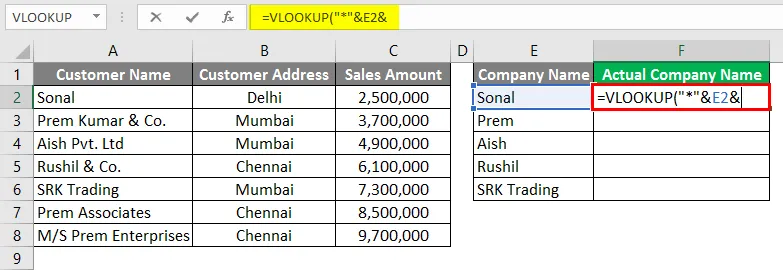
- Avsluta nu Vlookup-värdet med en asterisk mellan semikolona “*” som visas i bildskärmen nedan.
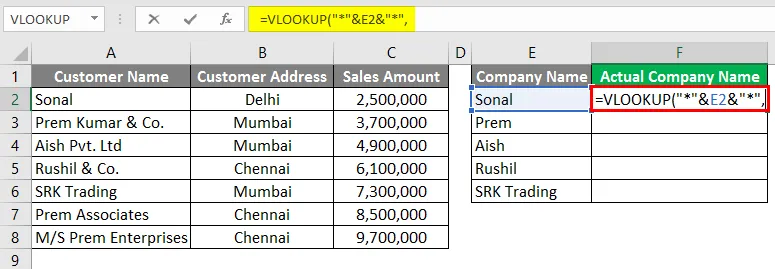
- För Table_Array i vlookup ska du ge referensen till kolumn A så att den ska hämta värdet från kolumn A.
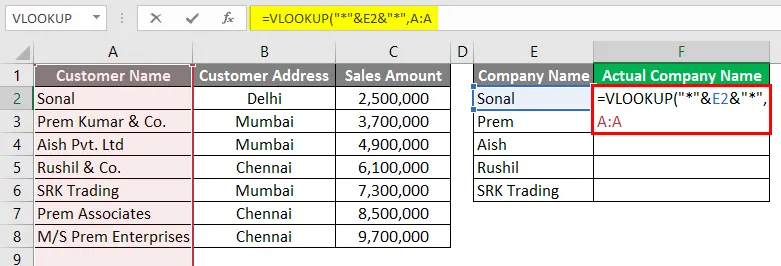
- I kolumnindex kan du välja 1 eftersom vi behöver värdet från kolumn A själv.
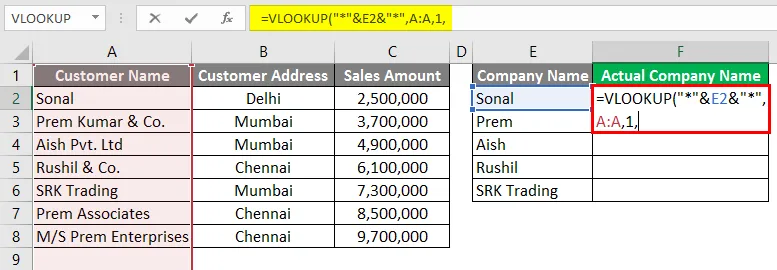
- För det sista villkoret i VLOOKUP-formeln kan du välja FALSE för exakt matchning.
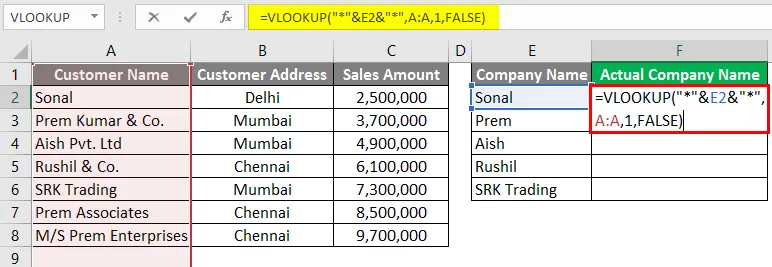
- Tryck på Enter-tangenten.
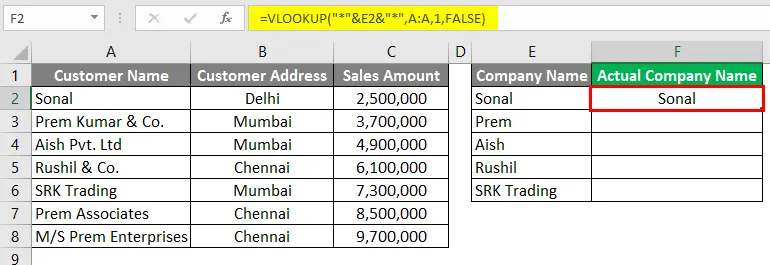
- Nu kan du dra ner formeln till raden nedan och se resultatet.
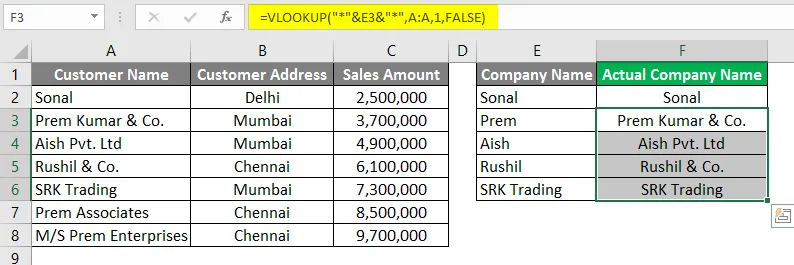
Som du kan se har uppslaget tagit upp värdet från kolumn A även om namnen inte var exakt desamma i kolumn F.
Saker att komma ihåg om jokertecken i Excel
- Jokertecken måste användas noggrant eftersom det kan ge resultatet av ett annat alternativ som kan komma med samma logik. Du kan behöva kontrollera dessa alternativ. Till exempel i exempel 3, där vi letar upp med hjälp av jokertecken, fanns det 3 företag med "Prem" i sitt namn men look fångade bara det första företagsnamnet som har "prem" i dess namn i kolumn A.
- Wildcard-tecken kan användas i andra funktioner i Excel som Vlookup, count, match, etc. Så du kan använda en wildcard-karaktär på många innovativa sätt.
- Vi kan också använda kombinationen Asterisk (*) och frågetecken (?) I några situationer om det behövs.
Rekommenderade artiklar
Detta är en guide till Wildcard i Excel. Här diskuterar vi hur man använder jokertecken i Excel tillsammans med praktiska exempel och nedladdningsbar Excel-mall. Du kan också gå igenom våra andra föreslagna artiklar -
- Sätt in kalender i Excel
- MAX-formel i Excel
- Namnbox i Excel
- Växla kolumner i Excel
- Hur räknar jag tecken i Excel?