
I den här handledningen lär du dig hur du sparar dina Photoshop-borstar som anpassade borstförinställningar med den nya Brushes-panelen i Photoshop CC 2018! Tillsammans med de vanliga borstinställningarna som Photoshop alltid har sparat med förinställningar, låter Photoshop CC 2018 nu spara dina verktygsinställningar från Alternativfältet och din penselfärg! Och den nya Brushes-panelen, som ersätter den gamla Brush Presets-panelen från tidigare versioner av Photoshop, gör det enkelt att hålla dina borstar organiserade genom att spara dem i mappar. Låt oss se hur det fungerar! För att följa med behöver du Photoshop CC och du vill se till att din kopia är uppdaterad.
Skapa en anpassad Photoshopborste
Steg 1: Välj borstverktyget
Låt oss börja med att skapa en anpassad Photoshopborste som vi kan spara som en förinställning. Vi kommer att göra en enkel markörborste. Välj penselverktyget från verktygsfältet:
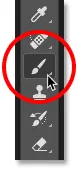
Välja borstverktyget.
Steg 2: Välj en penselfärg
Fortfarande i verktygsfältet, klicka på färgrutan för förgrundsfältet för att välja en penselfärg:
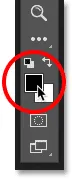
Klicka på förgrundsfärgprovet.
Välj orange i färgväljaren. Vi sparar denna penselfärg som en del av förinställningen, men vi kan också lära dig hur du snabbt kan spara förinställningar för andra färger också. Klicka på OK för att stänga färgväljaren:

Borstfärgen kan nu sparas som en del av din anpassade förinställning.
Steg 3: Ställ in penselverktygsalternativ i alternativfältet
I Photoshop CC 2018 kan vi nu spara verktygsinställningarna i alternativfältet som en del av borstförinställningen. Detta inkluderar läget (borstens blandningsläge), inställningarna för opacitet och flöde och det nya utjämningsalternativet. Ändra läget från Normal till Multiplicera för vår markörborste . Detta gör att våra penseldrag kan interagera med varandra, vilket gör att varje på varandra följande pass över samma slag blir mörkare. Sänk sedan borstens opacitet till 60% :

Alternativen Brush Tool kan också sparas som en del av förinställningen.
Steg 4: Ändra borstinställningarna
Gå upp till Fönstermenyn i menyfältet och välj Borstinställningar :
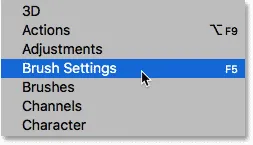
Gå till Fönster> Borstinställningar.
Ställ in borstens storlek på 100 px på panelen Brush Settings (tidigare Brush-panelen) och ställ sedan in vinkeln till 77 ° och Roundness till 20% . Öka hårdheten till 100% och sänk slutligen avståndet till 10% . En förhandsgranskning av penseldraget visas längst ned på panelen:
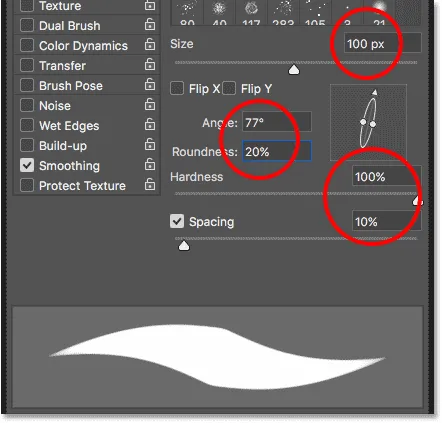
Borstinställningarna.
Jag målar ett par streck inuti mitt dokument så att vi kan se hur den ljusa penseln ser ut. Området där de två penseldragna överlappar är mörkare än resten tack vare att blandningsläget för borsten är inställt på Multiply:

Den enkla markörborsten vi har skapat.
Hur du sparar en anpassad borstförinställning
Steg 1: Öppna borstpanelen
För att spara din borste som en anpassad förinställning öppnar du Brushes-panelen . Om panelen Brush Settings redan är öppen kan du växla till Brushes-panelen genom att klicka på fliken längst upp:
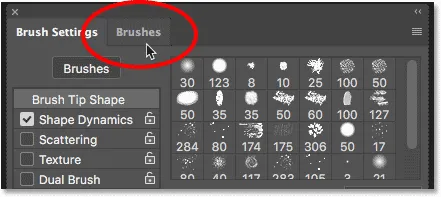
Byt från borstinställningar till borstpanelen.
Ett annat sätt att öppna Brushes-panelen är genom att gå upp till Window- menyn i menyfältet och välja Brushes :
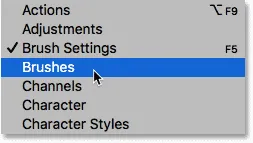
Öppna Brushes-panelen från Window-menyn.
Steg 2: Skapa en ny förinställd grupp
Som standard innehåller Brushes-panelen fyra grupper, en för var och en av de fyra nya borstuppsättningarna (General, Dry Media, Wet Media och Special Effects) som skickas med Photoshop CC 2018. Varje grupp representeras av en mapp.
När du sparar dina egna egna borstar är det bäst att placera dem i en grupp för att hålla dem organiserade. Men snarare än att lägga till dem i en av dessa standardgrupper, klicka på ikonen Skapa ny grupp längst ner på panelen. Om du redan har skapat en grupp för dina förinställningar, hoppa till nästa steg:
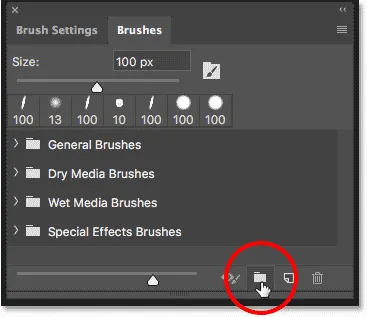
Klicka på ikonen "Skapa ny grupp".
Ge den nya gruppen ett namn. Jag namnger min "Min grupp". Klicka på OK när du är klar för att stänga dialogrutan:

Namnge den nya gruppen.
Steg 3: Skapa en ny borstförinställning
Tillbaka i Brushes-panelen visas den nya gruppen som en mapp under de andra. För att spara din anpassade borste i gruppen, se till att gruppen är vald och klicka sedan på ikonen Skapa ny borste :
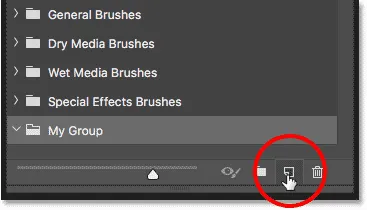
Skapa en ny borstförinställning.
Steg 4: Namnge borstförinställningen
Ge din nya borstförinställning ett namn. Jag ska kalla mitt "Highlighter - Orange":
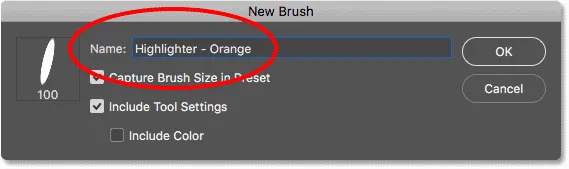
Namnge den anpassade borstförinställningen.
Steg 5: Välj vilka inställningar som ska ingå i förinställningen
Tillsammans med namnet på borsten kan vi också välja vilka inställningar som ska inkluderas i förinställningen. Photoshop sparar dina inställningar automatiskt från panelen Brush Settings, men du kan också spara den aktuella storleken på din pensel genom att välja Capture Brush Size i förinställning . Om du vill inkludera verktygsinställningarna från alternativfältet väljer du Inkludera verktygsinställningar . Och om du vill spara färgen på din borste som en del av förinställningen väljer du Inkludera färg . I mitt fall väljer jag alla tre alternativ:
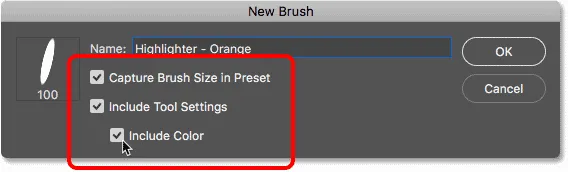
Lägga till borststorleken, verktygsinställningarna och borstfärgen till förinställningen.
Klicka på OK för att stänga dialogrutan, och den nya borstförinställningen visas som en miniatyrbild i gruppen. Verktygsikonen i det övre högra hörnet av miniatyren berättar att verktygsinställningarna har sparats med förinställningen, medan färgrutan innebär att penselfärgen också sparas. Om någon av dessa ikoner saknas i en miniatyrbild betyder det att förinställningen inte innehåller verktygsinställningarna, borstfärgen eller båda:
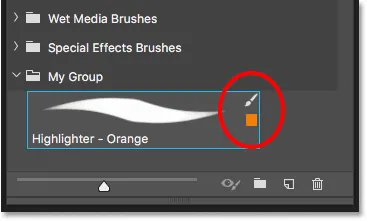
Leta efter ikonerna för att veta vilka alternativ som ingår i borstförinställningen.
Skapa fler borstar från en befintlig förinställning
Nu när vi har sparat den orange markörborsten som en förinställning, vad händer om vi vill spara variationer av den? Med andra ord, vad händer om vi vill skapa en mer markör, men den här gången med penselfärgen inställd på grön (eller gul eller blå eller någon annan färg)? Vi kan använda vår befintliga förinställning som utgångspunkt.
Steg 1. Välj den befintliga borstförinställningen
Eftersom allt annat än färgen på de två borstarna kommer att vara densamma, börjar jag med att välja min "Highlighter - Orange" borste i Brushes-panelen:
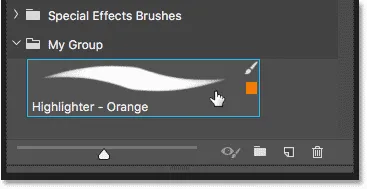
Välja "Highlighter - Orange" borste.
Steg 2: Ändra dina inställningar
I verktygsfältet klickar jag sedan på färgrutan i förgrunden för att välja en ny penselfärg:
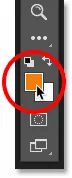
Att välja en ny färg för den nya borsten.
I färgväljaren väljer jag grönt och klickar sedan på OK:
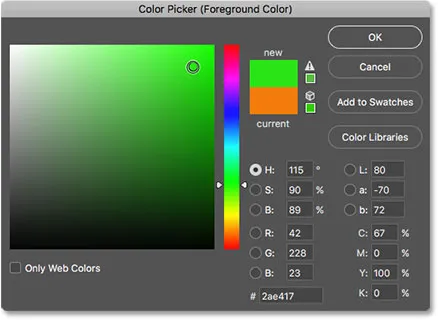
Välja grönt från färgväljaren.
Steg 3: Spara borsten som en ny anpassad förinställning
Tillbaka i Brushes-panelen ska jag se till att jag har valt rätt grupp ("Min grupp"), och sedan klickar jag en gång till på ikonen Skapa ny borste :
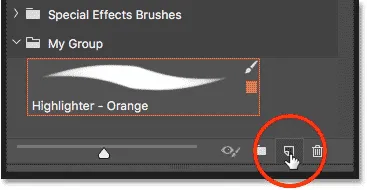
Skapa en andra borstförinställning.
Jag kommer att namnge den andra penseln "Highlighter - Green", och jag ska se till att jag har samma alternativ som tidigare så att jag inkluderar penselstorleken, verktygsinställningarna i Alternativfältet och den nya penselfärgen som en del av förinställningen. För att spara en generisk markörborste utan färgen, avmarkera helt enkelt alternativet "Inkludera färg":

Namnge och spara den andra borstförinställningen.
Jag klickar på OK för att stänga dialogrutan, och nu på Brushes-panelen har jag två anpassade markörer penslar, en uppsättning till orange och den andra inställd på grön (som visas i färgrutorna), redo att välja när jag vill behöver dem:

Samma borste, två olika färger.
Jag målar med den nya borsten så att vi kan se att båda markörborstarna delar samma inställningar, inklusive blandningsläget och opacitetsalternativen i Alternativfältet. Den enda skillnaden är deras färg:
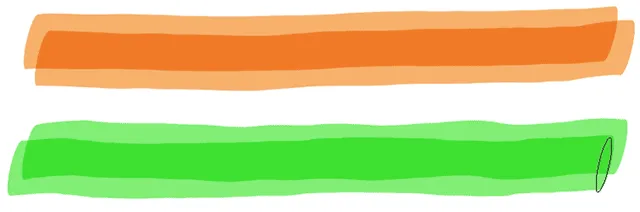
Den andra förinställningen använder samma borste- och verktygsinställningar som den första.
Och där har vi det! Så här kan du enkelt spara anpassade borstförinställningar med den nya Brushes-panelen i Photoshop CC 2018! Tillsammans med nya borstar innehåller Photoshop CC 2018 också de ursprungliga borstsatserna från tidigare versioner. Läs vår Legacy Brushes-handledning för att lära dig hur du återställer dem. Besök vårt Photoshop Basics-avsnitt för mer Photoshop-tutorials!