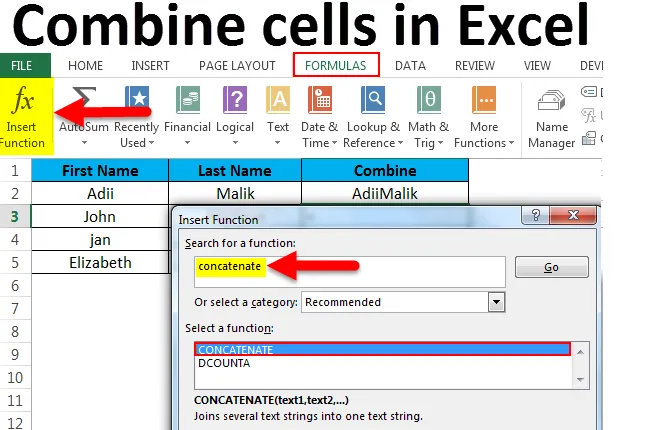
Kombinera celler i Excel (innehållsförteckning)
- Kombinera celler i Excel
- Exempel på Kombinera celler i Excel
- Hur använder man Kombinera celler i Excel?
Kombinera celler i Excel
Har du någonsin undrat hur vi kan kombinera innehållet i två eller flera celler i en cell? Detta händer många gånger att när vi har en uppsättning data som inte är enligt vårt krav och vi måste kombinera innehållet i en och flera celler i en cell för att visa önskad information.
Anta att om vi har en data där vi har "Förnamnet" i en cell och "efternamn" i en annan cell, i detta fall, om vi vill ha det fullständiga namnet i en enda cell av någon anledning, måste vi kombinera celler och här ska funktionen för sammankoppling användas.
Concatenate är den inbyggda funktionen i Excel som inte kräver någon hårdkodning eller VBA-hjälp för att köra. Denna funktion hjälper till att kombinera innehållet i mer än en cell i en enda cell och behåller informationen också i den ursprungliga formen.
Denna funktion används huvudsakligen för att kombinera värden från mer än en cell för att visa data i en mer användbar form som i exempel nedan.
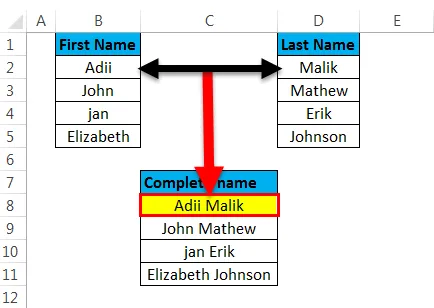
Concatenate-funktion skiljer sig från att använda funktionen för den sammanslagna cellen eftersom funktionen för den sammanslagna cellen endast kommer att kombinera celler och inte data från cellerna. Om vi sammanfogar celler än vi bara fysiskt slår ihop cellerna och inte data som i nedanstående fall, där endast cellerna slås samman och inte uppgifterna.
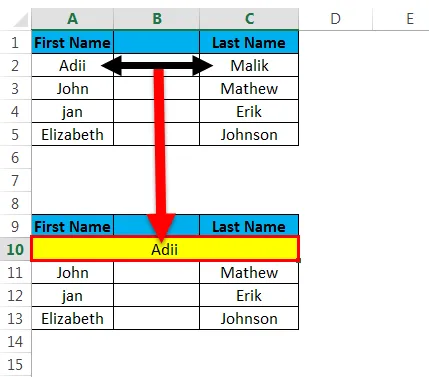
Exempel på Kombinera celler i Excel
Exempel 1
Du kan ladda ner denna Excel-mall för celler här - Kombinera celler i Excel-mall- Kombinera celler i Excel utan mellanrum
Om vi vill kombinera celler utan några mellanslag kan vi helt enkelt använda "&" för att kombinera celler enligt nedan.
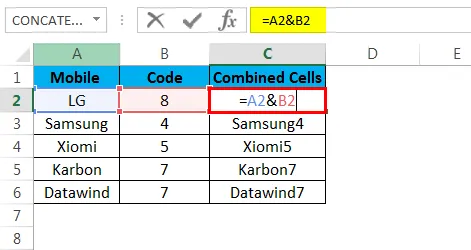
Detta är resultatet av kombinera celler utan några mellanslag som visas nedan.
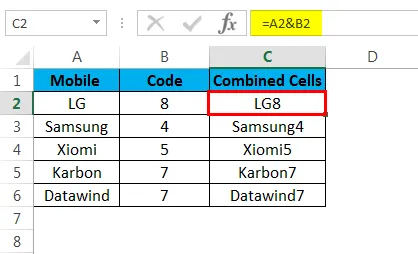
- Kombinera celler i Excel med utrymme
Vi kan lägga till utrymme efter innehållet i den första cellen genom att helt enkelt lägga till utrymmet i dubbla citat.
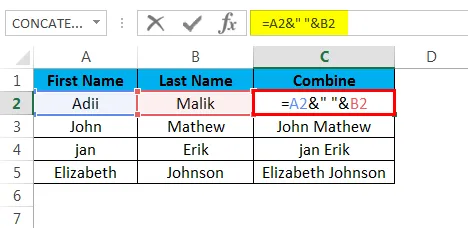
Detta är resultatet av att kombinera celler med utrymme som visas nedan
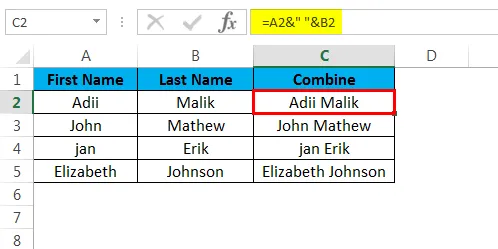
- Kombinera celler i Excel med en linjeavbrott
Ett linjeskott kan läggas till genom att ange teckenvärdet för ett linjeskott som är 10.
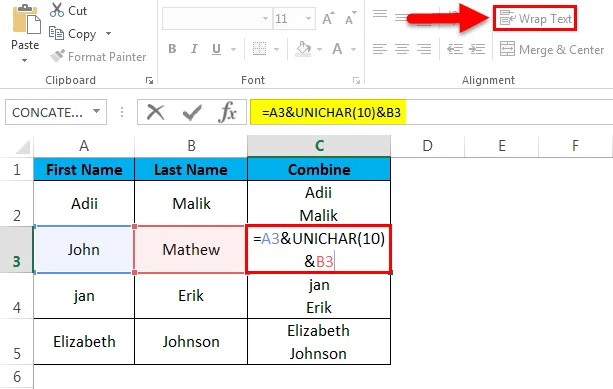
Detta är resultatet av kombinerade celler med linjestopp som visas nedan

- Kombinera celler i Excel med en statisk text.
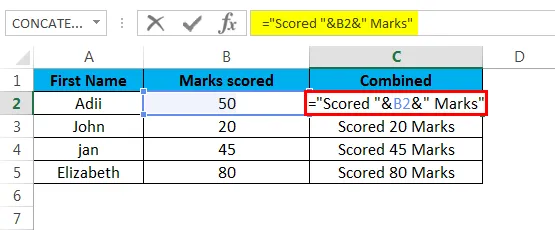
Detta är resultatet av att kombinera celler med statisk text som visas nedan
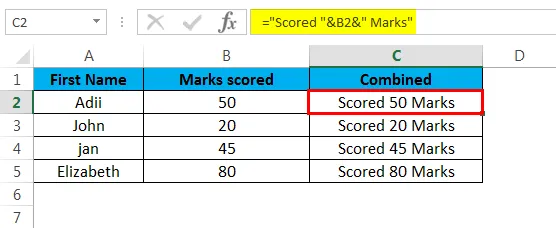
- Kombinera ett datum och en text
Ett datum kan inte kombineras med en text i en cell, detta kan bara göras med hjälp av textfunktionen i Excel.
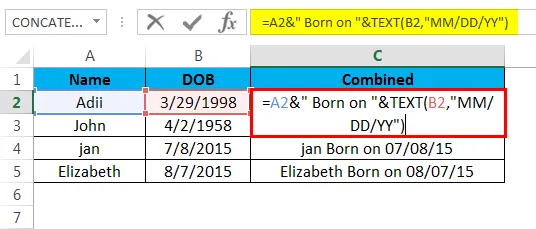
Detta är resultatet av att kombinera datum och text som visas nedan
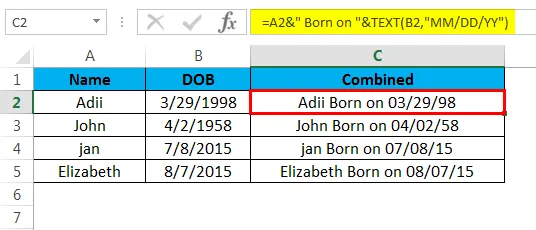
- Kombinera data med komma.
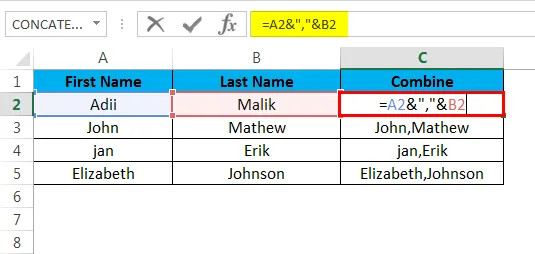
Detta är resultatet av att kombinera data med komma som visas nedan

Förklaring
När det gäller att kombinera cellerna än sammankopplad funktion är det enklaste sättet att kombinera data i en cell. Denna funktion kan spara från att arbeta över natten genom att snabbt kombinera data från cellerna.
Concatenate-funktionen kan användas med formeln eller helt enkelt använda “&” -tecknet. Data som kan kombineras från cellerna kan vara i vilken form som helst
- Text
- Datum
- Speciella karaktärer
- symboler
Genom att använda den sammankopplade funktionen kan data enkelt kombineras till en cell som visas i exemplen ovan. Den enda skillnaden är att den sammanlänkade funktionen kommer med begränsningen av 255 tecken. Det finns emellertid ingen sådan begränsning när det gäller att använda symbolen "&" för att kombinera data.
Så här använder du Kombinera celler i Excel
Kombination av celler kan göras på vilket sätt som helst, detta kan göras via formeln för sammankoppling eller med symbolen "&"
Metod 1: a genom att använda funktionen sammanslagning.
- Steg 1 st
Välj först den cell där du vill att de kombinerade data ska visas.
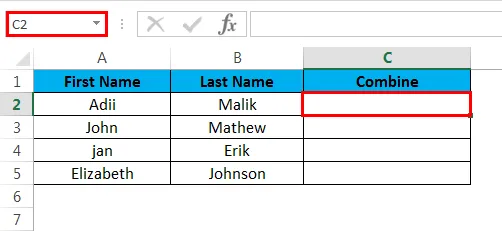
- Steg 2: a
Gå till bandet och välj alternativet med formler och välj sedan alternativet för infogningsfunktion.
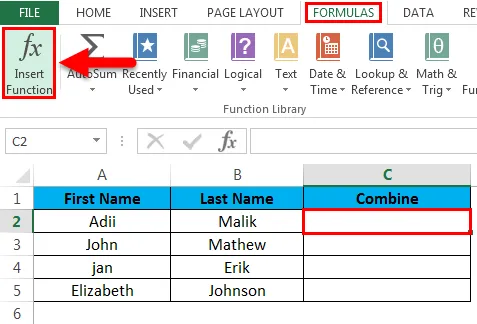
- Steg 3: e
Skriv bara formelnamnet och klicka på ok för att sätta in formeln för sammankoppling.
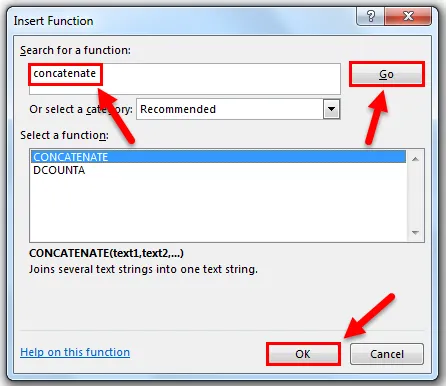
- Steg 4: e
Ge referensen till cellerna från var informationen ska kombineras och klicka på Ok.
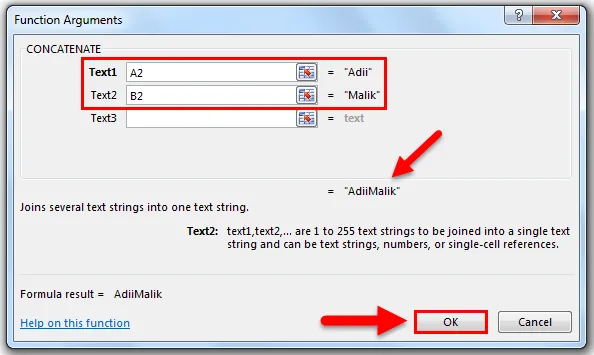
- Steg 5: e
Detta är för att visa hur Concatenate-funktionen används i cellen där du vill ha den kombinerade informationen.
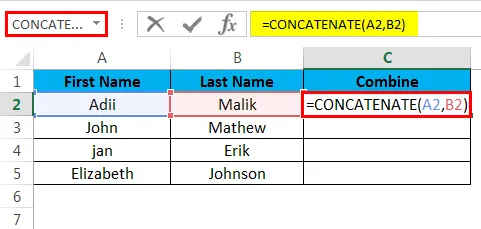
Nedan visas resultatet av funktion och kombinerade data.
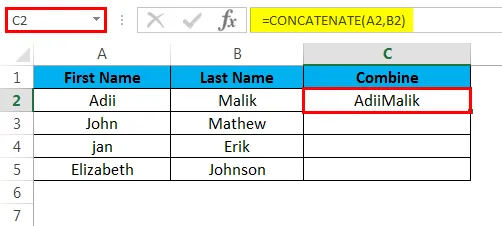
Metod 2: a med "&".
“&” Kan enkelt användas för att kombinera data om fallet inte är sammankopplat.
- Steg 1 st
Börja skriva med "=" -tecknet och välj sedan den första delen av texten. Sätt nu in "&" och välj sedan nästa del av texten och klicka på Enter.
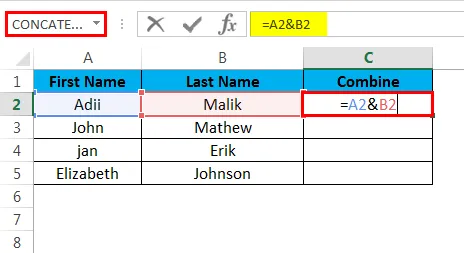
- Steg 2: a
Nedan kommer utgången efter att Enter trycks in.
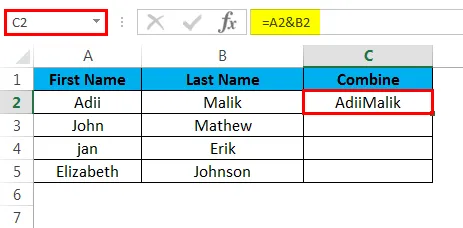
Saker att komma ihåg när du kombinerar cellerna
- Om vi använder den sammankopplade funktionen i Excel krävs detta att det finns minst ett textargument som ges till funktionen.
- Detta bör komma ihåg att Excel har sina egna gränser, det innebär att maximalt 255 strängar kan kombineras med hjälp av sammankopplingsfunktionen eller de bör inte vara högst 8 192 i tecken.
- Även om vi kammar cellerna som har nummer, datum eller vilket format som helst. Resultatet blir alltid text.
- Att kombinera celler via sammankoppling fungerar inte om vi hänvisar till matrisen till sammansättningsformeln. Detta innebär att cellerreferenser ska anges individuellt istället för att ge en matris till funktionen.
Detta betyder att för att kombinera cellerna från A1 till A5 måste vi skriva formlerna som
= sammanlänkad (a1, a2, a3, a4, a5) och inte som = sammanlänkad (A1: A5)
- Om någon av de celler som borde kombineras har ett fel, kommer resultatet att vara ett fel. Om till exempel cell A1 har ett fel och vi har gett referens till den här cellen i någon av sammansatta formlerna kommer resultatet att vara ett fel. Så detta är viktigt att notera att ingen cell som borde kombineras har felet.
- Om en cell har ett datum och vi vill kombinera den här cellen med någon annan cell än i detta fall måste vi använda "text" -funktionen i Excel. En cell som har datumet i den kan inte kombineras genom att helt enkelt använda sammankopplingen, det beror på att slutresultatet av sammankopplingen är en text.
- Att kombinera cellerna via alternativ för sammanslagna celler kommer bara att kombinera cellerna och inte de data som finns i cellerna. Detta beror på att sammanslagna celler endast fysiskt kombinerar cellerna och inte är avsett att kombinera data från cellerna.
- En statisk text som ska användas när data kammas bör bifogas citattecken, annars kommer formeln att vara ett fel. Till exempel måste vi skriva “= sammanlänkat (” text ”, A1)” istället för att skriva ”= sammanlänkat (text, A1).
Rekommenderade artiklar
Detta har varit en guide för att kombinera celler i Excel. Här diskuterar vi Kombinera celler i Excel och hur man använder Kombiner celler i Excel tillsammans med praktiska exempel och nedladdningsbar Excel-mall. Du kan också gå igenom våra andra föreslagna artiklar -
- Excel MIN-funktion: guide
- Excel CODE-funktion: Exempel
- Guide om AGGREGATE-funktion i Excel
- Exempel på Scrollbar i Excel