Adobe har gjort stora förändringar den senaste tiden i Photoshops användargränssnitt, och Photoshop CS4 för med sig det mest strömlinjeformade, effektiva och användarvänliga gränssnittet vi har sett ännu. I den här handboken om Photoshop Basics tar vi en snabb, allmän rundtur i det nya gränssnittet för att se vad, vad som är nytt och var allt ligger i den här senaste och bästa versionen av världens mest populära bildredigerare!
Om du har uppgraderat till Photoshop CS4 från en tidigare version, kommer du att upptäcka att även om gränssnittets övergripande utseende kan tyckas ganska annorlunda från äldre versioner (särskilt om du har uppgraderat från Photoshop CS2 eller tidigare), allt är ganska mycket där du kan förvänta dig att hitta det i Photoshop CS4, och med tanke på hur massiv Photoshop har blivit under åren, är det ett bestämt nick till Adobes designers talanger att de har lyckats hålla gränssnittet så rent och elegant.
Skärmdumpen nedan är från Mac-versionen av Photoshop CS4. Generellt sett är både Mac- och Windows-versionerna av Photoshop CS4 identiska, men det finns ett par små skillnader som vi kommer att titta på när vi kommer till dem. Jag kör också Photoshop CS4 Extended här som innehåller några ytterligare funktioner som inte finns i standardversionen av Photoshop CS4. Återigen kommer vi att titta på dessa skillnader vid behov:
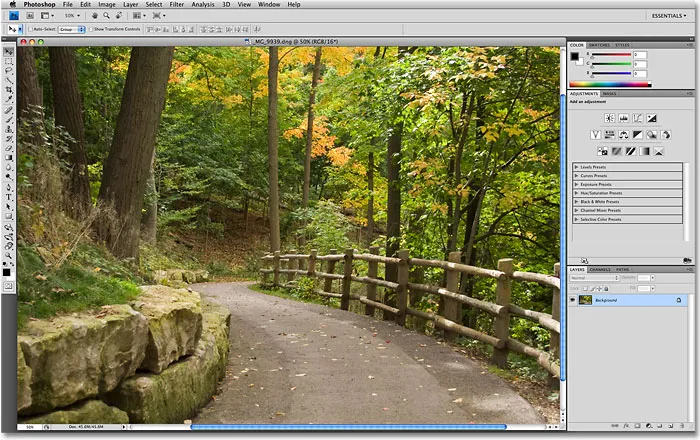
Det nya användargränssnittet i Photoshop CS4.
Menyfältet
Längst upp på skärmen är alltid menyfältet, ett vanligt inslag i de flesta program i dag. Om du klickar på de olika menyalternativen får du en lista med relaterade alternativ och kommandon. Till exempel är Arkiv- menyn där vi hittar alternativ för att öppna, spara och stänga Photoshop-dokument. Lager- menyn innehåller alternativ för att arbeta med lager. Photoshops många filter kan hittas under filtermenyn, och så vidare:

Menyfältet i Photoshop CS4 (Utökat).
Vi kommer inte att bry oss om att gå igenom alla menyalternativ här eftersom vi båda dör av tristess och de flesta viktiga alternativ och kommandon behandlas i våra andra tutorials. Som jag nämnde använder jag Mac-versionen av Photoshop CS4. Photoshop- menyalternativet längst till vänster, där vi hittar Photoshopps inställningar på Mac, finns inte i Windows-versionen. Du hittar inställningarna under menyn Redigera i Windows. Dessutom är rubrikerna Analys och 3D exklusiva för den utökade versionen av Photoshop CS4 och finns inte i standardversionen.
Verktygspanelen
Längs vänster sida av skärmen finns Photoshops verktygspanel, tidigare känd som verktygspaletten (paletter är nu officiellt kända som paneler i Photoshop CS4), och kallas också ofta verktygslådan. Det är här vi hittar alla de olika verktygen vi behöver för att arbeta med våra bilder. I Photoshop CS4 hittar du Verktygspanelen som visas i en enda kolumn, men jag har delat den i hälften här för att göra det lättare att passa på sidan:
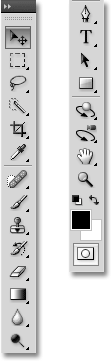
Verktygspanelen i Photoshop CS4.
Återigen finns det ett par verktyg som visas här som är exklusiva för den utvidgade versionen av Photoshop CS4 ( 3D Rotate och 3D Orbit- verktygen direkt ovanför Hand Tool), men huvuddelen av verktygen finns tillgängliga i både Standard- och Extensions-versionerna och de flesta har funnits i Photoshop sedan för evigt.
Enkel eller dubbel kolumnlayout
Photoshop CS4, som CS3 innan, ger oss ett val om hur vi vill att verktygspanelen ska visas. Vi kan lämna den i den enskilda standardkolumnen, eller om du föredrar det kan du klicka på den lilla dubbelpilsikonen högst upp på panelen som kommer att växla till en dubbelkolumnlayout, praktiskt om du har uppgraderat från Photoshop CS2 eller tidigare och du kan inte vänja dig med den nya konstruktionen med en enda kolumn. Klicka igen på ikonen för att växla tillbaka till en enda kolumn:
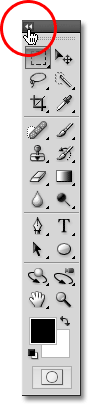
Du kan växla mellan en enda eller dubbel kolumnlayout i Photoshop CS4.
Få åtkomst till de dolda verktygen
Photoshop CS4 har, liksom tidigare versioner, så många verktyg att om Adobe försökte visa dem alla på en gång skulle Verktygspanelen behöva sin egen rullningslista. Så istället har Adobe grupperat många relaterade verktyg tillsammans, med ett verktyg i gruppen synligt i verktygspanelen och de andra gömda bakom det. När du ser ett verktyg på Verktygspanelen med en liten pil längst ner till höger på ikonen, betyder det att det finns ytterligare verktyg bakom det som väntar på att väljas, och om du klickar och håller ner musknappen på ett av dessa verktyg, en fly-out-meny visas med ytterligare verktyg. Till exempel, genom att klicka och hålla kvar på det rektangulära markeringsverktyget högst upp på verktygspanelen, visas en utflygningsmeny som ger mig åtkomst till det Elliptiska markeringsverktyget, verktyget Enkel rad markering och verktyget Enkel kolumn . Flytta helt enkelt muspekaren över namnet på det verktyg du vill och släpp sedan musknappen för att välja den:
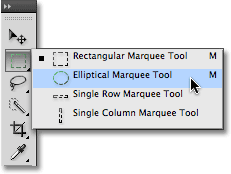
Klicka och håll på några verktyg i Verktygspanelen för att komma åt ytterligare verktyg bakom det.
Klicka och håll på de andra verktygen på Verktygspanelen för att se alla verktyg som finns tillgängliga för oss i Photoshop CS4.
Alternativfältet
Direkt relaterat till Verktygspanelen finns Alternativfältet högst upp på skärmen. På ett Windows-system finns alternativfältet under menyfältet. På en Mac finns den under applikationsfältet som är nytt för Photoshop CS4. Vi tittar på applikationsfältet om ett ögonblick.
Din alternativfält kan se annorlunda ut än min, och det beror på att det alltid ändras till visningsalternativ för vilket verktyg du nu har valt. Här visar alternativfältet alternativ för Flyttaverktyget :

Alternativfältet visar alternativ för det för närvarande valda verktyget.
Om jag väljer beskärningsverktyget från Verktygspanelen ändras alternativfältet till visningsalternativ för beskärningsverktyget:

Alternativfältet visar nu alternativ för beskärningsverktyget.
Och om jag väljer typverktyget ser vi alternativ som visas för typverktyget:

Alternativfältet visar nu alternativ för typverktyget.
Varje verktyg har sin egen uppsättning alternativ som alltid kommer att finnas tillgängliga i Alternativfältet.
Programfältet
Nytt i Photoshop CS4 är applikationsfältet . På ett Windows-system hittar du applikationsfältet i kombination med menyfältet högst upp på skärmen. På en Mac är applikationsfältet separat och ligger direkt under menyfältet:

Den nya applikationsfältet i Photoshop CS4.
Själva applikationsfältet kan vara nytt, men många av de alternativ du hittar här är inte. Barens huvudsakliga syfte är egentligen inte att wow oss med nya funktioner (även om det finns några nya) utan att ge oss en central plats för några vanliga funktioner, verktyg och alternativ snarare än att ha dem spridda över Photoshop. Till exempel kommer den första ikonen till vänster (räknar inte den blå PS-ikonen i Mac-versionen) snabbt att öppna Adobe Bridge :

Vi kan starta Adobe Bridge direkt från den nya applikationsfältet i Photoshop CS4.
Till höger om detta är ikonen View Extras, vilket ger oss enkel åtkomst till Photoshops guider, rutnät och linjaler.
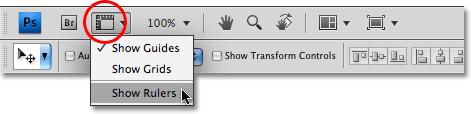
Använd ikonen Visa extra för att snabbt slå på eller stänga av guider, rutnät eller linjaler.
Nästa är zoomnivåikonen som gör att du snabbt kan välja mellan fyra förinställda zoomnivåer - 25%, 50%, 100% eller 200%. Du kan också skriva din egen zoomnivå direkt i inmatningsrutan om ingen av förinställningarna fungerar för dig:
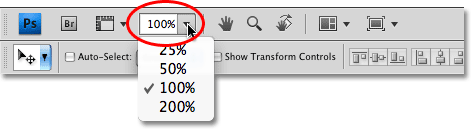
Zoomnivåikonen ger oss fyra förinställda zoomnivåer att välja mellan, eller skriv dina egna i inmatningsrutan.
I applikationsfältet finns också Photoshops standardhand- och zoomverktyg som traditionellt har hittats (och fortfarande finns) längst ner på verktygspanelen:

Både handverktyget och zoomverktyget från verktygspanelen är nu tillgängliga i applikationsfältet.
Det nya rotationsvyverktyget
Därefter kommer vi till en helt ny funktion i Photoshop CS4, Rotera visningsverktyget, som också råkar vara tillgängligt på Verktygspanelen (klicka och håll på Handverktyget i Verktygspanelen och välj Rotera Visaverktyget från fly- ut-menyn). Vi tar en djupgående titt på den här nya funktionen i en annan handledning, men i huvudsak låter Rotate View Tool oss rotera vår bild av bilden på skärmen som om vi roterar ett foto på ett skrivbord eller bord, vilket kan göra det lättare att måla eller redigera vissa områden. Det som är bra med det är att eftersom vi bara roterar vår bild av bilden, inte själva bilden, skadas inga pixlar av rotationen och bilden kommer fortfarande att spara, skriva ut och exportera upprätt. Återigen kommer vi att titta närmare på det nya Rotate View Tool i en annan handledning:

Det nya Rotate View Tool låter oss rotera vår bild av bilden utan att själva rotera bilden.
Nya flerdokumentlayouter
Nytt i Photoshop CS4 är också ikonen Arrangera dokument som ger oss många nya layouter för att visa flera dokument på skärmen samtidigt. Du hittar också några vanliga visningsalternativ från Fönstermenyn som Match Zoom och Match Location, men de nya multi-dokumentlayouterna är en fantastisk ny funktion och en som vi kommer att titta på närmare senare:
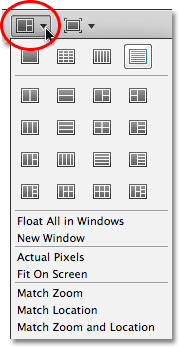
Photoshop CS4 ger oss många sätt att visa flera dokument på en gång.
Slutligen avrundning av alternativen i den nya applikationsfältet är ikonen Skärmläge, vilket gör att vi snabbt kan välja mellan Photoshop CS4s tre skärmlägen - Standard, Helskärm med menyfält och Helskärmsläge :
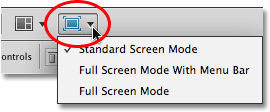
Du kan snabbt växla mellan skärmlägen direkt från applikationsfältet i Photoshop CS4.
Panelerna
Längs höger sida av skärmen i Photoshop CS4 finns det panelen (paneler var kända som paletter i tidigare versioner av Photoshop). Paneler ger oss tillgång till alla typer av kommandon och alternativ för att arbeta med våra bilder, från att organisera lager och titta på enskilda färgkanaler till att välja färger, gå tillbaka genom historia, arbeta med text, visa information om våra bilder och mycket mer. De flesta av panelerna i Photoshop CS4 är samma som de som har varit tillgängliga i tidigare versioner av Photoshop, men vissa, som justeringspanelen, är helt nya för CS4:
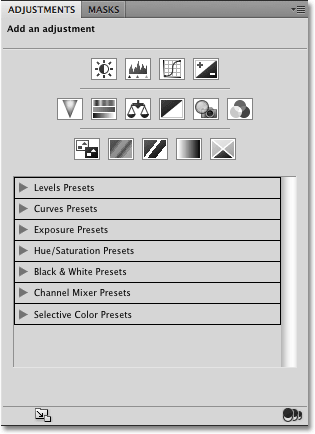
Justeringspanelen är ny för Photoshop CS4.
Som standard visas bara en handfull paneler på skärmen till att börja med, men du kan komma åt valfri av Photoshop-paneler när som helst genom att bara välja den du vill från fönstermenyn upp i menyfältet. En bock bredvid en panels namn betyder att den redan är öppen på skärmen. Om du väljer en panel som redan är öppen stängs den. Ett par av panelerna nedan är endast tillgängliga i den utökade versionen av Photoshop CS4, men de flesta är tillgängliga i standardversionen:
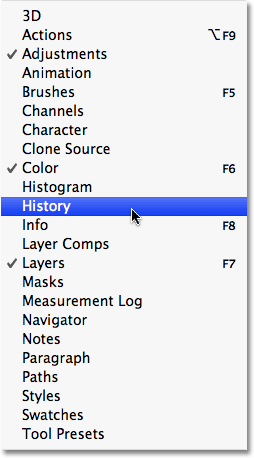
Alla paneler från Photoshop CS4 kan nås från WIndow-menyn.
För att hålla saker organiserade och spara skärmutrymme grupperas de flesta av Photoshop paneler med andra relaterade paneler. Detta är känt som en panelgrupp om du inte redan gissat det på egen hand. Till exempel grupperas panelerna Lager, kanaler och sökvägar som standard. För att välja den panel du vill ha från gruppen klickar du bara på panelens namnflik överst:
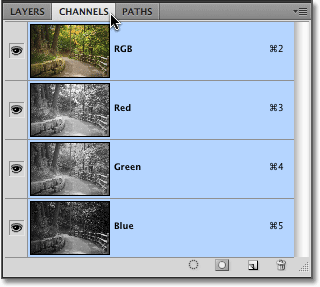
Klicka på panelens namnflik för att välja den i panelen.
Alla paneler har olika alternativ och kommandon som är specifika för den panelen. Du kan komma åt dessa alternativ genom att klicka på panelens menyikon i det övre högra hörnet. Tyvärr är det inte det mest uppenbara på skärmen och många Photoshop-användare vet inte ens att det är där, men du bör klicka på varje panels menyikon för att se vilka alternativ och kommandon som finns tillgängliga för det:
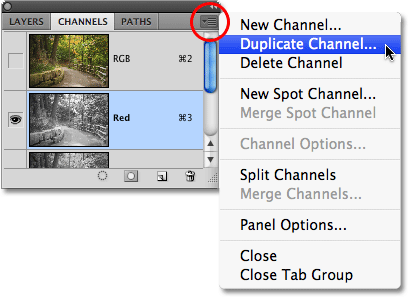
Klicka på en panelikons menyikon för att se en lista med relaterade alternativ och kommandon.
Vi tittar på alla olika sätt vi kan ordna och organisera Photoshop CS4: s paneler i en annan handledning.
arbetsytor
I det övre högra hörnet av skärmen finns ett alternativ som gör att vi snabbt kan välja mellan olika arbetsytor, antingen de som är inbyggda i Photoshop CS4 eller anpassade arbetsytor vi har skapat själva. Arbetsytor gör det möjligt för oss att ställa in olika panelarrangemang, menyer och till och med kortkommandon för olika uppgifter. Till exempel kanske du vill att vissa paneler ska öppnas när du redigerar bilder och andra paneler öppna när du målar med Photoshops borstar eller när du arbetar med typ. Arbetsytor gör det möjligt för oss att ställa in skärmen så som vi vill, spara den och sedan snabbt välja den igen när vi behöver den! Photoshop CS4 har flera inbyggda arbetsytor. Essentials- arbetsytan väljs som standard men du kan komma åt den fullständiga listan över tillgängliga arbetsytor, inklusive alla anpassade som du har skapat, genom att klicka på ordet Essentials och välja ett nytt arbetsområde från listan som visas:
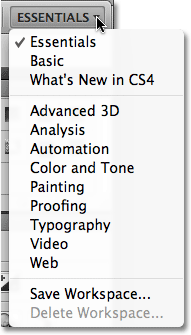
Klicka på ordet "Essentials" i det övre högra hörnet på skärmen för att se alla tillgängliga arbetsytor.
Dokumentfönstret
Det största och mest uppenbara gränssnittselementet i Photoshop är dokumentfönstret . Dokumentfönstret är där vi visar våra bilder och där vi gör allt vårt redigeringsarbete:
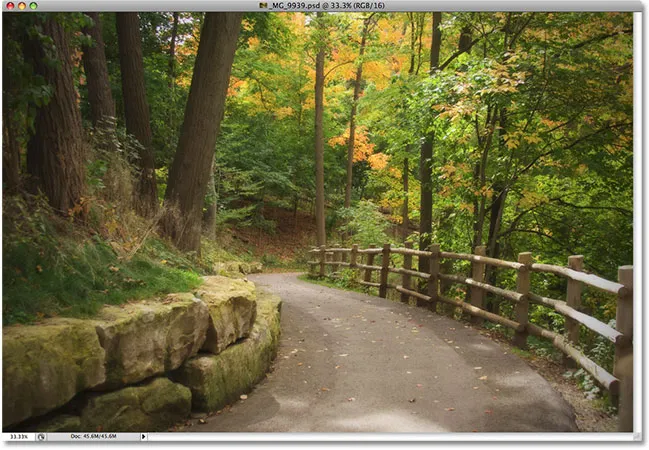
Varje bild visas i sitt eget dokumentfönster.
Dokumentfönster i Photoshop gör dock mycket mer än att bara visa bilden. De berättar också en hel del saker om bilden. Högst upp i dokumentfönstret hittar du namnet på bilden följt av den aktuella zoomnivån, färgläget och det aktuella bitdjupet:

Överst i dokumentfönstret ger oss information om bilden.
Du hittar ännu mer information längst ner i dokumentfönstret. I det nedre vänstra hörnet är zoomnivån ännu en gång följt av bildens aktuella filstorlek, som inkluderar storleken med alla lager intakt och storleken om du skulle platta ut bilden. Om du klickar på den högra pekande pilen och väljer Visa, ser du en hel lista med detaljer om bilden du kan visa, inklusive dokumentets mått, färgprofil och till och med vilket verktyg du för närvarande har valt från Verktygspanelen. :
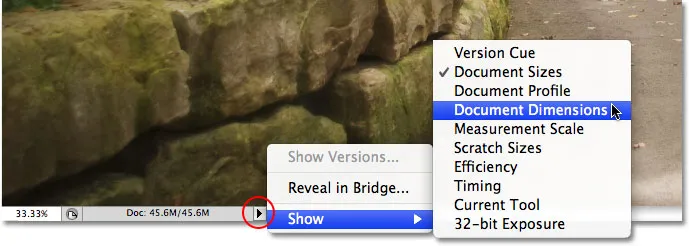
Mycket mer information om bilden finns längst ner i dokumentfönstret.
Ansökningsramen
Den sista funktionen vi behöver titta på i vår rundtur i Photoshop CS4: s användargränssnitt är helt ny och exklusiv för Mac-versionen av Photoshop CS4, applikationsramen . Innan Windows-användare börjar känna sig utelämnade och övergivna av Adobe, vad Application Frame egentligen gör är att ge Mac-användare Windows-upplevelsen (alla skämt om slumpmässiga system kraschar åt sidan). Applikationsramen placerar hela Photoshop-gränssnittet i ett fristående applikationsfönster, vilket är hur det redan fungerar i Windows och varför den här funktionen bara är tillgänglig i Mac-versionen.
Traditionellt har Mac-användare varit vana vid Photoshops gränssnittselement som flyter runt oberoende på skrivbordet, och om du är Mac-användare och det är så du föredrar att arbeta, finns det inget du behöver ändra. Men om du föredrar att Photoshop ska visas helt i sitt eget fönster, liknande gränssnittsstilen för Adobe Bridge och Lightroom, går du bara upp till Fönstermenyn i menyfältet och väljer Applikationsram längst ner i listan. av alternativ:
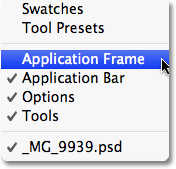
Gå till Window> Application Frame för att placera Photoshop i ett oberoende fönster (endast Mac-version).
Applicationsramen placerar alla gränssnittselement i ett fönster, och du kan flytta hela applikationen runt på skärmen genom att klicka var som helst på den grå fältet högst upp i ramen och dra den runt:

Applikationsramen placerar alla Photoshop CS4s gränssnittselement i ett fristående, dragbart fönster.
Du kan ändra storlek på applikationsramen genom att helt enkelt flytta muspekaren till kanterna eller hörnen på ramen och sedan klicka och dra för att ändra storleken på den. För att gå ut ur den och återgå till Mac: s standardvy, gå tillbaka upp till Fönstermenyn och välj Programram igen för att avmarkera den.