
Excel 3D-referens (innehållsförteckning)
- 3D-referens i Excel
- Hur använder man 3D-referens i Excel?
3D-referens i Excel
En av de största fördelarna med excel är dess cellreferenser inom samma kalkylblad, eller från ett kalkylblad till ett annat kalkylblad eller till och med från en kladd till en annan kladd.
Vi är alla bekanta med cellreferenser i Excel, det är inte en ny sak för alla vanliga Excel-användare.
Vad är 3D-referens i Excel?
3D-referenser kallas ofta dimensionella referenser inom det analytiska området. 3D-referenser tas som en cellreferens av samma cell eller samma intervall från många kalkylblad kallas 3D-referenser i Excel.
Titta nu på skillnaden mellan normal cellreferens och 3D-cellreferenser i Excel.
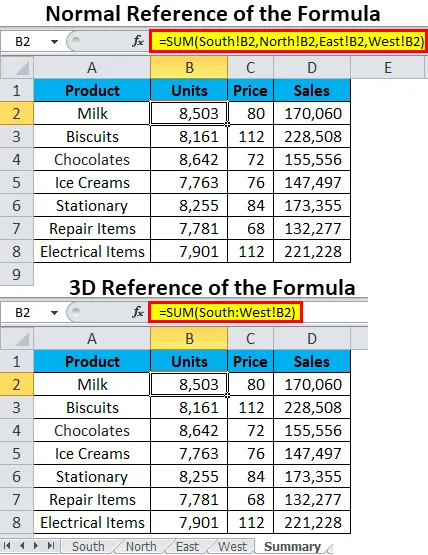
Titta nu på båda formlerna. I den första bilden (Normala referenser) tillämpas SUM-funktionen och samma cellreferens för cell B2 i ark söder, nord, öst och väst summeras med SUM-funktionen.
= SUM (söder! B2, norr! B2, öst! B2, väst! B2)
Titta nu på 3D-formeln eller referensen i Excel. SUM-funktionen tillämpas men cellreferensen (B2) visas bara en gång till skillnad från den normala referensen där cellreferensen (B2) visas fyra gånger. 3D-referenser visar inte ens hur många ark som är involverade här utan visar bara de första och sista arkenamn och samma cell (B2) för dessa ark.
= SUM (söder: väst! B2)
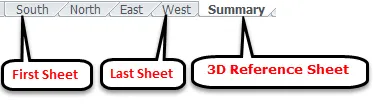
Så 3D-formler eller referens tar samma cell i det första arket, det sista arket och mellan-samma arket samma cellreferens. Som jag har förklarat visar formeln bara det första arket, det sista arket och cellreferenser.
Hur använder man 3D-referens i Excel?
Det är väldigt enkelt och enkelt. Låt oss förstå hur 3D-referens fungerar med några exempel.
Du kan ladda ner denna Excel-mall för 3D-referens här - Excel-mall för 3D-referensExempel 1 - Konsolidera Excel-ark med 3D-referenser eller formler
I vår tidigare artikel har vi redan diskuterat hur man använder det inbyggda verktyget, konsolidera för att skapa en SAMMANFATTNING-sida. Vi kan använda 3D-referenser eller formler som ett alternativ för att skapa en SAMMANFATTNING-sida i Excel.
Konsolideringsfunktion tar extra tid att konsolidera många ark och inte heller en dynamisk funktion om alternativet länkark inte är valt. Men 3D-formler kan uppdateras mycket snabbt eftersom det inte är en tidskrävande process.
Jag har fyra försäljningsvärden för 4 olika regioner.
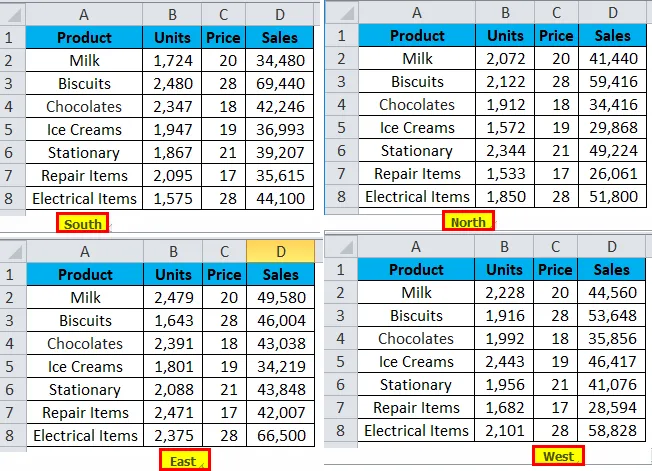
Nu vill jag konsolidera alla arken i ett ark som kallas SAMMANFATTNING. För detta har jag redan skapat en mall som visas i nedanstående ark.
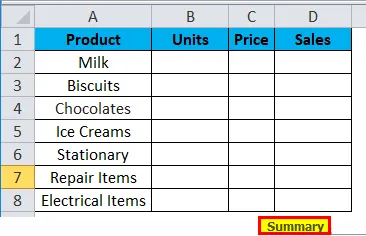
När du har skapat ett mallblad följ stegen nedan för att skapa 3D-referenser eller formler i Excel.
Steg 1: Gå till SAMMANFATTNING Sheet och öppna SUM formel i cell B2.
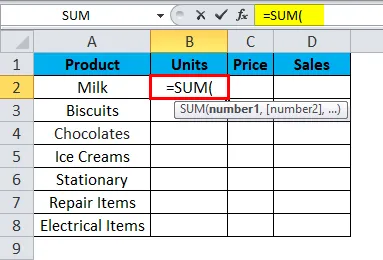
Steg 2: Gå nu till det första arket med 4 olika regionark, dvs. SOUTH-ark och välj cell B2.
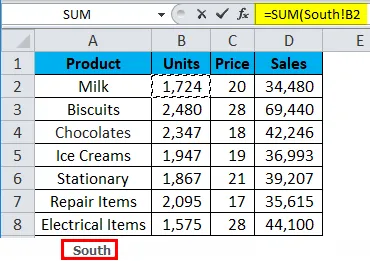
Steg 3: Nu måste du hålla SHIFT-tangenten intryckt och välja det sista arket i arbetsboken, dvs. WEST-ark med musen.

Steg 4: Nu måste du se formeln så här i formelfältet.
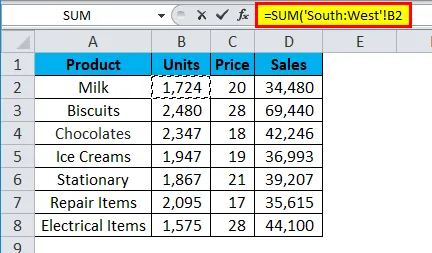
Steg 5: Tryck på ENTER för att slutföra 3D-formelreferensen. Du kommer att se formeln så här i SAMMANFATTNING-arket.
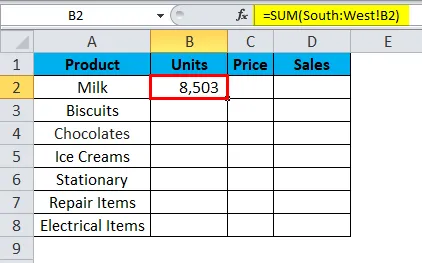
Steg 6: Dra formeln över sammanfattningstabellen genom att trycka på Ctrl + D- tangenten först och senare Ctrl + R. Vi får följande resultat:
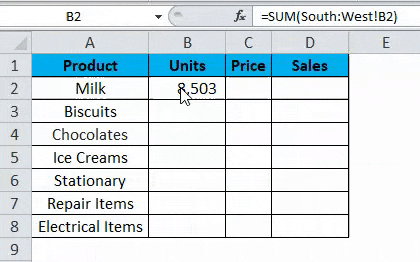
Exempel 2 - Inkludera nytt kalkylblad i 3D-formel
3D-referenser eller formler är så flexibla och utbyggbara. I föregående exempel hade vi fyra ark för att konsolidera data i ett enda ark.
Antag att vi måste lägga till ytterligare ett ark till vår 3D-formel eller referens, hur lägger vi till den befintliga 3D-formeln? Om du är så förvirrad över hur du lägger till följer du stegen nedan för att övervinna detta hinder.
Steg 1: Sätt i ett nytt ark i arbetsboken och byt namn på det i enlighet därmed.

Steg 2: Efter att ha lagt in det nya arket placerar du det nyinförda arket mellan det första och sista arket på 3D-referensarken, dvs. efter SOUTH-ark och före WEST-arket.

Steg 3: Just nu finns det inget värde i cellen B2 i det nyinförda arket. Ange ett värde till cellen B2.
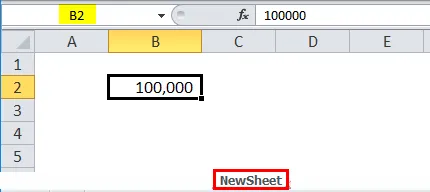
Steg 4: Gå nu till SAMMANFATTNINGEN och kontrollera värdet i B2-cellen. Det bör visa det nya värdet inklusive värdet på det nyinmatade arkvärdet.
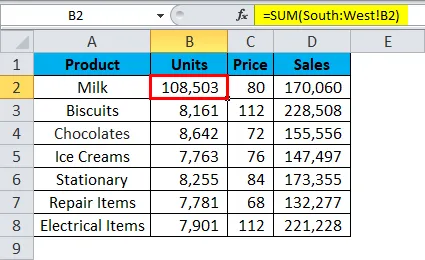
Ja!!!! Det fungerar bra. Värdet har ändrats i SAMMANFATTNING-arket.
Saker att komma ihåg om 3D-referens i Excel
- För att skapa en 3D-referens bör alla fält över ark vara desamma i excel.
- Några av de funktioner som stöder 3D-formler är MAX, MIN, AVERAGE, PRODUCT, SUM etc. …
- Om det nyinförda arket flyttas till mellanarket i 3D-referensarken kommer det automatiskt att ta det arket som en del av 3D-formeln och ändra värdena i enlighet därmed.
- På samma sätt, om det befintliga arket flyttas från det första och det sista arket kommer det att utesluta detta värde från 3D-formeln.
Rekommenderade artiklar
Detta har varit en guide till 3D-referens i Excel. Här diskuterar vi hur du använder 3D-referens i Excel tillsammans med praktiska exempel och nedladdningsbar Excel-mall. Du kan också gå igenom våra andra föreslagna artiklar -
- Relativ referens i Excel
- Excel absolut referens
- Frekvensfördelning i Excel
- Två variabla datatabeller i Excel