
Hur du installerar JIRA
JIRA är ett projektspårningsverktyg utvecklat av ett australiskt företag som heter Atlassian Inc. Det är ett plattformsoberoende verktyg som innebär att det kan användas med alla operativsystem. Det är i princip ett projekthanteringsverktyg för mjukvaruutveckling som är användbart i arbetsflödeshantering, processhantering, kravhantering, uppgiftsspårning, felspårning och många fler. Jira är inte bara kraftfull utan också parallell med många avancerade onlinelösningar för självhanterad projektledning. Det används av utvecklings- och tekniska supportteam för att få mer arbete i den inställda tidsramen. En viktig punkt här att veta är att Jira är en webbapplikation som innebär att den kan köras centralt på en server. Olika användare kan därför interagera med det via webbläsare på vilken dator som finns i samma nätverk. JIRA är praktiskt och liknar en whiteboard där du visuellt kan hålla koll på statusen för alla teammedlemmar i olika stadier av ett projekt. Under de tider då det kan bli riktigt utmanande att kontrollera hur och var alla i teamet är med projektet, visar Jira sig extremt användbar.
När du slutför en uppgift måste du helt enkelt klicka och skjuta dina ansvarsområden till vissa avsnitt (dessa kan vara pågående, slutförda, inte startade osv) på styrelsen så att status för dina egna uppgifter och ditt teams arbetsflöde visuellt anges till alla i teamet. Det eliminerar därmed behovet av ständiga e-postmeddelanden och uppföljningar om var varje projekt befinner sig och statusen för den uppgift som tilldelas varje individ. Bortsett från detta håller den visuella utvecklingen för alla i realtid teamets produktivitet högt och smidigt baserat.
JIRA är ett flerspråkigt verktyg så innehållet kan presenteras och översättas till engelska, franska, tyska, japanska och spanska. Det finns också som en mobilapplikation. Det stöder alla kända webbläsare som Chrome, IE, Mozilla och Safari. Jira är en kommersiell produkt så för att kunna använda JIRA-tjänster måste du köpa en licens. Men 30 dagars kostnadsfri testperiod för obegränsade användare är tillgänglig.
Innan vi går igenom de detaljerade stegen för att installera Atlassians Jira, låt oss först veta förutsättningarna för att Jira ska fungera korrekt i systemet.
Steg 1 - För att få tillgång till systemets fulla funktionalitet bör Javascript vara aktiverat i webbläsaren utan att använda något skriptblockeringsverktyg.
Steg 2 - JRE / JDK ska uppdateras till den senaste versionen.
Installation av JIRA på serversidan:
Nedan följer detaljerade steg för installation av Jira enligt följande:
Steg 1 - För att ladda ner och installera Jira besöker Atlassians officiella webbplats. Länken till webbplatsen är- https://www.atlassian.com/software/jira/download?_ga=1.28526460.1787473978.1 488778536
Steg 2 - När du har valt vilken typ av operativsystem du vill installera Jira, leta efter alternativet Hämta och klicka på det. Du kan ändra typ av operativsystem genom att klicka på rullgardinsmenyn.
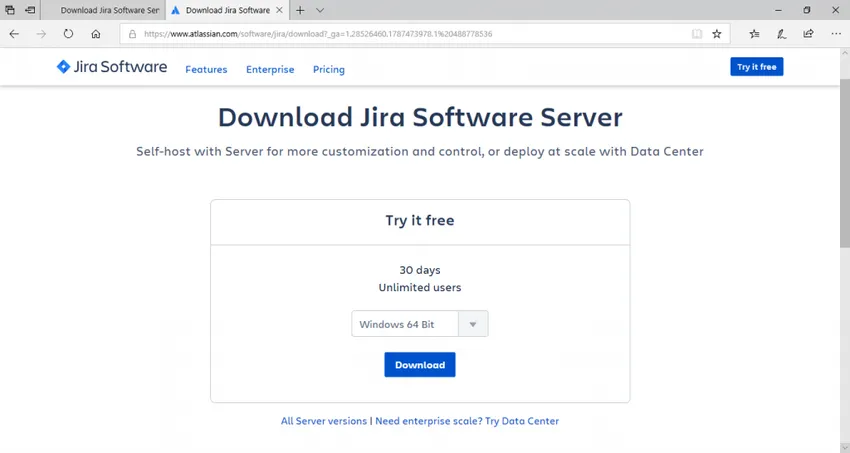
Steg 3 - När Jira har laddats ner klickar du på .exe-filen. Därefter ser du att popup-popup-bekräftelsen visas, klicka på RUN för att fortsätta. Du kan hänvisa till skärmdumpen nedan.
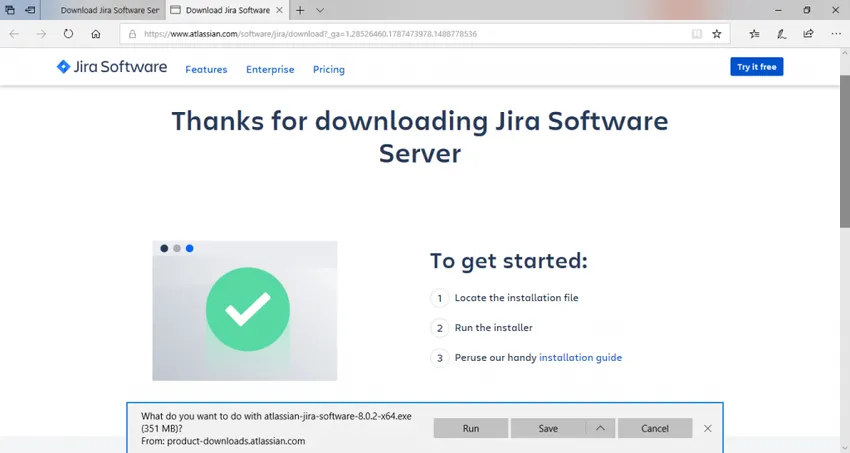
Steg 4 - Lägg märke till att installationsguiden för JIRA skulle visas. Om så är fallet, klicka på Nästa
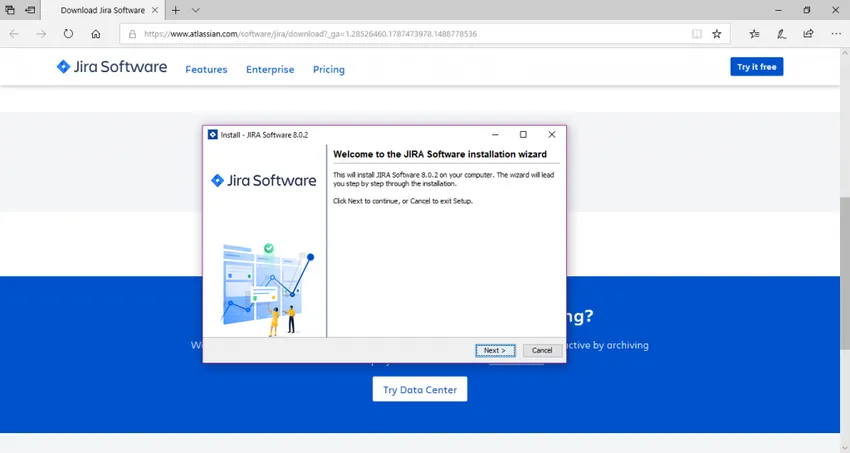
Steg 5 - Välj önskat installationsalternativ och klicka sedan på Nästa igen.
Installationsöversikten visas med Destination Directory, Home Directory, RMI Port, HTTP Port etc. Skärmdumparna för samma är bifogade nedan för din referens.
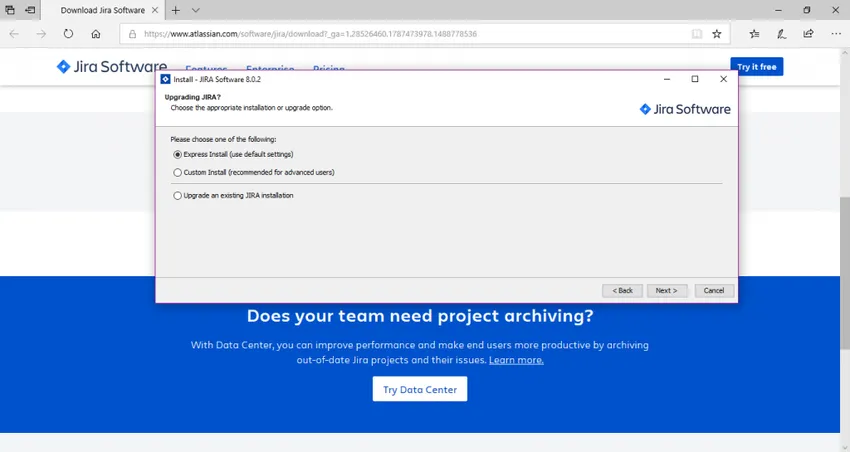
Steg 6 - Klicka på Installera. JIRA kommer att börja installera. Det tar några minuter innan installationen är klar.
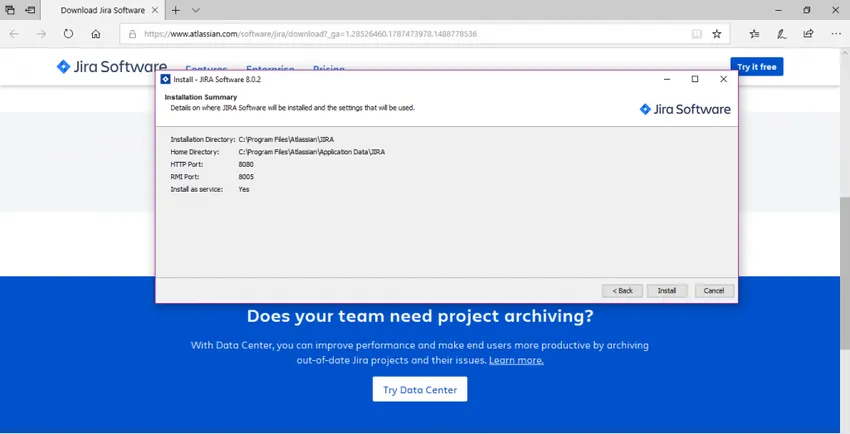
Steg 7 - Se till att kryssrutan “Start JIRA Software 8.0.2 now” är markerad för att Jira ska startas automatiskt. Efter det klickar du på Nästa, om inte, kan det nås med genvägen Windows Start Menu.

Steg 8 - Klicka på Slutför.
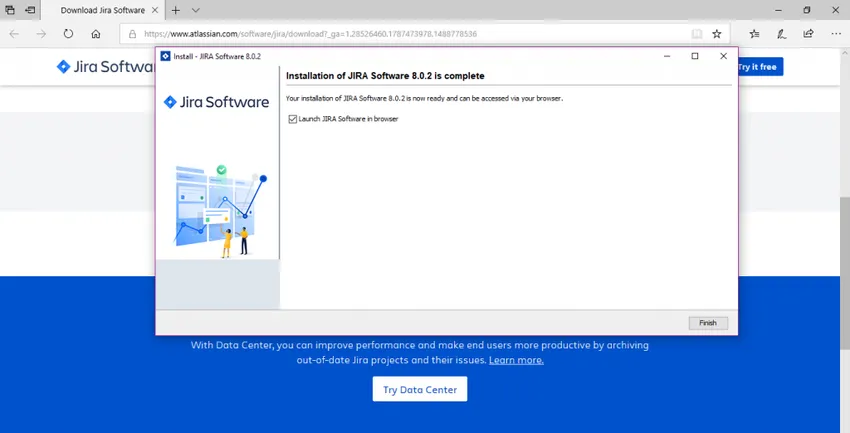
Ställa in din JIRA-applikation
Installatören skapar följande genvägar på startmenyn -
• Gå till JIRA
• Starta JIRA Server
• Stoppa JIRA-servern
• Avinstallera JIRA
Steg 1 - Klicka på Access JIRA
Steg 2 - Välj licenstyp som JIRA SOFTWARE (Server) och organisationsnamn som Själv.
Steg 3 - Fältet "Din instans är" bör vara igång
Steg 4 - Klicka på Generera licens
Steg 5 - En bekräftelsepost visas. Klicka bara på JA.
Steg 6 - Du måste nu ange administratörskontodetaljer och när installationen är klar kan fler administratörer läggas till.
Steg 7 - Ange sedan din e-postserverinformation för att ställa e-postmeddelanden. JIRA kan nu skicka aviseringar när problem skiljer sig åt.
Steg 8 - Jira avslutar automatiskt installationen när du är klar!
När JIRA är klar med installationen och börjar köra på servern kan användaren komma åt den från valfri webbläsare. Din Jira-webbplats kommer att vara tillgänglig från din bas-URL eller en URL som denna: http: //:
Installation av JIRA från ZIP-fil
Steg 1 - Ladda ner zip-filen för ditt lämpliga operativsystem:
• Jira Core på https://www.atlassian.com/software/jira/core/download
• Jira Software på https://www.atlassian.com/software/jira/download
Steg 2 - Du kommer att behöva en plats att installera Jira. För att göra det skapar du en katalog, även känd som installationskatalog med en sökväg utan mellanrum. Antar att detta är ditt.
Se till att Jira zip-fil extraheras till.
Steg 3 - För att lagra data som filer, loggar, sökindex i Jira, en katalog, hemkatalog bör skapas. Installations- och hemkatalogen bör inte vara desamma. Antag att detta är ditt.
Nedan nämns de sätt som Jira kan instruera att hitta på att starta:
• Ställ in miljövariabler som är den föredragna.
• Redigera filen jira-application.properties
Steg 4 - Standard lyssningsport för Jira är 8080. Du kan behöva använda en annan port om det redan finns ett program som använder samma port för att köra på servern.
Rekommenderade artiklar:
Detta har varit en guide för hur du installerar JIRA. Här har vi diskuterat grundkonceptet och olika steg för att installera JIRA på serversidan. Du kan också titta på följande artiklar för att lära dig mer:
- Steg för steg installation av Jenkins
- Hur du installerar Bootstrap
- Guide till installation C
- Hur man installerar selen
- JRE vs JVM | Topp 8 skillnader med (Infographics)