I den här bildredigeringshandledningen tittar vi på likheterna mellan två av Photoshops viktigaste bildredigeringsverktyg - justeringar av nivåer och kurvor . Vid första anblicken kan Curves-justeringen verka mindre som ett bildredigeringsverktyg och mer som något som bara en forskare skulle veta vad man ska göra med, särskilt jämfört med den mycket enklare nivåjusteringen som vi tittade på tidigare.
Låt det dock inte lura dig. Kurvor kan vara extremt kraftfulla, gå långt utöver vad som kan uppnås med nivåer, men när du först har förstått hur det fungerar är Curves faktiskt väldigt enkelt. I själva verket är det lika enkelt som att rita kurvor!
I den här första titten på Curves jämför vi det med Levels-kommandot för att se hur lika de två verkligen är. Detta kommer att ge oss en bra utgångspunkt för en mer djupgående titt på Curves senare, inklusive hur Curves-justeringen har förändrats och förbättrats i nyare versioner av Photoshop (CS3 och CS4). Du kanske vill läsa igenom handledning om förbättring av bildtoner med nivåer innan du fortsätter om du är helt okänd med nivåer. Det kan också hjälpa dig att läsa igenom hur man läser en tutorial för histogram om du är osäker på hur histogram fungerar i Photoshop.
Som jag nämnde sparar vi diskussionen om de nyare funktionerna i dialogrutan Curves i Photoshop CS3 och CS4 för senare. Vi ska bara titta här på grunderna i kurvor och hur det jämförs med kommandot Nivåer. För det använder jag Photoshop CS2, men alla senaste versioner fungerar.
Här är bilden jag har öppnat på min skärm:
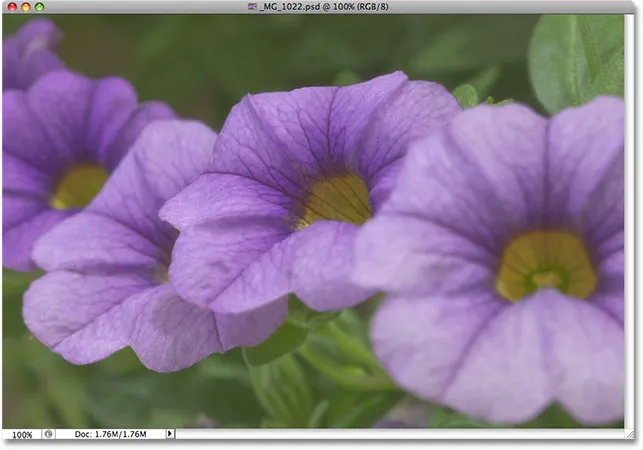
Den ursprungliga bilden.
En snabb titt på Photoshops Histogram- palett, som som standard är grupperad i Navigator- och Info-paletterna (du kan också välja Histogram-paletten från Fönster- menyn om den inte visas på din skärm), visar oss att det definitivt finns något utrymme för förbättring med bilden. Huvuddelen av histogrammet sträcker sig varken till längst till vänster (ren svart) eller längst till höger (ren vit), vilket säger att vi för närvarande inte har några riktiga skuggor eller höjdpunkter på fotot. Allt samlas i mellantonerna, vilket resulterar i brist på övergripande bildkontrast:
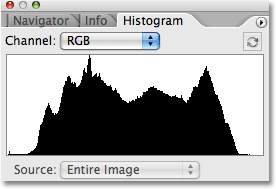
Histogrampaletten visar inga riktiga skuggor eller höjdpunkter i bilden.
Låt oss snabbt förbättra bildens tonintervall med hjälp av Photoshops nivåjustering. När vi är klara ser vi hur du gör exakt samma förändringar och mer med Curves. Först tar jag upp ett nivåjusteringslager genom att klicka på ikonen Nytt justeringslager längst ner på paletten Lager och välja nivåer i listan över justeringslager som visas. Som alltid använder vi justeringslager snarare än Photoshops vanliga bildjusteringar eftersom justeringslagren gör att vi kan arbeta flexibelt och icke-förstörande på våra bilder:
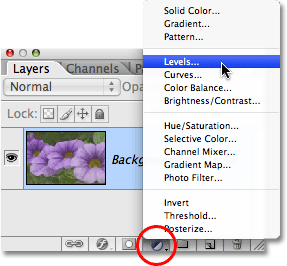
Klicka på ikonen Nytt justeringslager i paletten Lager och välj Nivåer i listan.
Detta visar dialogrutan Nivåer. Som vi tittade på tidigare i nivån-tutorialen gör det möjligt med nivåjusteringen att göra tre grundläggande ändringar för att förbättra den totala bildtonen. Vi kan lysa upp höjdpunkterna genom att ställa in en ny vit punkt, vi kan mörkare skuggorna genom att sätta en ny svart punkt, och vi kan ljusa eller mörkare mitttonerna i bilden. Dialogrutan Nivåer gör dessa ändringar enkla eftersom den innehåller exakt samma histogram som vi såg för ett ögonblick sedan i Histogrampaletten, och allt vi behöver göra för att göra justeringar av bilden är att dra den vita punkten, den svarta punkten och mellantonreglagen direkt under histogrammet:
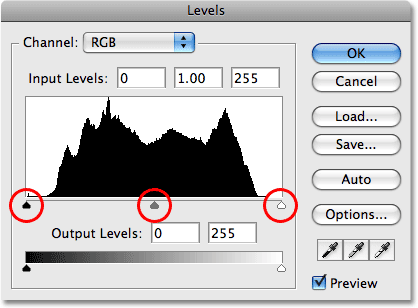
Den svarta punkten (vänster), den vita punkten (höger) och mellantonen (mitt) skjutreglagen under histogrammet i nivåer gör det enkelt att fixa den totala bildtonen.
Dialogrutan Nivåer innehåller också en praktisk svartvit lutning under histogrammet, vilket gör det enkelt att se exakt var tonområdet för bilden faller. Ju högre spik i histogrammet direkt över en viss ljusstyrka i lutningen, desto fler pixlar har vi i bilden på den ljusstyrken jämfört med antalet pixlar vid andra ljusstyrka. Om ingen del av histogrammet visas över en ljushetsnivå i lutningen, vet vi att vi för närvarande inte har några pixlar i bilden på den ljusstyrkenivån.
Om du ser direkt ovanför histogrammet ser du tre inmatningsrutor. Dessa rutor visar oss de nuvarande nivåerna för svart, vit och mellanton. Rutan till vänster, med ett standardvärde på 0, visar oss den aktuella svartpunktsnivån. Rutan till höger, med ett standardvärde på 255, visar oss den aktuella vita punktnivån:
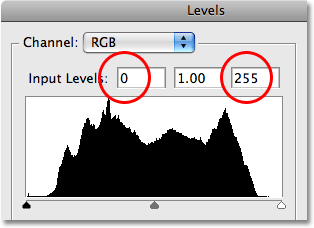
De aktuella nivåerna för svart, vitt och mittpunkten listas direkt ovanför histogrammet.
Photoshop delar upp det maximala tonområdet för en bild i 256 olika ljusstyrkenivåer, med rent svart som 0 och gradvis ökar i ljusstyrkan tills du når rent vitt vid 255. Genom att dra skjutreglagen för svartvita punkter under histogrammet kan vi ändra vilken ljusstyrka värden blir rent svart eller vitt. Detta sträcker det aktuella tonområdet i bilden, och drar i princip de mörkaste områdena till rent svart och skjuter de lättaste områdena till rent vitt, vilket förbättrar fotonets totala utseende. Jag ska ställa in en ny svart punkt genom att klicka på den svarta punktreglaget och dra den in till vänster i histogrammet. Sedan ställer jag in en ny vit punkt genom att klicka på skjutreglaget för vit punkt och dra den in till höger på histogrammet. Om vi igen tittar på inmatningsrutorna ovanför histogrammet kan vi se att värdena för den svarta punkten och den vita punkten nu har förändrats, där den svarta punkten har ökat från 0 till 20 och den vita punkten nu sänktes från 255 ned till 232 :
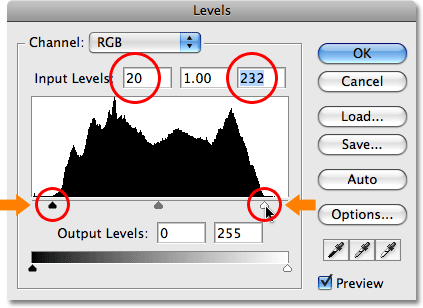
Dra de svarta och vita punkterna till vänster- och högerkanten på histogrammet för att göra skuggorna mörkare och lyser höjdpunkterna.
Vad detta betyder är att alla områden i bilden som ursprungligen hade en ljusnivå på 20 (en mörkgrå) har dragits ner till rent svart. Alla områden som ursprungligen hade en ljusstyrka på 232 (en ljusgrå) har skjutits upp till rent vitt. Resten av ljusstyrkan i bilden har också förskjutits i enlighet med det hela bildens tonområde sträcker sig till hela 0-255 området.
Om vi tittar i Histogram-paletten kan vi se vad som hände. Histogrammet sträcker sig nu hela vägen från längst till vänster till längst till höger, vilket innebär att vi nu har ett komplett spektrum av tonvärden från rent svart till rent vitt. Den enda nackdelen är att genom att sträcka toninformationen har vi tappat en del bilddetaljer, representerade av ett kamliknande mönster av vita vertikala staplar i histogrammet. Varje vit vertikal stapel innebär att vi inte längre har några pixlar i bilden på den ljusstyrkenivån, men det är okej eftersom vi inte har tappat tillräckligt med detaljer för att det finns några synliga problem i själva bilden:
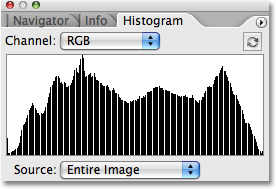
Histogrammet sträcker sig nu från längst till vänster till längst till höger, vilket indikerar förbättrad bildton.
Faktum är att det inte bara finns några synliga problem i bilden, vi har lyckats förbättra dess övergripande ton och kontrast helt enkelt genom att ställa in nya svarta och vita punkter i dialogrutan Nivåer. Färgerna har också blivit mättade:
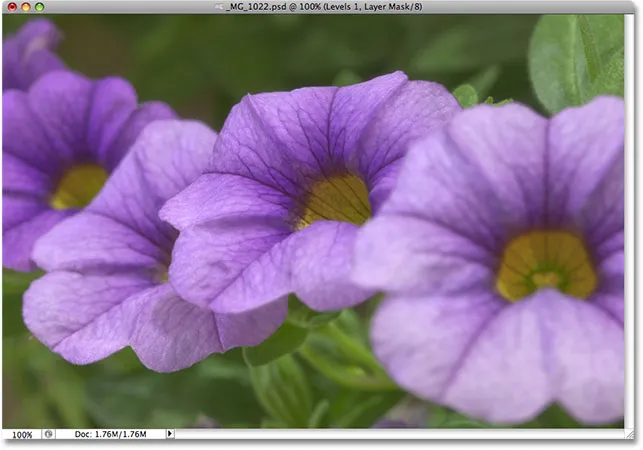
Med skuggorna mörkare och höjdpunkterna ljusare har den totala bildtonen förbättrats.
Nivåkommandot tillåter oss också att ljusa eller mörkare de ljusa ljusnivåerna i bilden genom att dra skjutreglaget mitt i ton . Om du drar mellersta skjutreglaget åt vänster blir det ljusare mellantonerna, medan du drar skjutreglaget åt höger blir det mörkare. Tekniskt är den mellersta skjutreglaget känd som gamma- skjutreglaget, och om du tittar i den mellersta inmatningsrutan ovanför histogrammet ser du att det som standard visar ett värde på 1, 00, medan du kanske har förväntat dig att visa ett värde på 127 eller 128 (direkt mellan svart vid 0 och vitt vid 255). Det beror på att det berättar det aktuella gammavärdet snarare än det mellersta ljusstyrkevärdet. Låt dock inte terminologin förvirra dig. Gamma är bara ett konstigt klingande ord som betyder en bilds totala ljusstyrka. Allt du behöver veta är att oavsett vad du föredrar att kalla det, mittreglaget i dialogrutan Nivåer lyser eller mörknar tontonerna. Jag kommer att mörkna mina tontoner lite för att lägga till lite mer kontrast till bilden genom att dra skjutreglaget åt höger och sänka gammavärdet från 1, 00 till 0, 88:
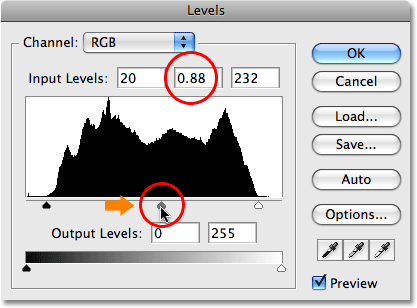
Mittentonen, eller "gamma" -reglaget, ljusnar eller mörknar de ljusa värdena i bilden.
För att göra det lättare att se hur mycket av en förbättring vi har kunnat göra med de tre reglagen i dialogrutan Nivåer, här är en "före och efter" vy av fotot. Den vänstra halvan visar den ursprungliga, oredigerade bilden, medan den högra halvan visar den justerade versionen:
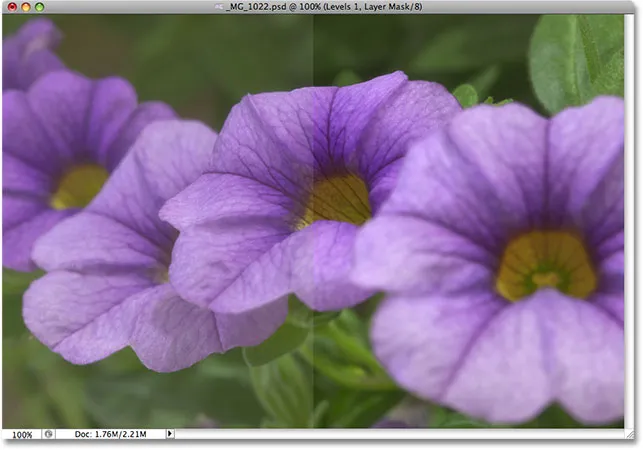
En "före och efter" -vy av originalversionerna (vänster) och korrigerade (höger) av bilden.
Nu när vi har sett hur lätt det är att korrigera övergripande bildtonproblem med nivåer, låt oss se hur vi kan göra exakt samma korrigeringar och mer med hjälp av Photoshop's Curves-kommando!
Innan vi börjar titta på kurvor kommer jag att återställa min bild till sitt ursprungliga tillstånd genom att tillfälligt stänga av mitt nivåjusteringslager. För att göra det, behöver jag helt enkelt klicka på ikonen för lagsynlighet ( ikonen "ögonglob") längst till vänster om justeringslagret i lagpaletten:
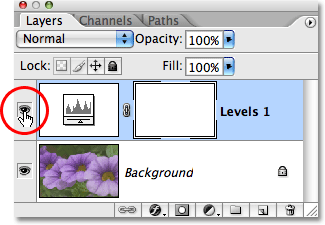
Använd ikonen Skiktsynlighet för att gömma lager i dokumentet tillfälligt.
När effekterna av nivåjusteringen nu är dolda återgår min bild till sitt ursprungliga, oredigerade tillstånd:
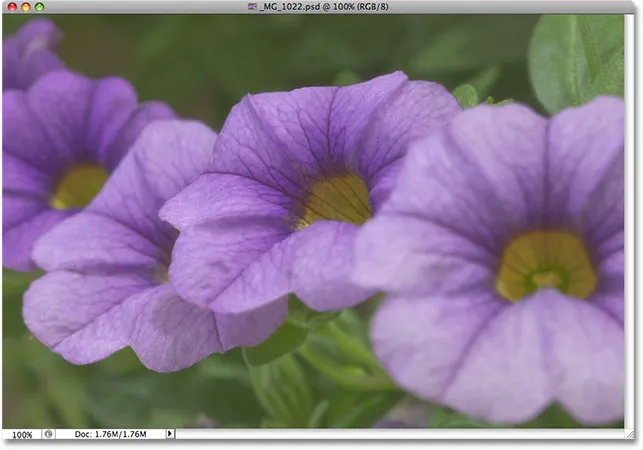
Originalbilden återigen.
För att få åtkomst till kurvorna klickar jag än en gång på ikonen Nytt justeringslager längst ner på paletten Lager, och den här gången väljer jag kurvor i listan över justeringslager som visas:
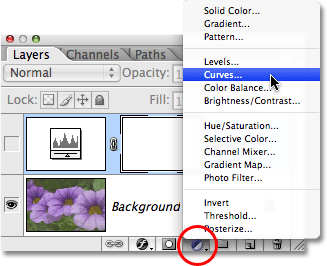
Klicka på ikonen Nytt justeringslager i paletten Lager och välj Kurvor i listan.
Detta öppnar dialogrutan Kurvor. Återigen använder jag Photoshop CS2 här eftersom vi bara tittar på grunderna för hur Curves fungerar. Dialogrutan Curves har några ytterligare funktioner i Photoshop CS3 och högre som vi sparar för ytterligare en tutorial.
Levels and Curves-kommandona är faktiskt väldigt lika i det att de båda tillåter oss att justera skuggor, höjdpunkter och mitttoner i en bild, men du skulle bli förlåten för att inte se någon likhet mellan dem bara genom att titta på deras dialogrutor. Nivåer verkar ganska enkelt med sitt histogram, lutningsfält och reglage, medan kurvor ser ut som något du skulle hitta i ett vetenskapslaboratorium. Det kan kallas kurvor, men var är de? Det finns inga kurvor någonstans! Istället ser vi ett 4x4-rutnät med en diagonal linje som löper genom det från det nedre vänstra hörnet till det övre högra hörnet. Den enda likheten med nivåer verkar vara att det finns en svartvit lutningslinje längs botten av rutnätet, men det finns också en andra gradientfält som går upp och ner längs vänster sida av rutnätet:
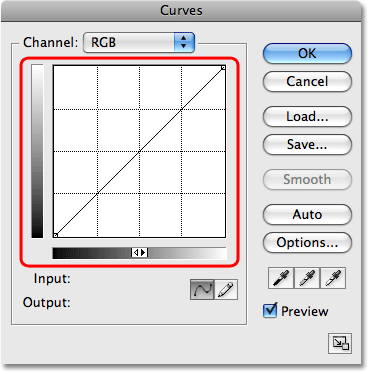
Dialogrutan Kurvor verkar till en början likna nivåjusteringen.
Utan att hitta kurvor, varför kallas det kurvor? Anledningen har ingenting att göra med vad du börjar med och allt att göra med vad du slutar med. Curves handlar om att ta den raka diagonala linjen som går genom nätet och omforma den till en kurva! Först är linjen rak eftersom vi ännu inte har gjort några ändringar. När vi böjer linjen för att skapa en kurva (eller kurvor) gör vi justeringar av de olika ljusstyrken i bilden. Innan vi går framför oss, låt oss först titta på vad det är som vi faktiskt ser i dialogrutan Curves och hur liknar det verkligen med nivåer.
Nivåer mot kurvor - Histogrammet
En av de mest uppenbara skillnaderna mellan dialogrutorna Nivåer och kurvor, åtminstone i Photoshop CS2 och tidigare, är att kurvor inte innehåller ett histogram. I Photoshop CS3 och högre, adderade Adobe alternativet att visa histogrammet inuti Curves-rutnätet, men jag tycker fortfarande att det bästa sättet att visa histogrammet när du arbetar på en bild är med histogrampaletten, eftersom det ger dig en uppdaterad vy av histogrammet när du arbetar. I både nivåer och kurvor (i Photoshop CS3 och högre) förblir histogrammet statiskt och visar bara hur bilden såg ut innan du justerade, så du saknar verkligen inte så mycket utan histogrammet i kurvor så länge du hålla din Histogram-palett öppen när du arbetar. Det finns ett par fördelar med att histogrammet visas i Curves-rutnätet, men ingenting vi behöver oroa oss för här.
Levels vs Curves - The Gradient Bar
Dialogrutan Kurvor innehåller samma svartvita horisontella lutningsfält under rutnätet som dialogrutan Nivåer visar oss under histogrammet. I båda fallen. denna lutning representerar de olika ljusstyrken i bilden från rent svart till rent vitt. Med Curves får vi också en andra gradientstång, denna gång körs vertikalt längs vänster sida av nätet. Skillnaden mellan de två lutningslisterna i kurvor är att den nedre visar oss ingångsnivåerna medan lutningen längs vänster visar oss utgångsnivåerna . Tänk på "Input" och "Output" som "Före" och "Efter". Den nedre lutningen representerar de ursprungliga ljusstyrken i bilden innan du gör några ändringar, medan den vänstra lutningen visar oss vad de nya ljusstyrken kommer att bli efter justeringarna. Vi får se hur detta fungerar på ett ögonblick:
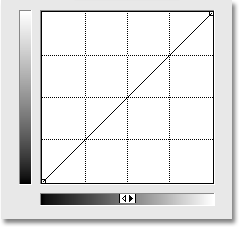
Kurvor innehåller två lutningsfält, en längs botten för ingångsnivåer och en längs sidan för utgångsnivåer.
Nivåer mot kurvor - skjutreglagen för svartvita punkter
I nivåer hade vi en svart punktreglage under vänster sida av histogrammet och en vit punktreglage under höger sida av histogrammet. Dessa reglage tillät oss att ställa in nya svarta och vita punkter i bilden, mörkare skuggorna och ljusa höjdpunkterna. Om du tittar noga på den diagonala linjen i kurvor, ser du en liten fyrkant i vardera änden, en i det nedre vänstra hörnet direkt ovanför rent svart i lutningen under den och en i det övre högra hörnet direkt ovanför rent vitt i lutning. Dessa rutor eller punkter är kurvorna som motsvarar de svarta och vita skjutreglagen i dialogrutan Nivåer. Vi kan klicka på endera punkten för att välja den, och genom att dra punkten antingen till vänster eller höger kan vi ställa in nya svarta och vita punkter för bilden:
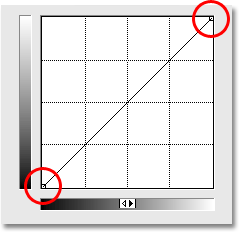
Punkterna i vardera änden av den diagonala linjen i kurvor gör det möjligt för oss att justera de svarta (nedre vänstra) och vita (övre högra) punkterna i bilden.
Låt oss se om vi kan använda det vi hittills har lärt oss om kurvor för att göra samma grundläggande tonjusteringar av bilden som vi gjorde med nivåer. För att mörkare skuggområdena med nivåer och sätta en ny svart punkt, klickade jag på skjutreglaget för svart punkt och drog det in till vänster i mitt histogram. Om du kommer ihåg, höjde detta den svarta punkten från en standardljusnivå på 0 till nivå 20, vilket innebar att alla pixlar som ursprungligen hade en ljusstyrka på 20 drogs ner till rent svart. Vi kan göra exakt samma sak med Curves. För att ställa in en ny svart punkt, behöver jag helt enkelt klicka på punkten till vänster om diagonallinjen och dra den mot höger, precis som jag gjorde med skjutreglaget för svart punkt i nivåer. Eftersom jag använder Photoshop CS2 och inte har ett histogram som visas i dialogrutan Kurvor, kommer jag att hålla ett öga på Histogram-paletten för att se vad som händer.
Lägg märke till att så snart du klickar på punkten visar både inmatnings- och utgångsavläsningarna under den nedre gradientfältet ett värde på 0, så att vi får veta att den svarta punkten för närvarande är inställd på ett ljusstyrke på 0 och att vi inte har gjort det ännu gjort några ändringar. När du drar punkten horisontellt mot höger ökar ingångsavläsningen medan utmatningsläsningen förblir på 0. Detta säger att vilken originalnivå vi väljer med punkten (ingångsnivån) dras ner till nivå 0, eller ren svart (utgångsnivån). Jag kommer att dra min svarta punkt till nivå 20, samma värde som jag ställer in den i nivåer:

Att dra den svarta punkten åt vänster eller höger i kurvor är samma som att dra den svarta punktreglaget i nivåer.
För att ställa in en ny vit punkt i nivåer och lysa upp höjdpunkterna, drog jag den vita punktreglaget in till höger kant av histogrammet och sänkte den vita punkten från dess ursprungliga värde på 255 ner till 232. Detta pressade alla områden i bilden som var ursprungligen på en ljusstyrka av 232 upp till rent vitt. Återigen kan jag göra exakt samma sak med Curves. Punkten på den högra änden av den diagonala linjen fungerar på samma sätt som den vita punktreglaget i nivåer. Jag behöver helt enkelt klicka på punkten och dra den horisontellt mot vänster. Återigen innehåller inte dialogrutan Curves i Photoshop CS2 ett histogram, men jag kan enkelt se histogrammet i histogrampaletten när jag drar punkten.
Så snart du klickar på punkten i det övre högra hörnet ser du inläsningarna och utgångarna ett värde av 255, vilket indikerar att vår vita punkt för närvarande är inställd på det maximala ljusstyrkan på 255 och att vi ännu inte har gjort det gjort några justeringar. När du drar punkten åt vänster ändras ingångsavläsningen medan utmatningsavläsningen förblir vid 255, berättar att vilken ljusstyrka vi väljer med punkten skjuts upp till rent vitt. Jag kommer att dra punkten åt vänster tills indatavläsningen visar ett värde på 232, samma värde som jag ställer in den vita punkten i nivåer:
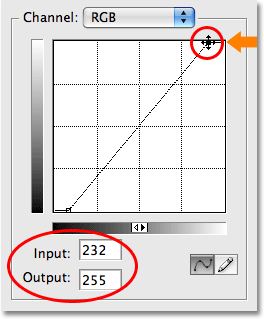
Att dra den vita punkten åt vänster eller höger i kurvor är samma som att dra den vita punktreglaget i nivåer.
Om jag tittar på min Histogram-palett igen, kan jag se att jag framgångsrikt har gjort exakt samma justeringar av bilden med kurvor som jag gjorde med de svarta och vita punktreglagen i nivåer. Histogrammet sträcker sig nu hela vägen från längst till vänster till längst till höger, och visar ett komplett intervall av tonvärden från rent svart till rent vitt, utom naturligtvis för detaljerna vi har tappat genom att sträcka tonområdet, indikerat med samma kamliknande mönster som vi såg tidigare:
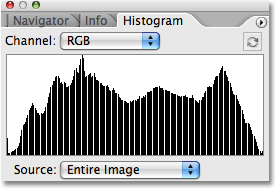
Histogrampaletten som visar samma bildjusteringar efter inställning av nya svarta och vita punkter med kurvor.
Och om vi tittar på själva bilden i dokumentfönstret kan vi se att dess övergripande ton har förbättrats:
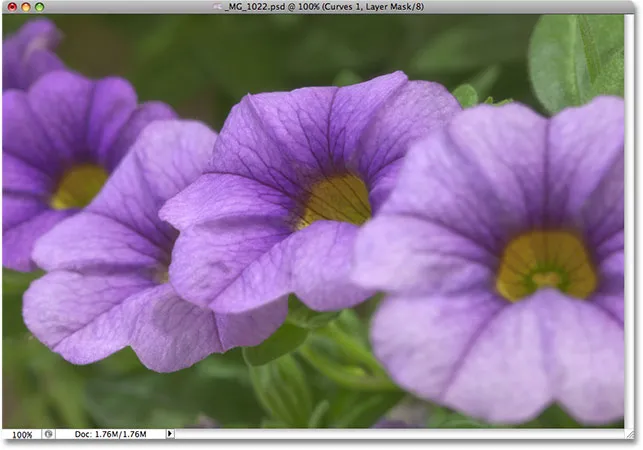
Samma korrigeringar av den totala bildtonen har uppnåtts med hjälp av kurvor.
Hur är det med mitttonreglaget? Vi tittar på det nästa!
Levels vs Curves - The Midtone Slider
Vad sägs om mellantonerna? Det är här Photoshop's Curves-justering börjar bli intressant. I Nivåer har vi en mellersta skjutreglage som vi kan dra åt vänster eller höger för att ljusa eller mörkare de ljusa värdena i bilden, men till en början verkar Curves inte ha något liknande. Vi har redan sett att punkterna i vardera änden av den diagonala linjen är kurvorna som motsvarar de svarta punkt- och vita punktreglagen i nivåer, men det finns inga andra punkter på linjen någonstans att hitta. Åtminstone, det är ännu inte det!
Det som gör Curves så otroligt kraftfullt och användbart, mycket mer än nivån-kommandot, är att det gör att vi kan lägga till poäng vart vi vill! Låt oss till exempel säga att vi vill ha en punkt som ger oss samma kontroll över mitttonerna som vi får med mitttonreglaget i nivåer. Allt vi behöver göra är att lägga till det! För att lägga till en punkt klickar du helt enkelt på linjen där du vill att punkten ska läggas till. För att få samma kontroll över de ljusstyrkor som jag fick med mitttonreglaget i nivåer klickar jag för att lägga till en punkt direkt i mitten av linjen. Lägg märke till att så snart jag lägger till punkten visar både inmatnings- och utgångsvärdena ett värde på 128, vilket säger att jag just har lagt till en punkt på ljusstyrkan 128 och eftersom båda avläsningarna visar samma värde, har jag " Det har ännu inte gjorts några ändringar:
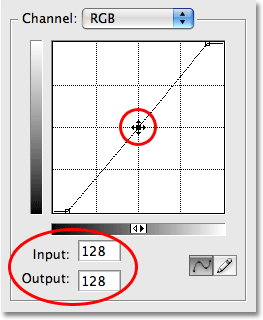
Genom att lägga till en ny punkt i mitten av linjen får vi Curves-motsvarigheten till mellantonreglaget i nivåer.
Hittills har vi dragit poäng antingen till vänster eller höger. Detta ändrade ljusstyrkan som vi valde i bilden (ingångsnivån) men lämnade utgångsnivån oförändrad. Att dra den svarta punkten till höger tillät oss att välja varje ljusstyrkevärde upp till nivå 20 (ingångsnivån) och tvinga den ner till nivå 0 (utgångsnivån), medan vi drar den vita punkten till vänster tillät oss att välja varje ljusstyrka värdet ner till 232 (ingångsnivå) och tvinga det upp till 255 (utgångsnivå). För vår mittpunkt vill vi ha det motsatta. Vi vill lämna vårt ingångsvärde vid 128 (eller något nära 128 om du inte klickade exakt i mitten) och ändra utgångsnivån. Vi gör det genom att dra punkten upp eller ner! Dra upp punkten för att öka utgångsvärdet, vilket kommer att ljusa ljusstyrkan du valt, eller dra den ner för att göra ljusstyrken mörkare.
Jag vill mörkna mina tontoner, precis som jag gjorde med Levels-kommandot, så jag kommer att dra min nya punkt rakt ner. Liksom skjutreglaget mellan nivåer i nivåer behöver du inte dra poäng så långt för att få märkbara resultat så du kommer definitivt att hålla ett öga på din bild när du drar punkter runt. Till skillnad från mellantonreglaget i nivåer som hanterar gammavärden, Curves håller sakerna enkla genom att endast hantera ljusstyrkenivåer, så att du säkert kan glömma allt från gammavärden när du arbetar i kurvor. Jag kommer att dra mitt mittpunkt från ett originalvärde på 128 ner till cirka 110:

Dra mittpunkten uppåt för att ljusa upp de mellanliggande ljusstyrkan eller nedåt för att mörkna dem.
Detta tar alla områden i bilden som ursprungligen hade en ljusstyrka på 128 och mörknar dem till en ny nivå på 110. Lägg märke till att genom att dra mittpunkten böjer vår diagonala linje sig nu in i en kurva (som slutligen förklarar varför detta är kallas kurvorna). Kurvan säger att alla andra ljusstyrken längs linjen också justeras när vi drar punkter runt för att omforma kurvan. Så även om vi faktiskt inte har valt någon annan ljusstyrka har de alla påverkats i viss utsträckning av justeringen.
Här är min bild efter att jag har mörknat tontonerna med kurvor. Effekten är exakt densamma som om jag hade förmörkat dem med mitttonreglaget i nivåer:
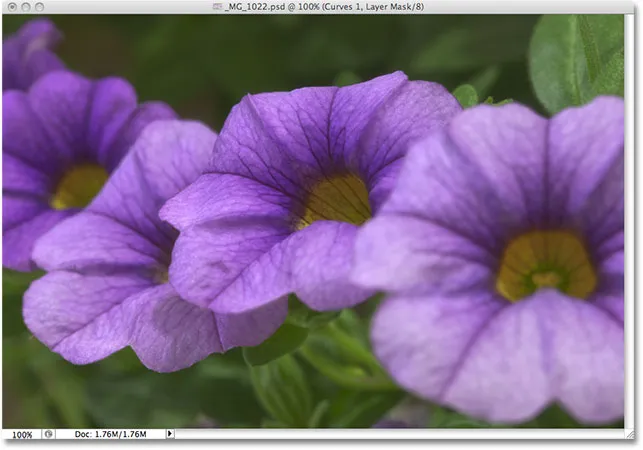
Oavsett om du mörknar tontonerna med kurvor eller nivåer är resultatet detsamma.
Gå bortom nivåer med kurvor
Just nu har vi sett hur vi kan utföra exakt samma grundläggande tonjusteringar med kurvor som vi kan med nivåer. Vi kan dra den svarta punkten i kurvorna för att mörkare skuggorna, dra den vita punkten för att göra ljusmarkeringarna ljusare och lägga till vår egen punkt i mitten av linjen för att ljusa eller mörkare värdena för mitten av ljusstyrka. Du undrar kanske vad det är med Curves om vi kan göra samma justeringar med nivåer, särskilt när nivåer verkar så mycket lättare att förstå. Tja, det stora är att vi kan gå ännu längre med Curves! Mycket längre! Nivåer ger oss bara tre justeringar - en svart punkt, en vit punkt och en enda mellantonsreglage. Kurvor, å andra sidan, ger oss så mycket kontroll som vi vill. Vi kan lägga till upp till 16 individuella punkter längs kurvan för att ställa in noggrannhet när vi justerar ljusstyrkan!
Till exempel är en av de vanligaste användningarna för kurvor att förbättra kontrasten i en bild genom att lägga till vad som kallas en "S" -kurva, vilket innebär att vi omformar kurvan till något som liknar en bokstav S. För det måste vi lägg till ytterligare ett par punkter, en runt 3/4-tonmarkeringen för att mörkna skuggorna ännu längre och en runt 1/4-tonmarkeringen för att ljusstyrka markerar mer. Det finns inget sätt att göra detta med nivåer, men med kurvor är det enkelt. Först klickar jag på linjen ungefär halvvägs mellan den svarta punkten och mittpunkten som jag har lagt till tidigare. Detta lägger till en fjärde punkt. Sedan drar jag den nya punkten nedåt ett kort avstånd för att göra mörkare skuggområden ännu mer:

Att lägga till en fjärde punkt i de mörkare tonerna ger oss ännu mer kontroll över skuggområdena i bilden.
Jag gör samma sak med höjdpunkterna. Jag klickar på linjen ungefär halvvägs mellan mittpunkten och den vita punkten, vilket lägger till en femte punkt till kurvan. För att lysa höjdpunkterna ännu längre drar jag den nya punkten ett kort avstånd uppåt:
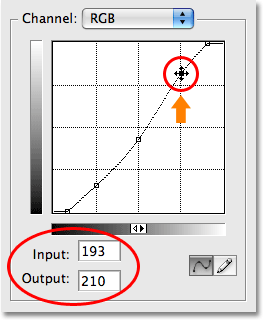
Att lägga till en femte punkt i de ljusare tonerna ger oss mer kontroll över höjdpunkterna i bilden.
Om du behöver justera någon av de punkter du redan har lagt till klickar du bara på punkten för att välja den, dra den sedan upp, ner, vänster, höger eller till och med diagonalt efter behov. Att dra en punkt diagonalt påverkar ingångs- och utgångsnivåerna samtidigt. I mitt fall tror jag att mitt ljusstyrkevärden nu är lite för mörka, så jag kommer att klicka på mitt mittpunkt för att välja det igen och dra det tillbaka upp till sitt ursprungliga ljusstyrkevärde 128:
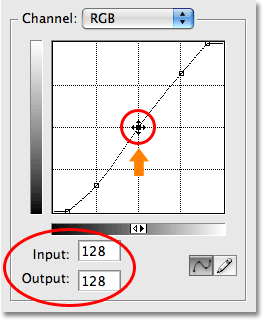
Alla befintliga punkter kan justeras när som helst genom att klicka och dra dem efter behov.
När kurvan nu ser ut som en bokstav S (slags) har vi lyckats öka kontrasten i bilden ytterligare:
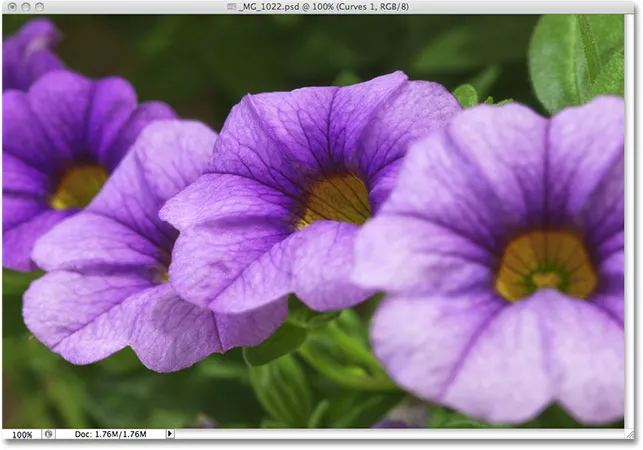
Att forma kurvan till en bokstav S är ett vanligt sätt att lägga till mer kontrast till en bild.
Beroende på bilden du arbetar med kan du kanske lysa upp höjdpunkterna och mörkna skuggorna ännu mer än jag har gjort här och skapa en mer uttalad S-kurva. Men i mitt fall skulle en ökning av kontrasten ha gjort bilden för hård, så jag gjorde bara mindre justeringar.
Som standard påverkar kommandona Levels and Curves både ljusstyrkan (ljusstyrka) och färgmättnad för en bild. I de flesta fall är det det du vill ha, men om du upptäcker att dina färger blir för mättade och du vill begränsa effekten av justeringarna till bara ljusstyrkan, går du bara upp till toppen av lagpanelen och ändrar blandningsläge för justeringsskiktet från Normal till Ljusstyrka :
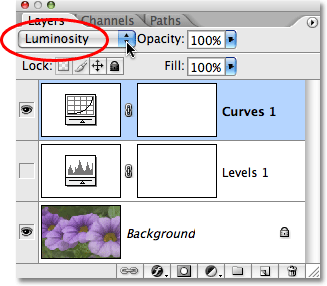
Ändra blandningsläget för nivåer eller kurvor till ljusstyrka för att undvika ökad färgmättnad.
Med blandningsläget inställt på Luminosity har färgerna återgått till sina ursprungliga mättnadsvärden medan den ökade kontrasten kvarstår:
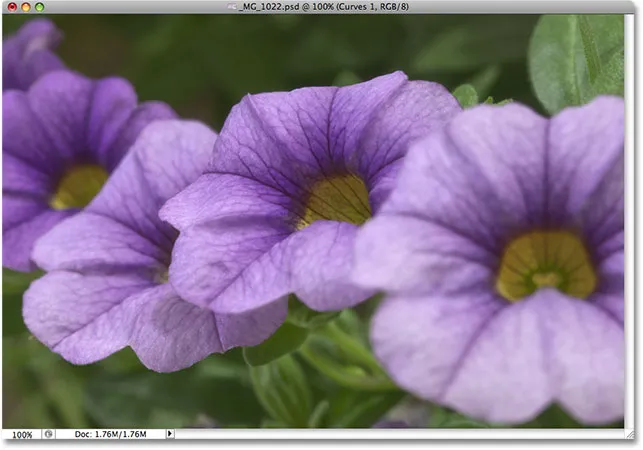
Färgmättnaden har återgått till sin ursprungliga nivå.
Och där har vi det! Det är vår första titt på Photoshop's Curves-kommando! Vi har sett hur man gör grundläggande tonjusteringar av en bild med nivåer, hur man gör samma justeringar med kurvor och hur vi kan gå ännu längre med kurvor genom att lägga till ytterligare punkter i skuggorna och höjdpunkterna. Vi har också sett hur man begränsar effekterna av Levels and Curves-kommandona till bara ljusstyrkan genom att ändra blandningsläget till Luminosity. Vi fortsätter att utforska Curves fulla kraft i fler tutorials, inklusive en titt på de extra funktioner som finns tillgängliga i Photoshop CS3 och CS4.