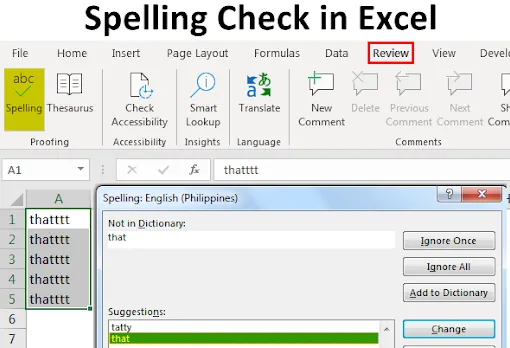
Stavningskontroll i Excel (innehållsförteckning)
- Alternativ för att kontrollera stavning i Excel
- Hur använder man stavningskontrollalternativ i Excel?
Hur kontrollerar jag stavning i Excel?
I Excel har vi ofta stött på sådana fall där vi har skrivit felaktigt ett ord men fortfarande excel inte ger någon typ av fel. Detta beror på att Excel är mer benägen att arbeta med siffrorna och inte med text. Så detta är viktigt att vi gör en manuell stavningskontroll i Excel för att se till att våra uppgifter är grammatiskt korrekta. I excel är funktionen att automatiskt markera det felaktiga ordet inte aktiverad, och därför måste vi manuellt kontrollera om det finns fel genom att använda stavkontrollalternativet. Stavekontroll är den inbyggda funktionen som är tillgänglig i Excel och som enkelt kan användas av kortkommandot som är F7-tangenten.
Alternativ för att kontrollera stavning i Excel
Låt oss titta på några exempel och standardalternativ för att kontrollera stavning i Excel.
# 1 - Ignorera en gång
- Om ordet verkar fel att utmärka men faktiskt är ett korrekt ord kan vi välja att ignorera felet. Tryck på F7 för att köra den här funktionen.
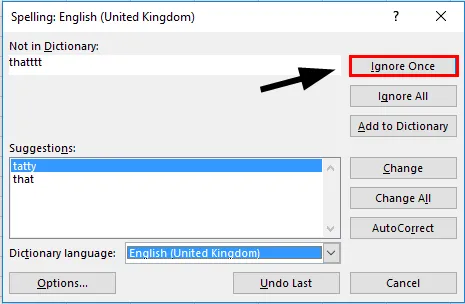
# 2 - Ignorera allt felstavat ord
- Om det finns mer än en förekomst av det felstavade ordet och vi vill att alla sådana förekomster av det felstavade ordet ska ignoreras än vi kan välja alternativet att ignorera alla.
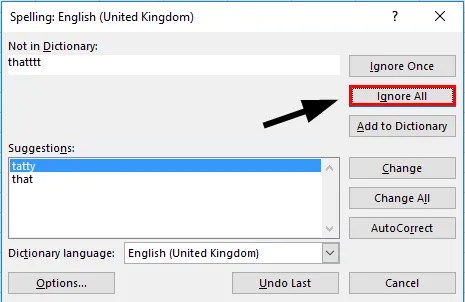
# 3 - Lägg till i ordlistan
- Vi kan också lägga till ett anpassat ord i ordboken för excel så att ordet känns igen av excel, nästa gång vi har angett samma.

# 4 - Ändra det felstavade ordet
- Om vi vill ändra ordet med de förslag som erbjuds av excel, behöver vi bara välja rätt ord och välja alternativet "Ändra".
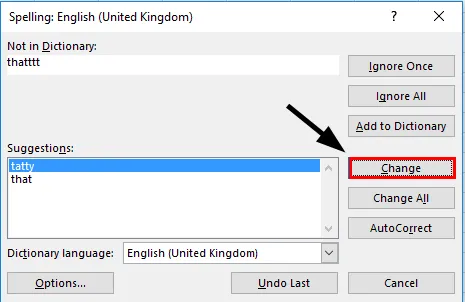
# 5 - Ändra alla
- Vi kan välja att inte granska felen en efter en, vi kan bara välja alternativet ”ändra alla” och alla fel korrigeras automatiskt. Denna funktion bör användas med försiktighet.

# 6 - AutoCorrect
- Denna funktion kommer automatiskt att ändra det felaktiga ordet till det rätta om denna funktion är vald. Vi behöver inte göra stavningskontroll nästa gång.
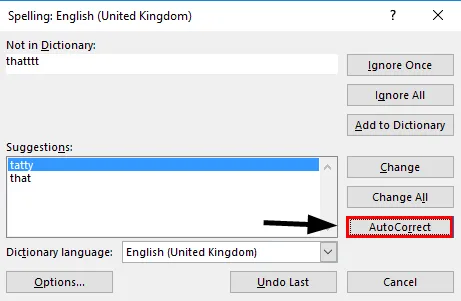
# 7 - Alternativ
- Om vi använder språk som skiljer sig från "Engelska (USA)" måste vi använda funktionen "alternativ" och ändra ordboken till andra språk som standard.
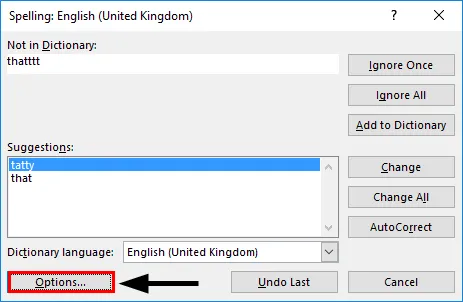
# 8 - Avbryt
- Vi kan när som helst välja att avbryta väntande fel.
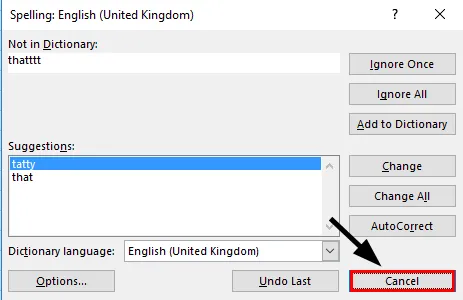
# 9 - Ordboksspråk
- Från det här alternativet kan vi ändra ordboken som ska hänvisas till för att göra en stavningskontroll.
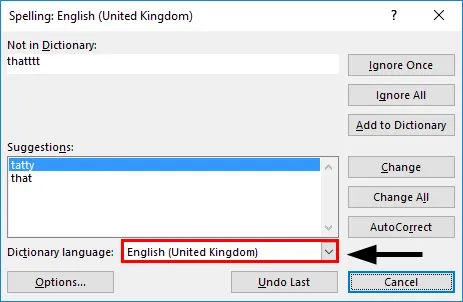
# 10 - Ångra sist
- Om vi senare observerade att det sista ordet som vi just har rättat till var ett korrekt ord i första hand kan vi välja Ångra, det sista alternativet.
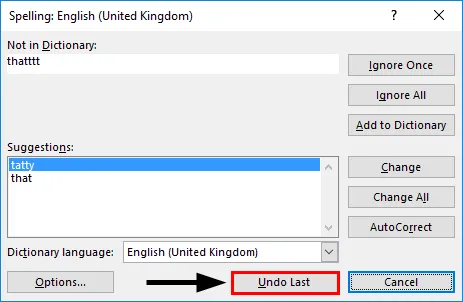
Förklaring
- Stavekontroll alternativet fungerar horisontellt, detta betyder att det kommer att se från vänster till höger och fortsätta tills kontrollen är klar. Om vi har fel horisontellt än också kommer det först att kontrollera A1, B1, C1… .. Och inte vertikalt. Så vi bör först välja data.
- Stavekontroll fungerar genom att hänvisa till ordboken och söka i de typade orden från den ordlistan. Detta är samma sak som en funktion av att använda Vlookup, om uppgifterna finns så är det ok annars får vi ett fel. Samma sak gäller stavningskontrollen om ordet inte finns i ordboken än att stavningskontrollen returnerar ett fel och erbjuder ett matchande ord som kan användas.
- Vid användning av stavningskontroll går excel in i cellvärdet och behandlar det värdet som en text och en sekvens av typade alfabet som ett enda ord, åtskilt med mellanslag. Om texten som skrivs i alla stora versaler än detta ord inte kommer under stavkontrollfelet.
Hur använder man stavningskontrollalternativ i Excel?
Det första steget är att välja de data som vi vill kontrollera. Detta sparar vår tid om vi bara behöver kontrollera en del av uppgifterna.
Steg 1 - Välj data.
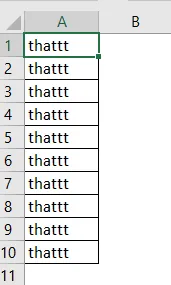
Steg 2 - Välj fliken Granska och välj alternativet "Stava"
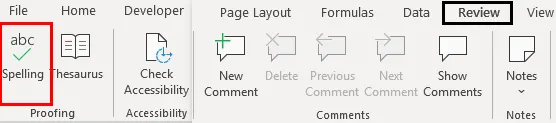
Steg 3 - Om vi inte vill gå igenom dessa alternativ än vi kan välja att använda kortkommandot som är F7 .
Steg 4 - Från fönstret kan vi nu se vilket ord som har skrivits fel. Ordet som identifieras som ett fel kommer under alternativet "Inte i ordbok".
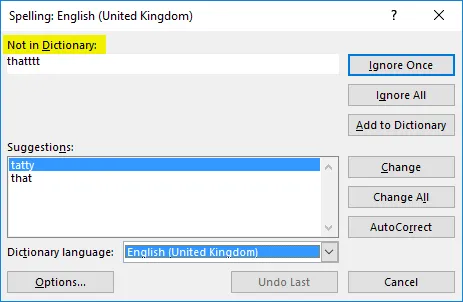
Steg 5 - Nu kan vi också se att vilket ord som passar bäst istället för felstavat ord kan ses under alternativet ”Förslag”. Efter att ha kontrollerat förslagen kan vi välja att ändra felstavat ord med rätt ord genom att välja alternativet “Ändra”.
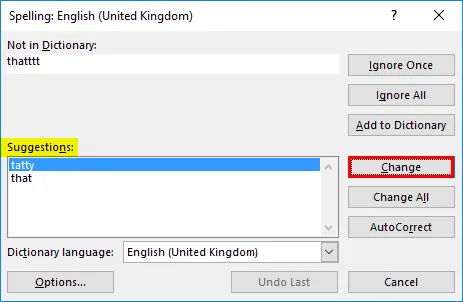
Vi kan också välja att ändra alla händelser samtidigt genom att använda alternativet ”Ändra alla”.
Steg # 6 - Vi kan nu välja att hoppa över granskningen av felen en efter en och därmed välja alternativet "Ändra alla".

Steg 7 - Vid den här tiden kommer den text vi har att vara fri från grammatiska och stavfel.
Saker att komma ihåg
- Detta bör komma ihåg att om en text skrivs ofullständig versaler så kommer detta ord att hoppa över från att kontrollera och kommer inte att visas i stavningskontrollen.
- All text som slutar eller börjar med ett numeriskt värde hoppas också över från kontrollen. Detta innebär att en text som "Text 123" eller "123 Text" hoppas över i stavningskontroll.
- Om vi har samma fel flera gånger och vi har valt att ignorera alla fel kommer vi inte att få det felet igen för granskningen.
- Ett ord som tidigare har markerats för "Autokorrigering" kommer att ändras till ett rätt ord nästa gång det har matats in. Detta innebär att om vi nu avsiktligt vill ha det felaktiga ordet måste vi först ta bort det från autokorrektivt alternativ.
- Någon webbadress visas inte som ett fel. Detta beror på att webblänken behandlas som anpassad text och inte som en kombination av ord från ordboken.
- Om vi har angett en adress som faktiskt är mappadressen, så upptäcks inte detta som ett fel.
- Om vi har lagt till ett felstavat ord i ordboken, kommer detta inte igen att stämma kontrollfelsfönstret.
Rekommenderade artiklar
Detta är en guide till stavningskontroll i Excel. Här diskuterar vi de olika alternativen för stavningskontroll och hur man använder dessa alternativ i Excel tillsammans med praktiska exempel. Du kan också gå igenom våra andra föreslagna artiklar -
- Använda AutoCorrect-alternativet i Excel
- Hur man matchar data i Excel
- Hur man sätter in CheckBox i Excel
- Handbok för automatisk utfyllning i Excel
- Steg för att skapa en ordlista i VBA