I denna Photo Effects-lärdom kommer vi att lära dig hur du enkelt konverterar ett porträttfoto till en blyertsskiss med Photoshop. Den inledande skissen kommer att visas i svartvitt, men i slutet av lektionen kommer vi att lära dig hur du kan färglägga det med fotot originalfärger! I nästa handledning kommer vi att lära oss ett något annorlunda sätt att konvertera en bild till en skiss, en som vanligtvis är bättre lämpad för objekt eller landskapsfoton.
Denna version av självstudien är för Photoshop CS5 och tidigare. Photoshop CS6 och CC (Creative Cloud) användare vill kolla in den fullständigt uppdaterade versionen.
Här är det foto jag börjar med:

Den ursprungliga porträttbilden.
Så här kommer det att se ut när vi är klara:

Det sista porträttet för att skissa resultatet.
Textversionen av denna självstudie fortsätter under videon. Observera att videon nedan kommer från den uppdaterade Photoshop CC-versionen av självstudien, men allt jag täcker i videon är helt kompatibelt med Photoshop CS5 och tidigare.
Hur man förvandlar ett foto till en skiss med Photoshop
Steg 1: Duplicera bakgrundsskiktet
Det första vi bör göra innan vi börjar med effekten är att göra en kopia av originalbilden så att vi inte skadar den om vi behöver den senare. Med det nyöppnade fotot i Photoshop ser vi i panelen Lager att bilden sitter på bakgrundsskiktet:
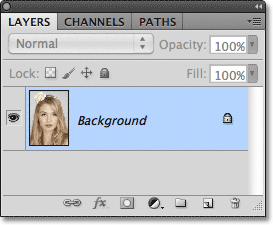
Panelen Lager som visar fotot i bakgrundsskiktet.
Gå upp till Layer- menyn i menyfältet längst upp på skärmen, välj New och välj sedan Layer via Copy . Eller, för ett snabbare sätt att köra samma kommando, tryck Ctrl + J (Win) / Command + J (Mac) på tangentbordet:
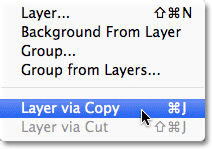
Gå till Layer> New> Layer via Copy, eller tryck Ctrl + J (Win) / Command + J (Mac).
Hursomhelst berättar Photoshop att göra en kopia av lagret, som det namnger "lager 1", och placera det ovanför bakgrundsskiktet. Lägg märke till att lager 1 är markerat med blått, vilket säger att det är det aktiva lagret. Allt vi gör nästa kommer att hända med kopian av bilden i lager 1, vilket lämnar originalet på bakgrundsskiktet oskadat:
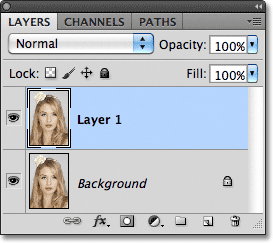
En kopia av fotot visas i lager 1.
Steg 2: Desaturera bilden
Gå upp till Bild- menyn högst upp på skärmen, välj Justeringar och välj sedan Desaturate :
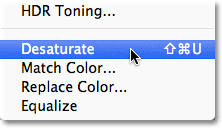
Gå till Bild> Justeringar> Desaturera.
Kommandot Desaturate tar bort alla färger direkt från bilden och ger oss en snabb svartvit version:

Desaturate-kommandot är inte det bästa sättet att konvertera en bild till svart och vitt, men det är tillräckligt bra för våra ändamål här.
Steg 3: Duplicera lagret
Därefter måste vi göra en kopia av vår desaturerade bild. Gå tillbaka upp till Layer- menyn, välj New, välj sedan Layer via Copy, eller tryck Ctrl + J (Win) / Command + J (Mac) på ditt tangentbord, precis som vi gjorde i steg 1. Photoshop gör en kopia av Layer 1, namnger den "Lag 1-kopia" och placerar den direkt ovanför lager 1 i panelen Lager:
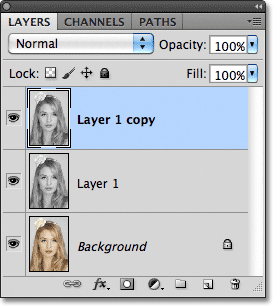
Photoshop placerar alltid kopior av ett lager ovanför originalet.
Steg 4: Invertera bilden
Gå tillbaka upp till bildmenyn längst upp på skärmen, välj Justeringar och välj sedan Invertera :

Gå till Bild> Justeringar> Invertera.
Detta inverterar färgerna i bilden, eller i vårt fall ljusstyrkan, vilket gör ljusa områden mörka och mörka områden ljus, vilket ger oss en foto-negativ effekt:
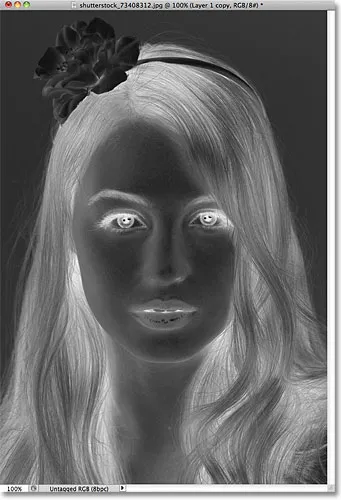
Bilden efter att ha inverterat ljusstyrkan.
Steg 5: Ändra blandningsläget till färg Dodge
Överst på lagpanelen hittar du alternativet Blandningsläge . Det säger faktiskt inte "Blend Mode" någonstans men det är listrutan som är inställd på Normal som standard. Klicka på ordet Normal som öppnar en lista över lagblandningslägen och välj Color Dodge från listan:

Ändra blandningsläget för det inverterade lagret från Normal till Color Dodge.
Dokumentet visas tillfälligt fyllt med vitt. Beroende på din bild kan det finnas vissa områden med svart här och där, men för det mesta kommer det att fyllas med vitt:

Efter att ha ändrat blandningsläget till Color Dodge visas dokumentet vitt.
Steg 6: Applicera Gaussian suddighetsfilter
Nästa steg är där vi faktiskt skapar skisseffekten. Gå upp till filtermenyn högst upp på skärmen, välj suddighet och välj sedan Gaussian oskärpa :
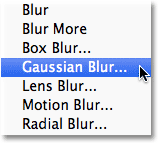
Gå till Filter> oskärpa> Gaussian oskärpa.
Detta öppnar Gaussian suddighetsfilterens dialogruta. Vi skapar skisseffekten genom att oskärpa lagret. Börja dra radiusreglaget längst ned i dialogrutan mot höger för att applicera en liten mängd suddighet. När du drar ser du skisseffekten som visas i dokumentet. Ju längre du drar skjutreglaget, desto mer oskärpa appliceras och desto intensivare blir skisseffekten. Om du drar skjutreglaget för långt kommer dock för mycket av originalfotoet att visas igenom och det ser inte ut som en skiss längre.
Det finns inget specifikt radievärde att ange eftersom mängden suddig du använder beror på vad du tycker ser bra ut för din bild, så se till att du håller ett öga på ditt dokument för att bedöma resultaten när du drar skjutreglaget. För min bild ställer jag in mitt radiusvärde till cirka 12 pixlar eller så:
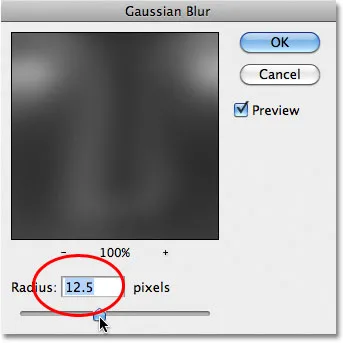
Dra radie-reglaget för att öka eller minska mängden suddighet.
Så här ser min första skisseffekt ut:
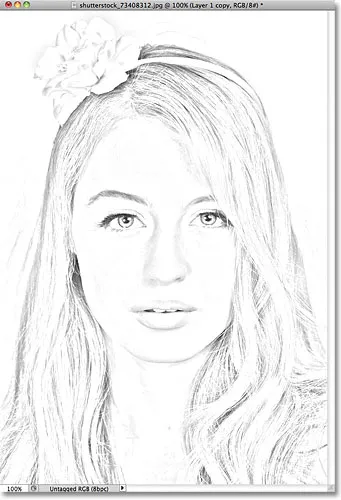
Den första svartvita skissen.
Steg 7: Slå samman lagren till ett nytt lager
Håll ner Alt (Win) / Option (Mac) -tangenten på tangentbordet och med tangenten fortfarande hållt ned, gå upp till Layer- menyn högst upp på skärmen och välj Merge Visible :
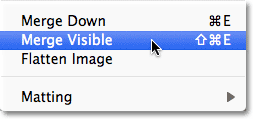
Håll Alt (Win) / Alternativ (Mac) intryckt och gå till Layer> Merge Visible.
Normalt skulle Merge Visible-kommandot väsentligen platta ut vår bild genom att slå samman alla våra befintliga lager till ett enda lager, men genom att hålla Alt (Win) / Option (Mac) intryckt medan vi valde Merge Visible, sa vi till Photoshop att behålla alla våra första lagret intakt, sammanfoga dem till ett nytt lager (lager 2) ovanför originalen:
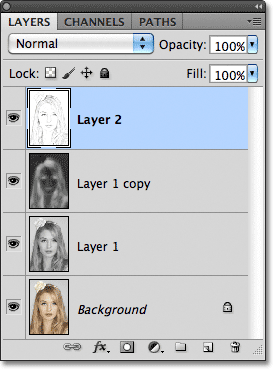
De tre originallagren kombineras på ett fjärde lager ovanför dem.
Steg 8: Ändra blandningsläget för att multiplicera och justera lagerens opacitet
Gå upp till alternativet Blandningsläge högst upp på panelen Lager och ändra blandningsläget för det sammanslagna lagret från Normal till Multiplicera . Detta kommer att göra linjerna i skisseffekten mörkare. Om du tycker att effekten nu är för mörk, ska du sänka opacitetsvärdet, som är till höger om alternativet Blandningsläge. Håll ett öga på bilden när du justerar opaciteten för att finjustera resultaten. Jag kommer att sänka mina ner till 50%:
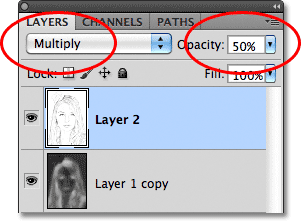
Ändra blandningsläget till Multiplicera och justera sedan resultatet med alternativet Opacity.
Här är mitt resultat efter att mörkningen har blivit mörkare:

Skissen verkar nu mörkare mot den vita bakgrunden.
Steg 9: Duplicera bakgrundsskiktet
Vid denna punkt är skisseffekten komplett och om du är nöjd med den i svartvitt kan du stanna här. Om du vill lägga till färg till skissen fortsätter du med dessa sista steg. Vi ska färglägga skissen med färgerna från det ursprungliga fotot. Vårt ursprungliga foto finns på bakgrundsskiktet, så vi måste göra en kopia av det. Klicka på bakgrundsskiktet i panelen Lager för att välja det:
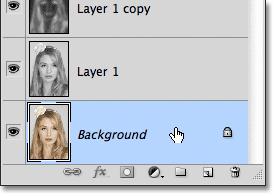
Välj bakgrundsskiktet för att göra det aktivt.
När bakgrundsskiktet är valt, gå upp till Layer- menyn, välj New, välj sedan Layer via Copy, eller tryck Ctrl + J (Win) / Command + J (Mac). Photoshop gör en kopia av lagret, namnger den "Bakgrundskopia" och placerar den direkt ovanför originalet:
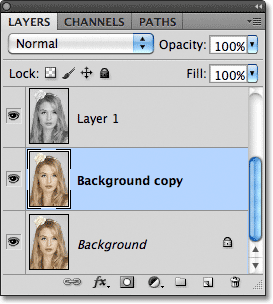
Kopian visas ovanför det ursprungliga bakgrundsskiktet.
Steg 10: Flytta bakgrundskopian ovanför de andra lagren
För att använda detta bakgrundskopieringslager för att färglägga vår skiss måste vi flytta den ovanför de andra lagren. Vi kan hoppa det rakt till toppen av lagerstapeln genom att trycka på kortkommandot Shift + Ctrl +) (Win) / Shift + Command +) (Mac). ) Är den högra fästknappen. Med bakgrundskopieringsskiktet nu överst visas originalbilden åter i dokumentfönstret:
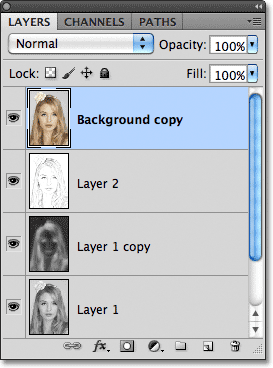
Bakgrundskopieringslagret har hoppats till toppen av lagerstapeln.
Steg 11: Ändra blandningsläget till färg
För att blanda färgerna på den ursprungliga bilden med skisseffekten, ändra blandningsläget för bakgrundskopieringsskiktet från Normal till Färg :
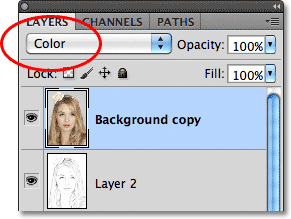
Ändra läget blandning av lager till färg.
Färgblandningsläget blandar färgerna från det aktuella lagret med ljusstyrkan för lagren under det, vilket ger oss vår färgade skisseffekt:
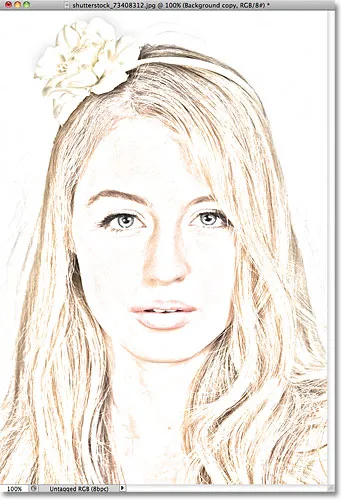
Resultatet efter att blandningsläget har ändrats till färg.
Steg 12: Sänk på opaciteten
Slutligen, om du tycker att färgen ser ut för intensiv, kan du bara sänka Opacity- värdet högst upp på lagpanelen för att finjustera resultaten. Jag sänker mina ner till 65%:
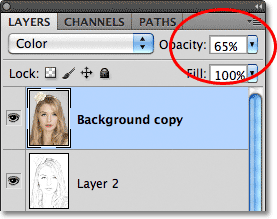
Sänk skiktets opacitet för att minska mängden färg i skissen.
Med minskad opacitet är här mitt slutliga resultat:

Den slutliga färgskisseffekten.