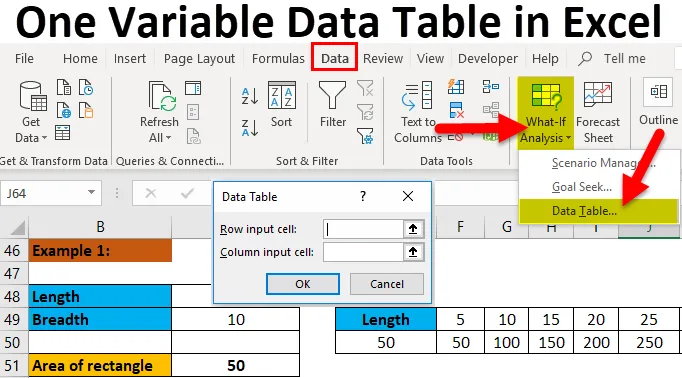
En variabel datatabell i Excel (innehållsförteckning)
- En variabel datatabell i Excel
- Hur man utför en variabel datatabell i Excel?
En variabel datatabell i Excel
Innan vi börjar med "en variabel datatabell" låt oss förstå vad som är "Datatabell" i Excel. En datatabell är ett av verktygen som finns tillgängliga i ”Vad om analys”. Vi kan hitta alternativet "Vad om analys" under fliken "Data". Nedan visas bilden för referens.
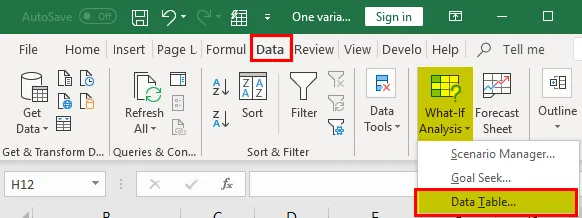
Nu vet vi var "Datatabell" är och nu kommer vi att diskutera syftet med "Datatabell". Om vi håller vår markör på datatabellen får popup-fönstret att förklara syftet med datatabellen.
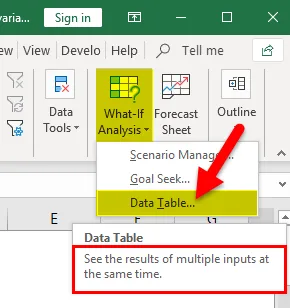
Det framgår tydligt syftet med datatabellen, dvs "Se resultaten av flera ingångar samtidigt". Vi kommer att diskutera kort vad det betyder exakt.
Exempel
Låt oss överväga ett litet exempel på rektangeln. Vi vill hitta området för en rektangel för värdena nedan.
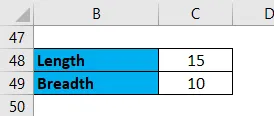
Som vi alla vet är formeln för att beräkna en yta av en rektangel längd x bredd (eller) längd x bredd. Här är längden 15 och bredden är 10 så multipel av 15 x 10 = 150.
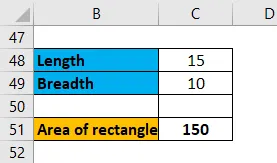
Vad är delen av datatabellen här? Anta att vi vill veta rektangelns område för olika längder eller olika bredder, vad ska vi göra? Vi kommer att ändra värdet på längd eller bredd och kommer att kontrollera resultaten av "Area of a rectangle". Nu vill jag kontrollera området för längden på 5 då blir området 50 igen om jag vill beräkna för längd 15. En gång till kommer jag att ändra längdvärdet och kontrollera resultaten. Så när vi ger 15 kan vi inte se resultaten för 5 och 10. Detta är fallet där datatabellen hjälper där den visar alla resultat för olika ingångar.
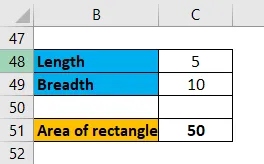
Nu vill jag kontrollera området för olika längder som är från 5 till 50 med lika stora intervaller på 5 som betyder att längden ska vara 5, 10, 15 … 50.

Vi vill att alla resultat ska visas samtidigt som visas i bilden nedan.

Det här är exakt vad "datatabellen" utför. Här får vi ett område av rektangeln samtidigt för de flera ingångarna i längden.
Om vi observerar en variabel varierar, det är i denna process som är längden. Därför kan vi kalla detta "en variabel datatabell"
Hoppas att du förstår vad som är "Datatabell" och vad som menas med "En variabel datatabell".
Hur man utför en variabel datatabell i Excel?
En variabel datatabell i Excel är mycket enkel och enkel att skapa. Låt oss förstå hur en variabel datatabell fungerar i Excel genom några exempel.
Du kan ladda ner denna Excel-mall med en variabel datatabell här - Excel-mall med en variabel datatabellEn variabel datatabell i Excel-exempel 1
Nu ska vi se hur vi kan uppnå detta i Excel. Först ger vi ingångslängden och bredden på en rektangel och tillämpar rektangelformeln i en cell som visas nedan.
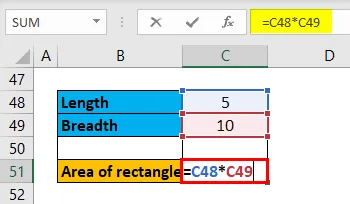
Utmatningen är:
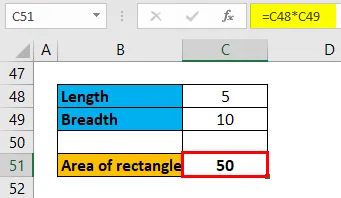
Senare ge olika input som vi vill testa. Vi kan ge det i rad eller kolumner som vi önskar. Här tar vi ingångarna i rad.

Nu en cell under och före vår första inmatningscell måste vi ta resultatet av ett område med rektangeln som visas nedan.
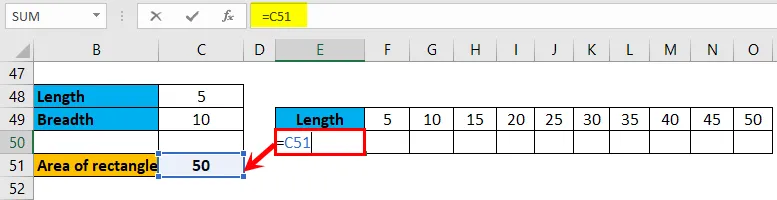
Då väljs resultatet under rubriklängden.
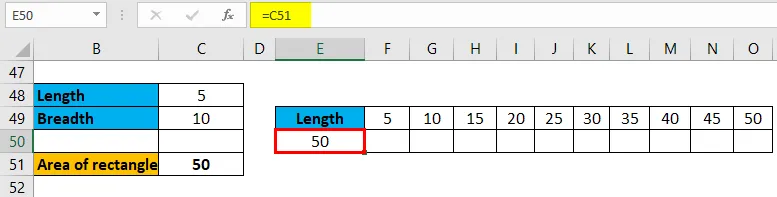
Välj hela data i den andra tabellen.
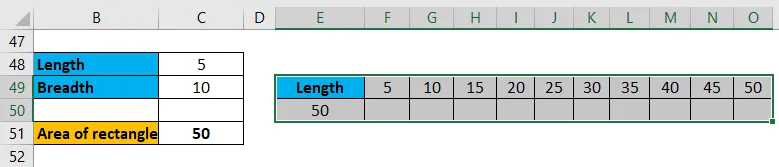
Klicka nu på fliken "Data" överst.
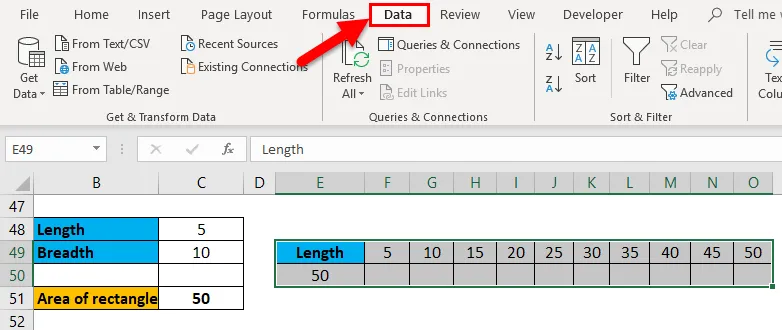
Klicka sedan på "vad-om-analys" och välj sedan "Datatabell".
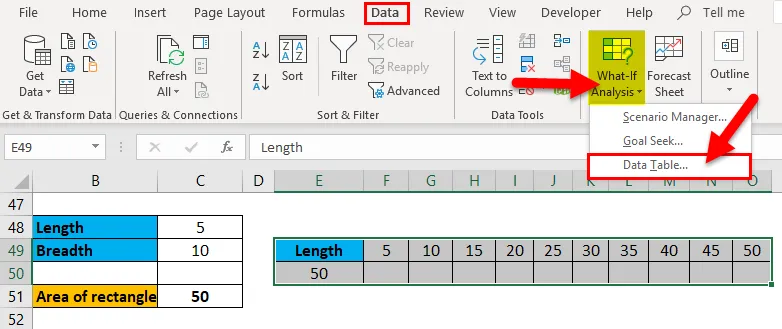
En pop-up visas med frågan om "Radinmatningscell" och "Kolumninmatningscell".
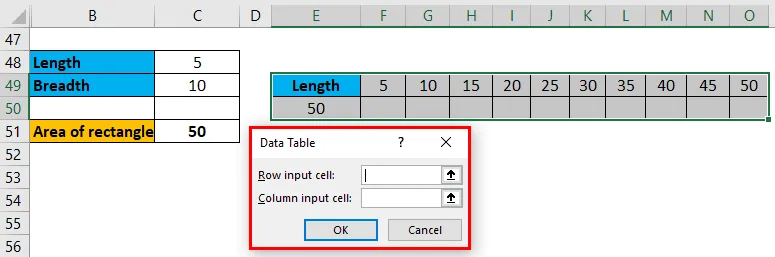
Radinmatningscell används när flera ingångar i raden är som det aktuella exemplet.

Kolumninmatningscell används när flera ingångar är tillgängliga i kolumner som visas i bilden nedan.
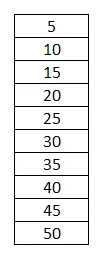
Eftersom vi använder de olika ingångarna i rad kommer vi därför att använda radinmatning. Välj "radinmatning" och välj cellen från vilken längdinmatningen tar för att hitta rektangelns område. Här är det cell C48. Klicka på “OK”.
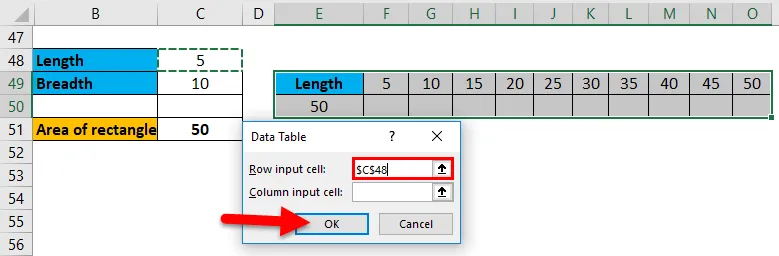
Sedan beräknar rektangelns område automatiskt för alla ingångar och visar resultaten under varje ingång.

Nu har vi output för olika ingångar åt gången. Om ingångar i en kolumn väljer du bara "Kolumninmatningscell" från popup-fönstret ändras inga andra processer.
En variabel datatabell i Excel-exempel # 2
Nu kommer vi att tillämpa detta på enkel räntekalkyl. Anta att vi deponerade Rupees 10000 för en period av 5 år med en ränta på 6 procent och vill veta hur mycket vi kommer att få om vi förlänger antalet år eller om vi sätter in andra banker för olika räntor. Så vi måste göra två beräkningar här, en för olika räntor och en för olika år.
Använd formeln här.
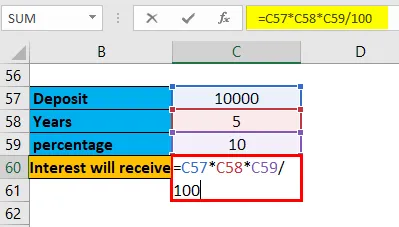
Utmatningen är:
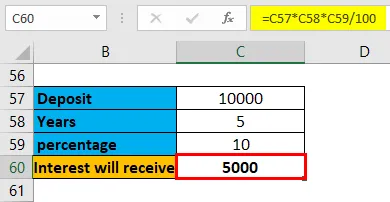
Först kommer vi att ansöka om olika räntor.
Vi måste ta resultatet av mottagna räntor.
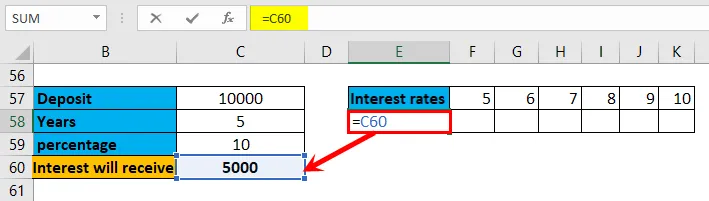
Då väljs resultatet under rubriklängden.
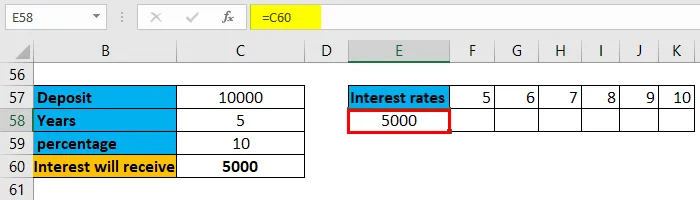
Välj tabellen och välj "Datatabell" från "Vad-om-analys".
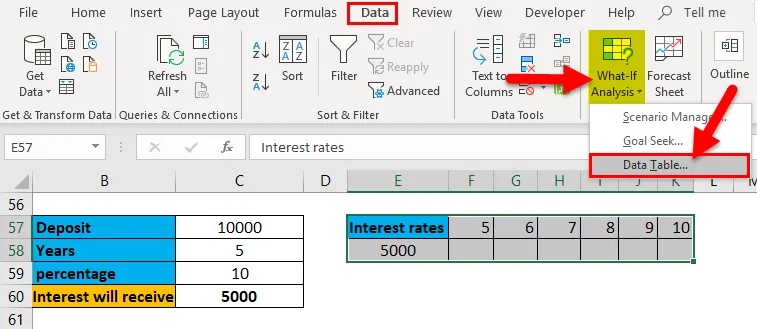
Välj “Radinmatningscell” och välj cellår.
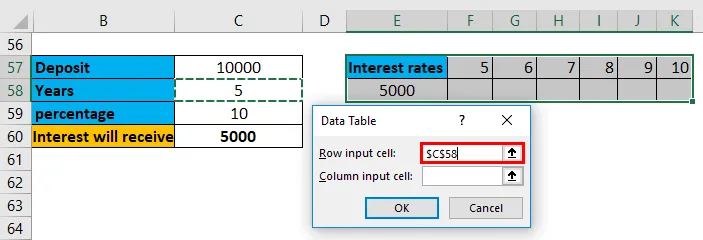
Nu får vi räntebeloppet för olika år.
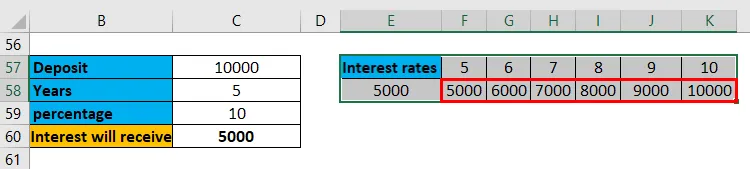
Nu kommer vi att använda formeln för olika procentsatser.
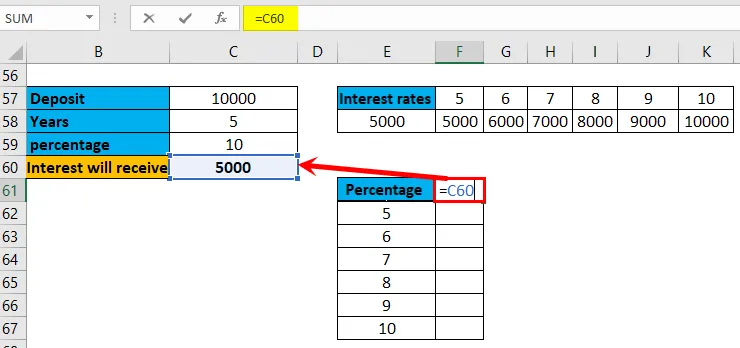
Då väljs resultatet under rubriklängden.

Klicka på "vad-om-analys" och välj sedan "Datatabell". Välj "Kolumninmatningscell" och välj cellprocent.
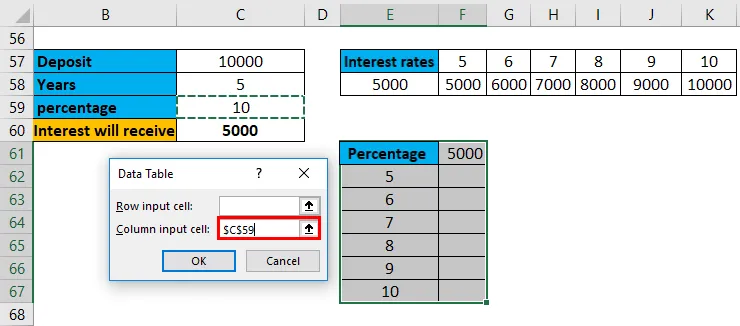
Nu har vi resultat för ett annat antal procent och för olika räntor.
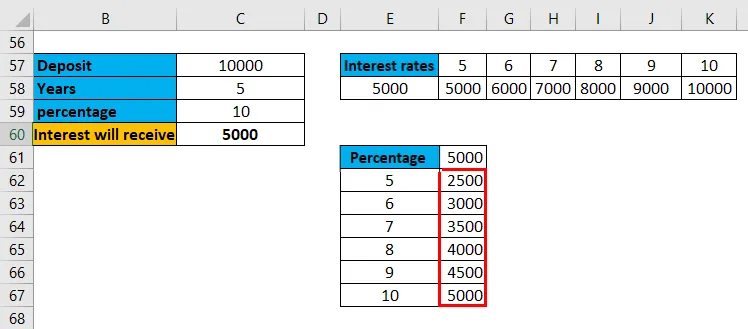
På liknande sätt kan vi prestera för räntor, avbetalningar osv …
Vi kan inte redigera resultaten från någon cell eftersom det är en matris och det tillåter inte att redigera något av resultaten. Om vi försöker redigera kommer det att fälla ned felmeddelandet nedan.
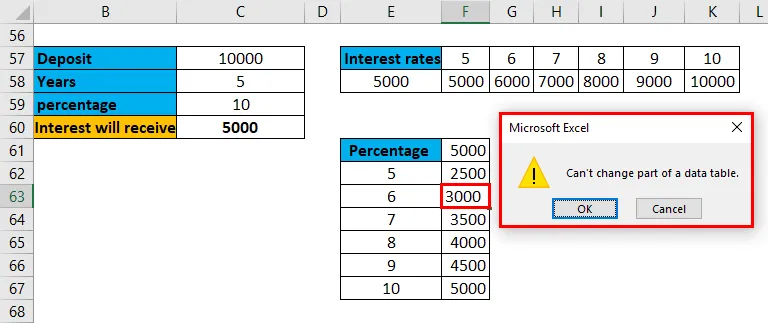
Om vi vill ta bort resultaten måste vi ta bort hela matrisen.
Saker att komma ihåg om en variabel datatabell i Excel
- En datatabell är ett verktyg som finns tillgängligt under "Vad om analys" under fliken "Data".
- En variabel datatabell hjälper till att hitta resultaten för drift med varierande input samtidigt. På liknande sätt kan vi göra den tvåvariabla datatabellen där den har två olika ingångar för operationen.
- En variabel datatabell kan tillämpas för både horisontellt inriktade ingångar eller vertikalt inriktade ingångar.
- Resultaten som visas är i form av en matris. Arrayen är inget annat än en grupp eller en samling element. Som resultat i form av en matris kan vi inte redigera eller ta bort data från en viss cell med resultat.
- Om vi vill ta bort informationen måste vi ta bort hela matrisen med resultat.
- Formeln och flera ingångar måste finnas på samma ark. Anta att vi har en beräkning i blad 1 och ingångar i blad 2 då kommer det inte att tillåta att beräkningen utförs. Se därför till att de båda finns i samma ark.
Rekommenderade artiklar
Detta har varit en guide till en-variabel datatabell i Excel. Här diskuterar vi dess typer och hur man skapar exempel på en variabel datatabell och nedladdningsbara Excel-mallar. Du kan också titta på dessa användbara funktioner i Excel -
- ROUNDUP-funktion i MS Excel
- Guide till NPV-funktion i Excel
- Hur använder jag YEAR i Excel?
- ABS-funktion i Excel