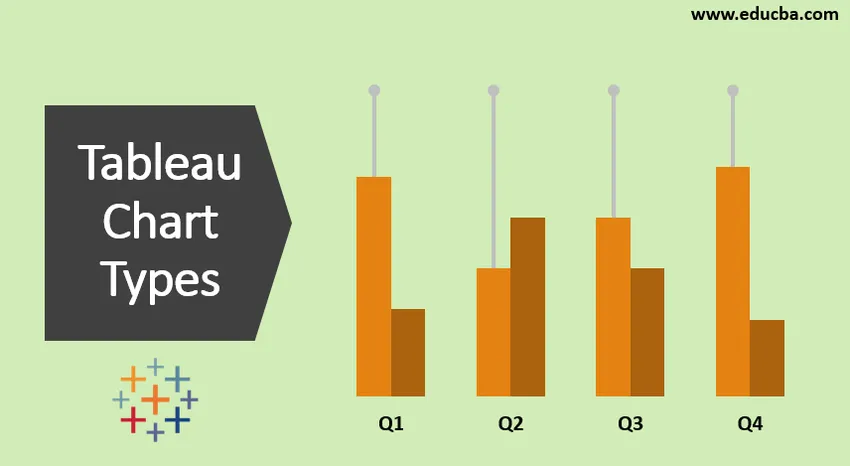
Introduktion till Tableau-diagramtyper
Tableau är ett kraftfullt verktyg för att skapa olika typer av diagram. Det görs automatiskt med visuellt frågespråk. Det finns 24 olika typer av diagram tillgängliga i tablå. Diagram skapas med hjälp av mått och dimensioner som vi väljer.
Inte alla diagram fungerar på ett sätt. När vi väljer geografi som tillstånd, land, osv. Visa mig kommer att be om kartkarta. När vi arbetar med datum föreslås linjediagrammet.
Obs: Genvägsknapp (dimension / mått + Ctrl)Om vi väljer Dimension först och sedan Mät, visas stapelkarta som standard.
Om vi väljer Mått först sedan dimension får vi en textlig representation av data.
Typer av tabletter
Här är de 12 olika typerna av Tableau-diagramtyper som anges nedan
1. Områdesdiagram
Steg för att skapa
- Öppna Tableau public och anslut till datakällan.
- Gå till det nya kalkylbladet.
- Under dimension väljer du Beställningsdatum -> Ctrl-> Under Mätning väljer du Försäljning.
- Gå till Visa mig (användaren kan se diagram) -> välj diagram.
- Gå till Marks Card och klicka på listrutan Mark Type och välj Area.
- Gå till kolumnerna -> välj år (beställningsdatum) -> listrutan-> välj månad.
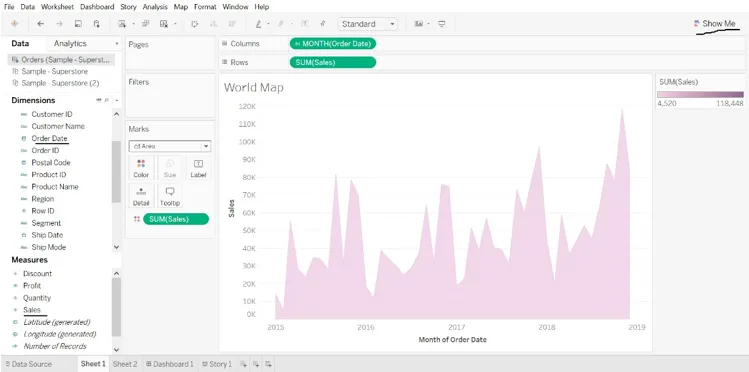
2. stapeldiagram
Steg för att skapa
- Öppna Tableau public och anslut till datakällan.
- Gå till det nya kalkylbladet.
- Under dimension väljer du Kategori -> Dra till kolumn-> Under Mätning väljer du Profit-> Dra till rader.
- Under Märketyp -> Välj Märken -> Välj fält.
- Under dimension väljer du Region-> Dra till vänster om vinsten.
- Under Dimension väljer du Ship Mode-> Dra till färg, vi får olika skeppsläge i varje region.
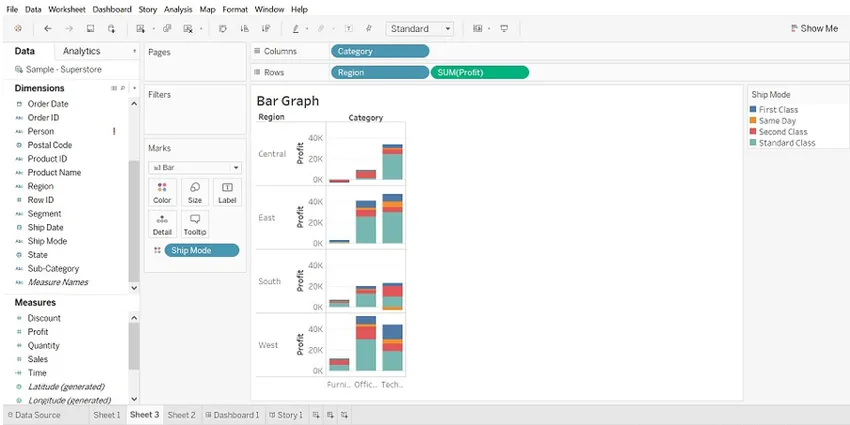
- Vi kan visa data per region, dra Region till filter-> Välj region vi önskar.
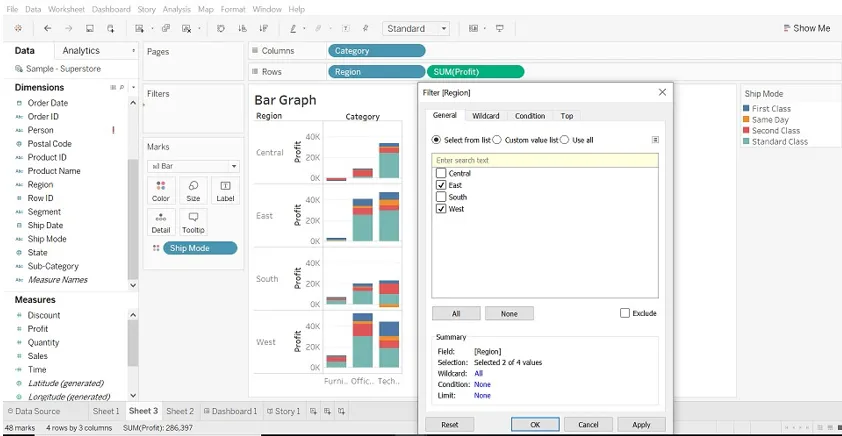
3. Box- och whisker-tomter
Steg för att skapa
- Öppna Tableau public och anslut till datakällan.
- Gå till det nya kalkylbladet.
- Dra segmentdimensioner till kolumner.
- Dra rabattmåttet till raderna.
Tips: -Tableau skapar en stapeldiagram som standard eftersom vi har dragdimension till kolumner och mäter till rader.
- Dra Regiondimensionen till kolumner och släpp den till höger om segmentet.
- Klicka på Visa mig (höger sida av verktygsfältet), välj kart-och-whiskersplott.
- Dra region från markeringarna tillbaka till kolumnerna till höger om segmentet.
- För att uppdela data väljer du Analys-> Aggregerade åtgärder. (data samlas som standard i tablå).
- Klicka på byta-knappen för att byta axlar.
- Högerklicka på den nedre axeln och välj Redigera referensraden.
- Fyll i rullgardinslistan i redigeringsraden och välj ett intressant färgschema.
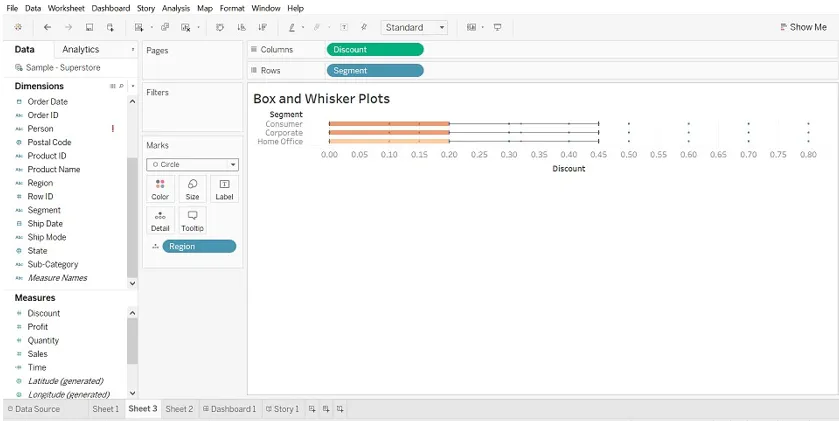
Redigera referensraden
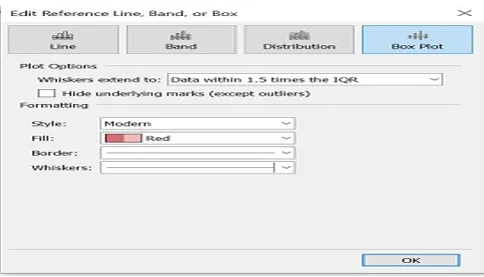
4. Bullet Chart
(vi kan använda kuldiagram för att visa prestandan mellan måtten.
Två åtgärder kan jämföras.)
Steg för att skapa
- Öppna Tableau public och anslut till datakällan.
- Gå till det nya kalkylbladet.
- Välj "Analys" som finns i menyraden.
- Välj "Skapa beräknat fält" i listan.

- Det beräknade fältfönstret öppnas. Namnge det.
- Skriv in det uppskattade värdet på måttet.
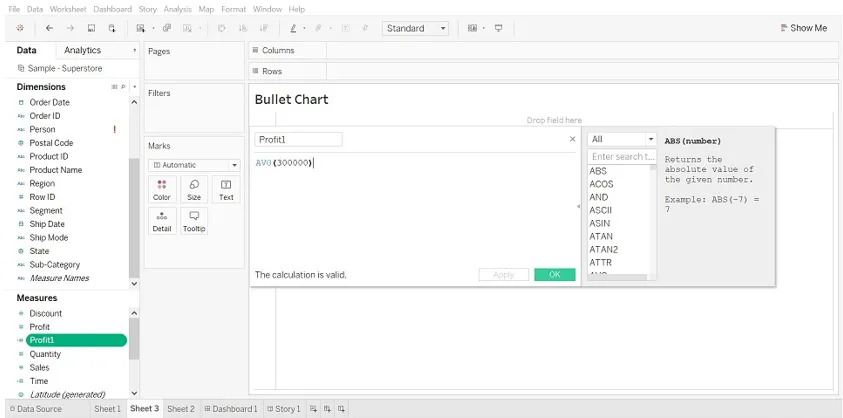
- Välj Vinst och Vinst1 (beräknat fält). Välj sedan Visa mig, det visar dig en kuldiagram.
- Välj en kuldiagram.
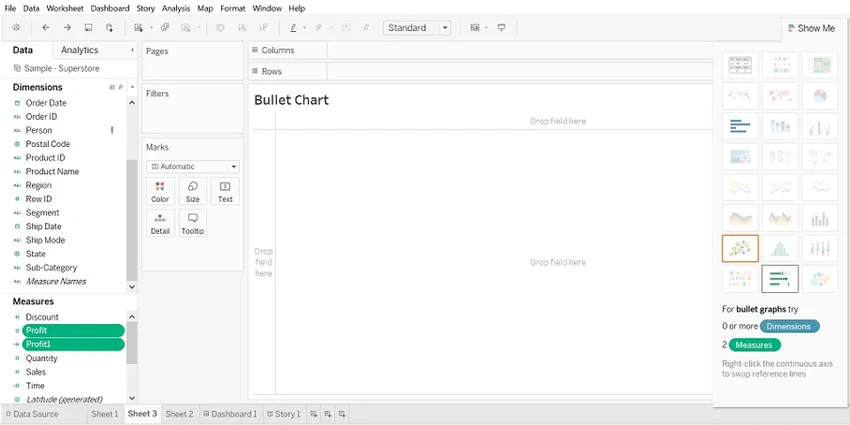

5. Spridplott
(när vi lägger till två mått i både x- och y-axeln skapas spridningsdiagram)
Steg för att skapa
- Öppna Tableau public och anslut till datakällan.
- Gå till det nya kalkylbladet.
- Dra vinst till kolumner och Försäljning till rader. Detta skapar en spridningsdiagram som standard.
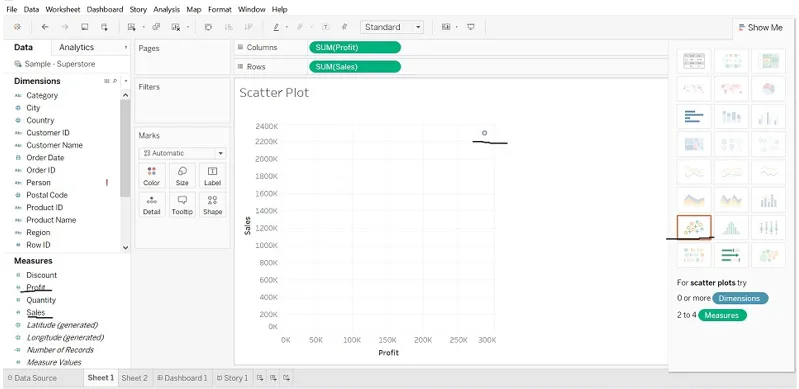
- Dra "Underkategori" till färg (Marks-kort), det skapar en spridningsdiagram som visar ett samband mellan försäljning och vinst för varje underkategori.
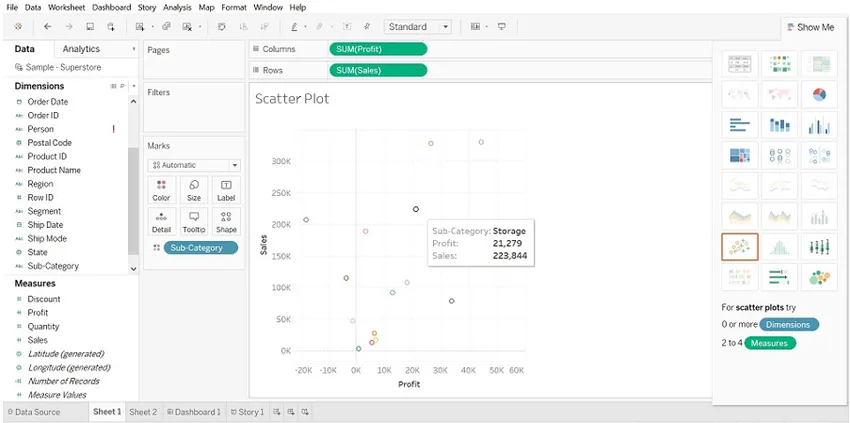
6. Cirkeldiagram
(Diagrammet visar en andel av hela)
Steg för att skapa
- Öppna Tableau public och anslut till datakällan.
- Gå till det nya kalkylbladet.
- Dra kvantitetsmått till kolumner och ange dimension till rader.
Stapeldiagrammet visas som standard.
- Klicka på "visa mig", välj cirkeldiagram.
- Innan du väljer cirkeldiagrammet.
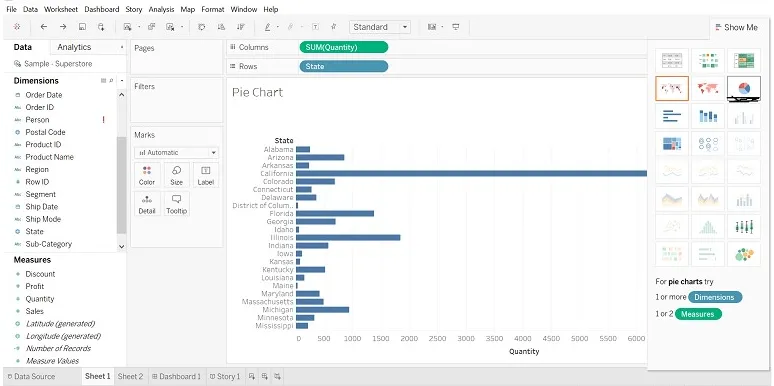
- När du har valt ett cirkeldiagram drar du dimensionen till etiketten (vi kan se detaljer).
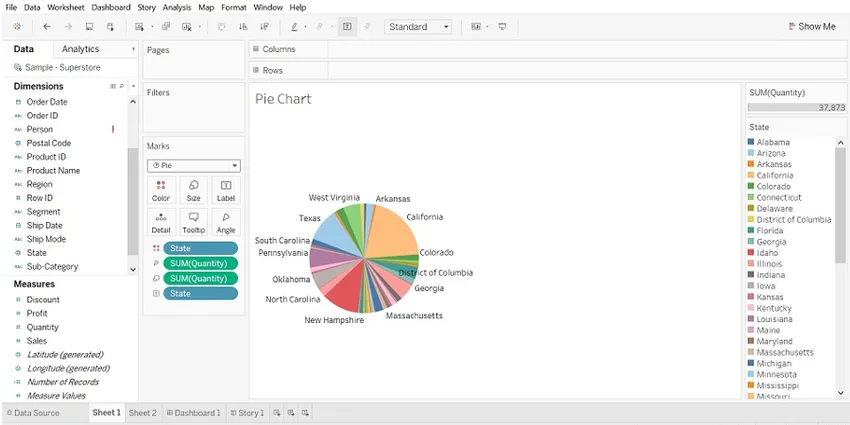
- Dra tillstånd till filter, välj endast de stater du vill ha.
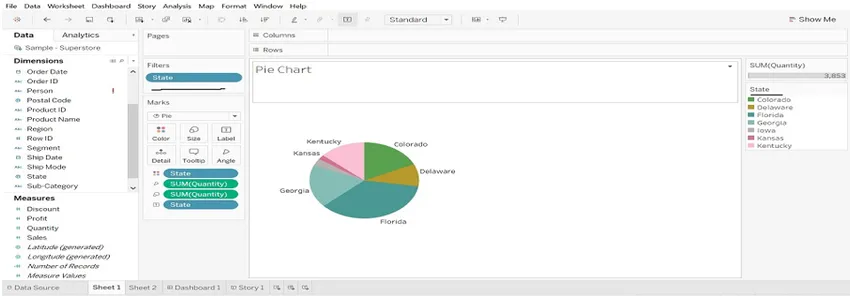
7. Bubbeldiagram
(visualiserar dimensioner och mått i form av bubblor. Storlek på bubblan visualiserar storleken på dimensionen och färgen på bubblan bestämmer enligt åtgärder)
Steg för att skapa
- Öppna Tableau public och anslut till datakällan.
- Gå till det nya kalkylbladet.
- Välj produktnamn (dimension), tryck på Ctrl, välj kvantitet (mått) och välj "Visa mig" och klicka på "Bubble diagram".
På grund av den stora volymen produktnamn har jag dragit produktnamnet för att filtrera och valt produktnamn enligt mitt krav.
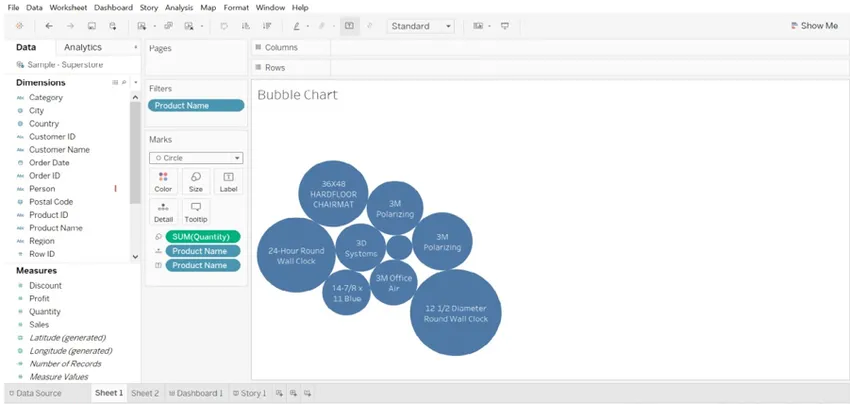
8. Linjediagram
(Detta diagram är användbart när vi vill se trender över tid.)
Steg för att skapa
- Öppna Tableau public och anslut till datakällan.
- Gå till det nya kalkylbladet.
- Dra orderdatumdimensionen till kolumner, Försäljning och kvantitetsmått till rader. Försäljningen under två år är annorlunda. (bilden visas nedan).

- När det finns flera mått i rader är det svårt att mäta. Dra mått (kvantitet) till försäljningen i en horisontell stapel.
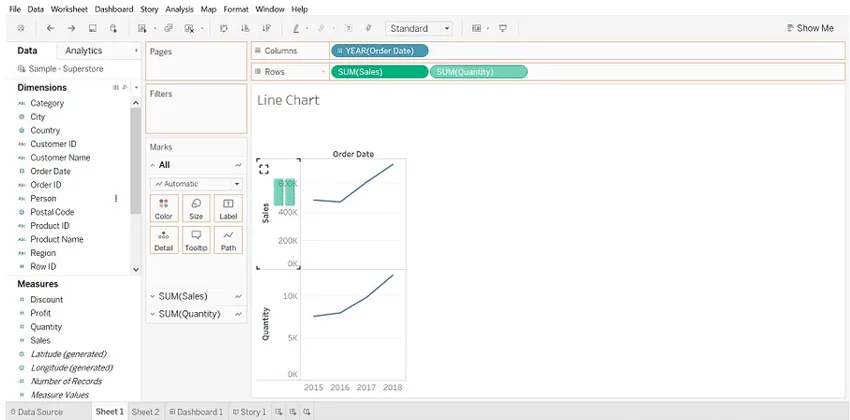
- Resultatet kommer att ändras. Titta på höger sida av kalkylbladet "Mät namn".
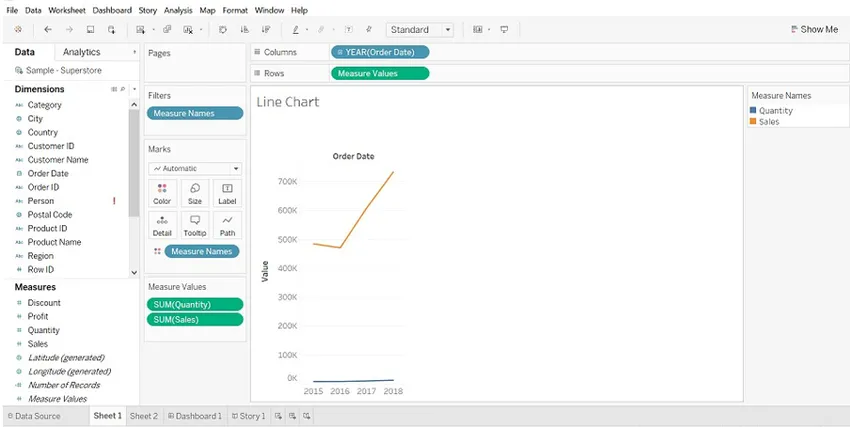
- Klicka på YEAR (Order Date) och välj Månad från listrutan.
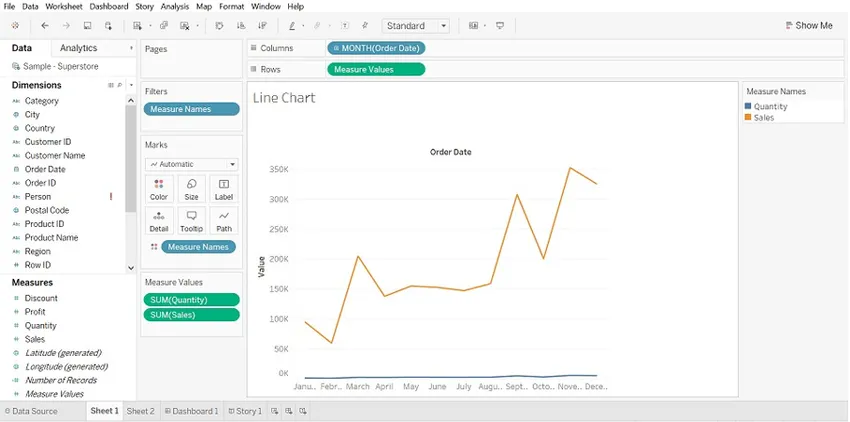
9. Histogram
(Den visar fördelningen av numeriska data. Frekvens och mätningar visas som standard.)
Steg för att skapa
- Öppna Tableau public och anslut till datakällan.
- Gå till det nya kalkylbladet
- Dra rabattmått till kolumner, klicka på "Visa mig" och välj Histogram
- Dra kategori till färg och etikett.
- Dra rabatt till etiketten.
- Välj Rabatt till märkningskort och klicka på listrutan-> välj Snabbtabellberäkning-> välj Procent av totalt
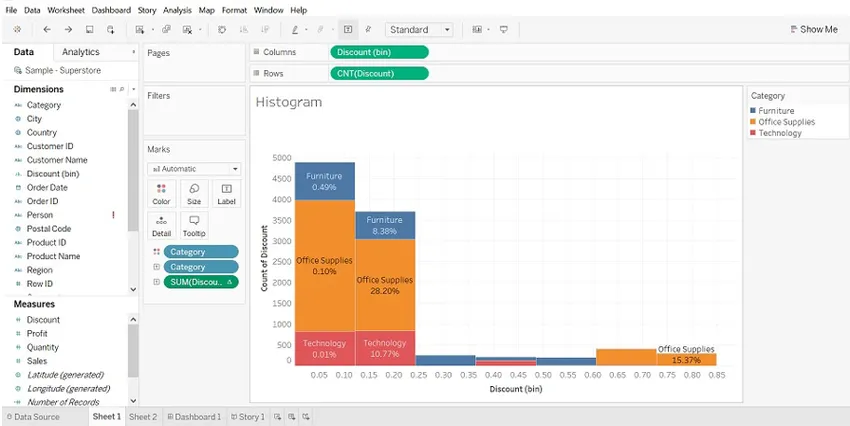
10. Markera tabellen
(Jämför kategoriska data med färg)
Steg för att skapa
- Öppna Tableau public och anslut till datakällan.
- Gå till det nya kalkylbladet.
- Släpp Ship Ship-dimensionen till kolumner, Region och underkategori till rader.
- Dra vinstdimensionen till färg och Försäljning till storlek (Märken).

11. Gantt-diagram
(Det används för att identifiera den tid det tar för varje process)
Steg för att skapa
- Öppna Tableau public och anslut till datakällan.
- Gå till det nya kalkylbladet.
- Dra Order Date-dimensionen till kolumner, Region- och underkategoridimension till rader.
- Klicka på Analys -> välj Skapa beräknat fält (tid) -> Skapa formel DATEDIFF ('dag', (beställningsdatum), (sändningsdatum)) -> Dra tid till storlek (märken).
- Dra dimensionen Ship Ship till färgen.
- Dra beställningsdatum, region och underkategori till filter och välj önskad data.
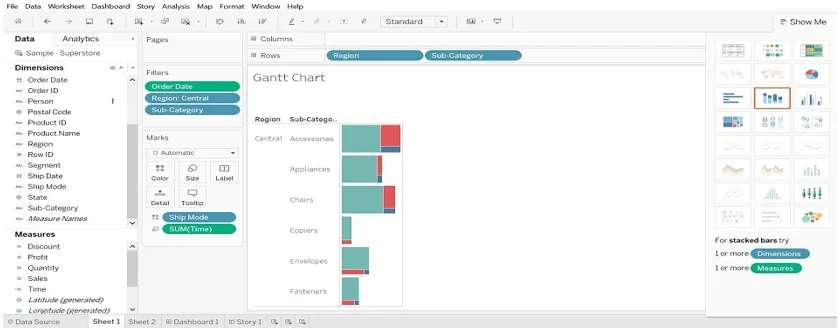
12. Värmekarta
(Det visualiserar data i form av storlek och färg på olika mått)
- Välj underkategori, tryck på Cntrl och välj vinst och välj sedan Värmekarta (Visa mig)
- Dra region till kolumner, försäljning till storlek (märken).
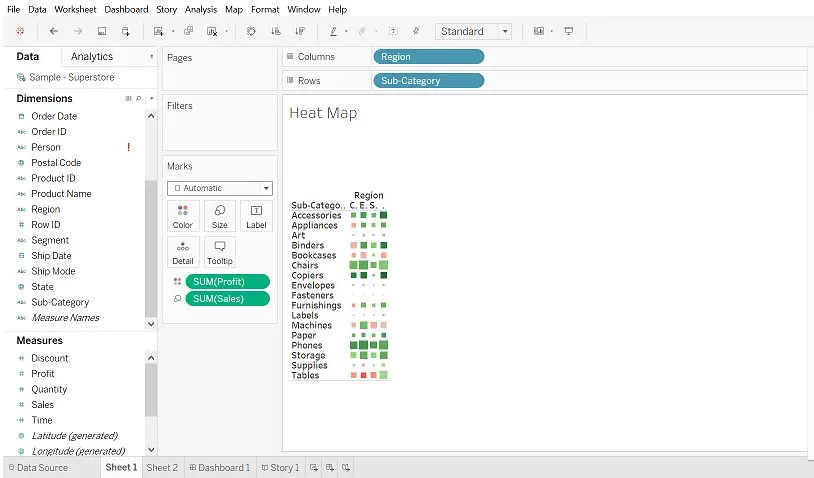
Slutsats
Grafen spelar en viktig roll för att representera data. Vi kan ändra data som vi vill. Ju mer exponering vi ger för diagram, filter, markeringar, desto bättre visualisering kan vi göra.
Rekommenderade artiklar
Detta är en guide till Tableau-diagramtyper. Här diskuterar vi de 12 olika typerna av diagram och förklarar också hur man skapar dem steg för steg med de givna skärmdumparna. Du kan också titta på följande artiklar för att lära dig mer -
- Datainsamling i Tableau
- Tableau-diagram
- Linjediagram i Tableau
- Filter i Tableau
- Rankfunktion i Tableau