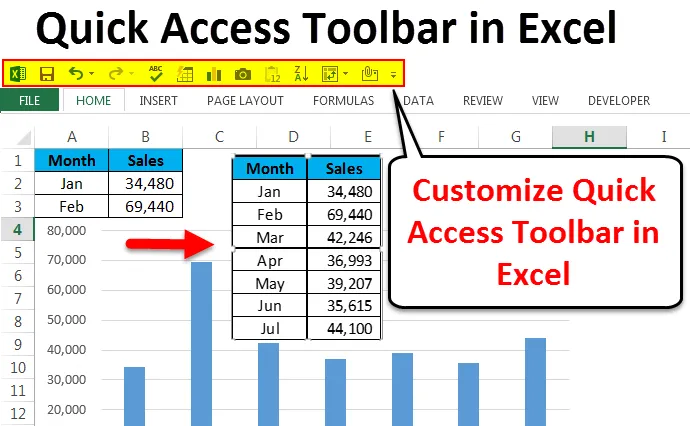
Excel-snabbverktygsfält (innehållsförteckning)
- Snabbåtkomstverktygsfält i Excel
- Anpassa verktygsfältet för snabbåtkomst i Excel
- Hur sätter du in kort snabbt?
Snabbåtkomstverktygsfält i Excel
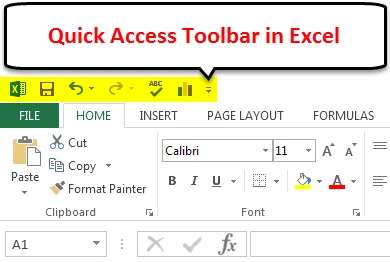
Quick Access Toolbar (QAT) som namnet antyder kan komma åt verktygsfältet snabbt. Om du känner till snabbverktygsfältet i Excel har några av de viktiga vanliga användbara funktionerna som heter Spara, Ångra, Gör om och många andra saker (om de är anpassade).
Vi kan se Quick Access Toolbar i det övre högra hörnet, MS Word och PowerPoint. På grund av många genvägsfunktioner använder vi dem inte så ofta som vi borde ha. Inte många av Excel-användare använder dem effektivt. Som standard kan vi se alternativet Spara, ångra och göra om i excel.
Den har många fler saker än den visar utanför. Den har bunt med andra funktioner inuti. Vi kan komma åt alla dessa verktygsfält genom att anpassa Quick Access Toolbar i Excel och gå utöver de grundläggande funktionerna.
Anpassa verktygsfältet för snabbåtkomst i Excel
Vi kan lägga till vår egen funktion i Quick Access Toolbar i Excel. Lägga till dessa funktioner enkelt än de andra komplicerade sakerna i Excel. För att lägga till funktioner följer du stegen nedan.
Du kan ladda ner den här Quick Access Toolbar Excel-mall här - Quick Access Toolbar Excel MallSteg 1:
I det övre högra hörnet klickar du på nedåtpilen, här kan vi se några funktioner när du är på språng som e-post, förhandsgranskning och utskrift, snabbutskrift, stavningskontroll, sortering och många fler som visas i bilden nedan.
För att lägga till andra funktioner klickar du på Fler kommandon …
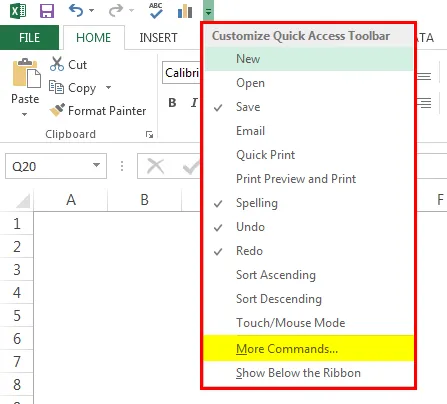
Steg 2:
I fönstret nedan från listrutan väljer du Kommandon Inte i bandet .
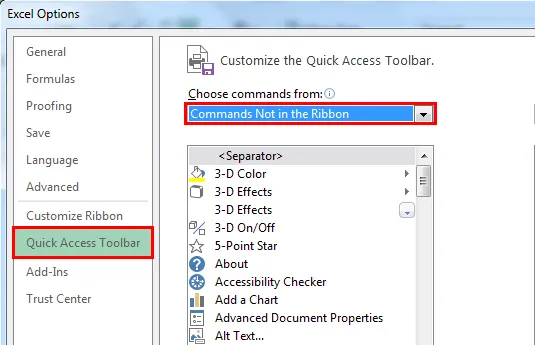
Steg 3:
Detta visar alla funktioner som inte finns i QAT för närvarande.

Steg 4:
För att lägga till funktionen i QAT, välj funktionen som du vill använda och klicka på Lägg till .

Så här har jag valt några av de viktiga funktionerna i QAT. Jag kommer att diskutera var och en av dem.

Nu kan vi se alla dessa aktiverade funktioner i QAT.

Auto
Att utforma vårt bord är mycket viktigt. Att designa tar lite av vår produktiva tid. Med AutoFormat QAT kan vi göra detta med bara ett ögonblick. Jag har enkla data att formatera.
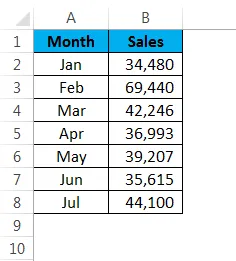
Placera en markör i tabellen och klicka på Auto Format från QAT.
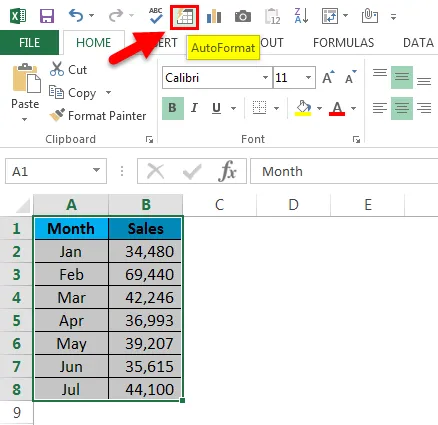
Från fönstret nedan kan du välja vilken som helst av tabellerna med autoformat.
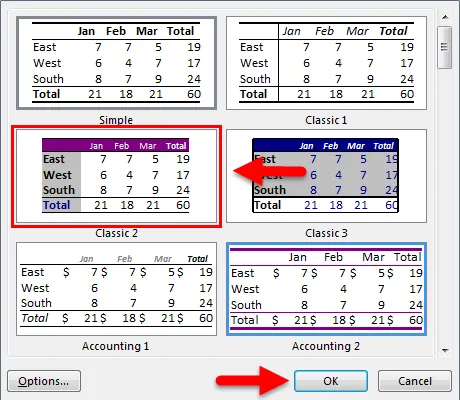
Nu ser mina data ut så här.

Kameraverktyg
Kamerarverktyget fungerar exakt på samma sätt som det fungerar i våra mobiltelefoner. Vi kan fånga livebilder av exceldata. För att fånga livebild väljer du data, du vill fånga och klicka på Camera .
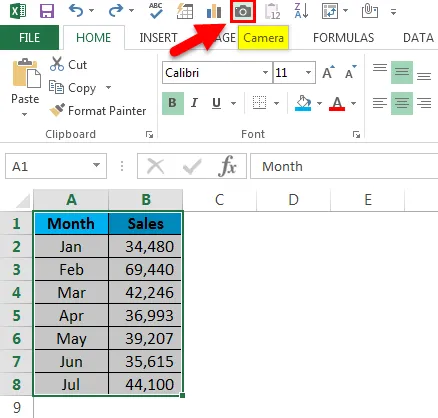
Så snart du klickar på kameran kommer det att kopiera räckvidden men du behöver inte klistra in snarare måste du rita bilden där du vill visa. Det kommer att klistra in bilden som en länkad bild om några ändringar inträffar kommer den att uppdatera bilden automatiskt.
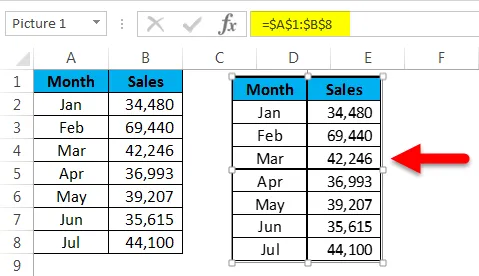
Hur sätter du in kort snabbt?
Att lägga till ett enkelt diagram kommer att ta lite av vår tid. Genom att använda QAT kan vi infoga diagrammet direkt. Välj data och klicka på diagramikonen i QAT.
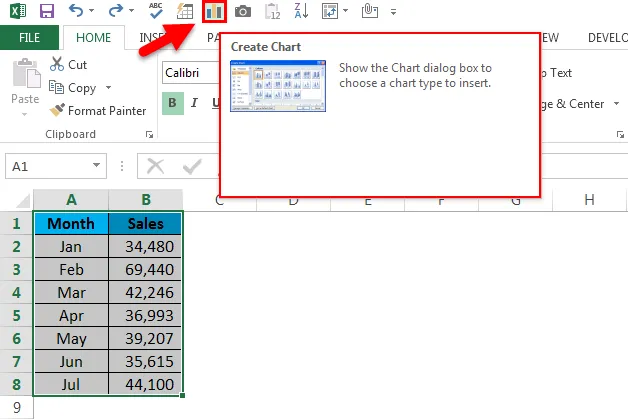
Nu kommer den att be dig välja lämpligt diagram för dig. Du kan välja vilket som helst av de tillgängliga diagrammen.

Baserat på valet du gör kommer det att infoga diagrammet för dig.
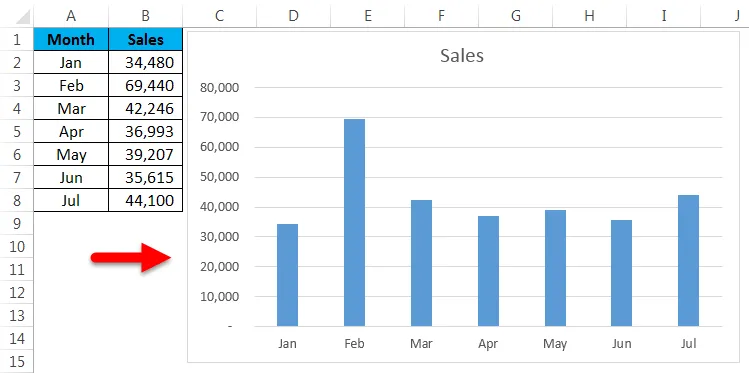
Sortera stigande och fallande
Sortering är ganska mycket ett vanligt jobb för alla Excel-användare. Med hjälp av detta verktygsfält för snabbåtkomst kan vi sortera data enligt dina krav antingen stigande eller fallande.
Stavnings kontroll
Efter att ha använt den avsevärda tiden på att bygga rapporten behöver vi skriva den sammanfattande sammanfattningen för vår rapport, vi måste skriva några av de viktigaste resultaten, vi måste rekommendera en del av insikten och det kan vara fler saker att skriva. Som människa tenderar vi att skriva fel.
För att göra stavningskontrollen trycker du på stavkontrollikonen på QAT, det gör stavningskontrollen i hela kalkylbladet och rekommenderar ändringarna. Se vår artikel om Stavekontroll för mer information.
Sätt snabbt in pivottabellen
Vi använder alla en pivottabell för vårt analysändamål. Att sätta in pivottabellen är supersnabb nu, vi behöver bara välja data och klicka på ikonen Infoga pivottabell i snabbåtkomstverktygsfältet.
Skicka fil som bilaga till e-post
För att skicka den aktuella arbetsboken som en e-postbilaga måste du konfigurera ditt system till Outlook. När utsikterna är konfigurerade klickar du på e-postikonen på QAT.
Saker att komma ihåg om verktygsfältet för snabbåtkomst i Excel
- Baserat på användarens krav kan vi anpassa QAT.
- Vi kan lägga till Excel-tillägg till QAT.
- För att skicka ett e-postsystem bör konfigureras outlook-e-post.
- De flesta av QAT-funktionerna har genvägstangenter.
Rekommenderade artiklar
Detta har varit en guide till Quick Access Toolbar i Excel. Här diskuterar vi hur du använder Quick Access Toolbar i Excel tillsammans med praktiska steg och nedladdningsbar Excel-mall. Du kan också gå igenom våra andra föreslagna artiklar -
- Hur använder du Auto Format i Excel?
- Beräkning av värde med CAGR-formel
- Guide för AGGREGATE-funktion
- Exempel på Scrollbar i Excel