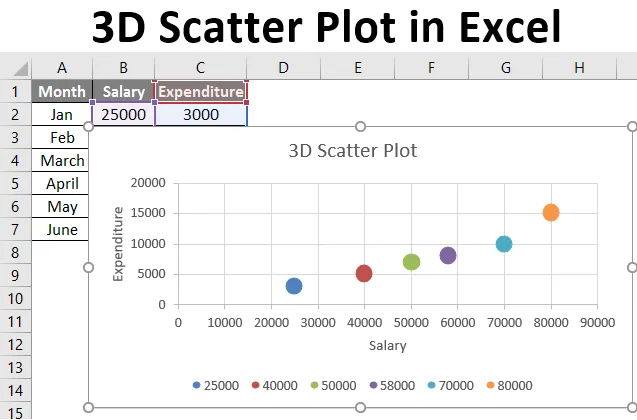
Excel 3D-spridningsdiagram (innehållsförteckning)
- Vad är 3D-spridningsdiagram i Excel?
- Hur skapar jag 3D-spridningsdiagram i Excel?
Vad är 3D-spridningsdiagram i Excel?
En spridningsdiagram är ett diagram eller diagram som används för datavisualisering och tolkning med hjälp av punkter för att representera värdena för två olika variabler - en som är ritad längs x-axeln (horisontell axel) och andra som är ritade längs y-axeln ( vertikal axel). Spridningsdiagram används vanligtvis för att visa ett grafiskt samband mellan två variabler.
Spridningsdiagram tolkas enligt följande:
- Om de två variablerna inte är korrelerade alls, visas punkterna på spridningstabellen slumpmässigt spridda på koordinatplanet.
- Om prickarna eller punkterna på spridningstabellen är breda, sägs förhållandet eller korrelationen mellan variablerna vara svag.
- Om prickarna eller punkterna på spridningstabellen är koncentrerade runt en linje, sägs förhållandet eller korrelationen mellan variablerna vara stark.
- Om mönstret för prickar eller datapunkter lutar från nedre vänster till övre högra, sägs korrelationen mellan två datasätt vara positiv.
- Om mönstret för prickar eller datapunkter lutar från övre vänster till nedre höger, sägs korrelationen mellan två datasätt vara negativ.
I Excel kallas också en spridningsdiagram XY-diagrammet eftersom den använder de kartesiska axlarna eller koordinaterna för att visa värden för två uppsättningar av data. Dessa två uppsättningar data visas grafiskt i Excel med hjälp av "Scatter Plot Chart". I den här artikeln kommer vi att se hur man skapar en "3D-spridningsplott" i Excel.
Hur skapar jag 3D-spridningsdiagram i Excel?
Låt oss förstå hur du skapar 3D-spridningsdiagrammet i Excel med några exempel.
Du kan ladda ner denna 3D-spridningsdiagram Excel-mall här - 3D-spridningsdiagram Excel-mallExempel 1
Låt oss säga att vi har ett sammanhängande datasätt med olika månadslöner och därmed månatliga utgifter under de specifika månaderna. Nu kan vi plotta förhållandet mellan dessa två datasätt via Scattered Plot Chart.
Vi har följande månadslöner och utgifter i ett Excel-blad:
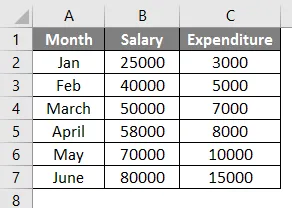
Följande steg kan nu användas för att skapa ett spridd diagram över ovanstående data i Excel.
- Välj datasätt -> Klicka på "Infoga" -fliken -> Välj "Scattered Chart".
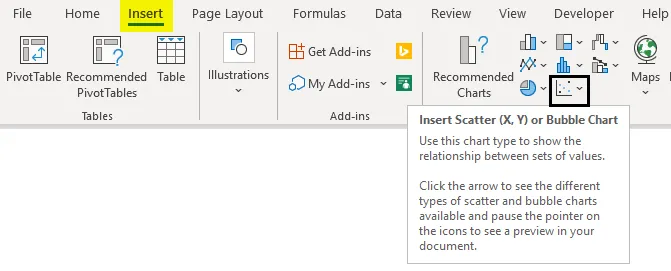
- Klicka sedan på Scatter-diagramikonen och välj önskad mall.
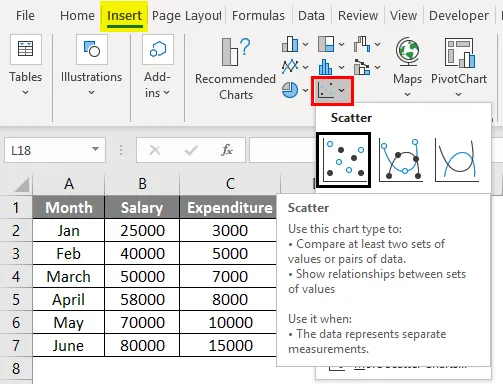
- Detta kommer att plotta diagrammet enligt följande:
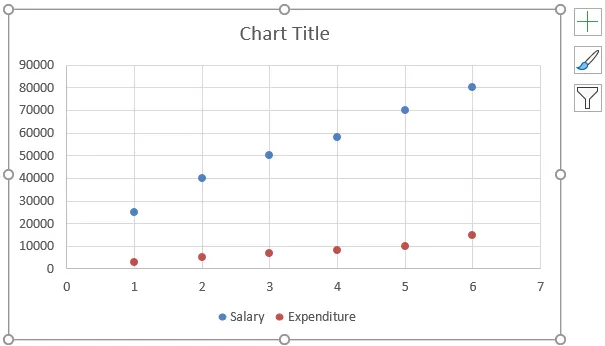
- Ändra diagrammets titel genom att dubbelklicka på den och byta namn på den:
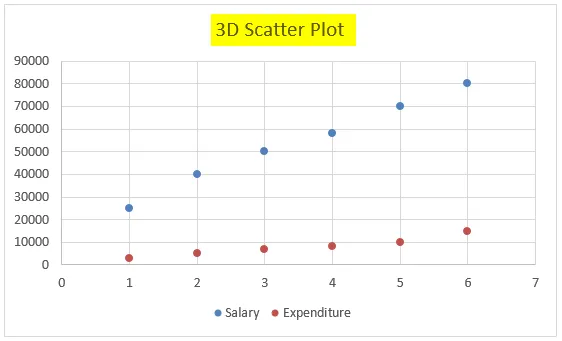
- Högerklicka nu på detta spriddiagram och klicka på 'Välj data' enligt nedan:

- När du gör detta kommer ett popup-fönster att visas på följande sätt:
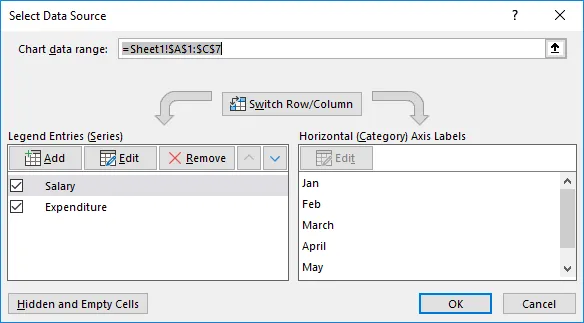
- Välj "Lön" i avsnittet "Legend Entries (Series)" i det här fönstret och klicka sedan på "Ta bort":
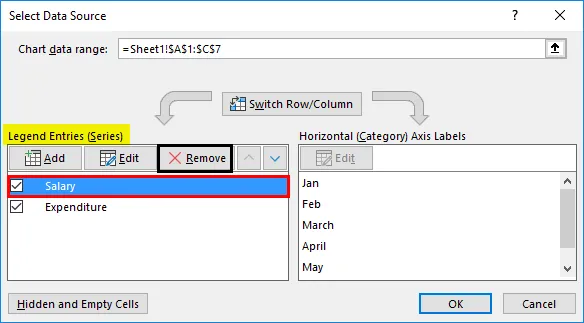
- Välj nu "Utgifter" i avsnittet "Legend Entries (Series)" i det här fönstret och klicka sedan på "Edit"
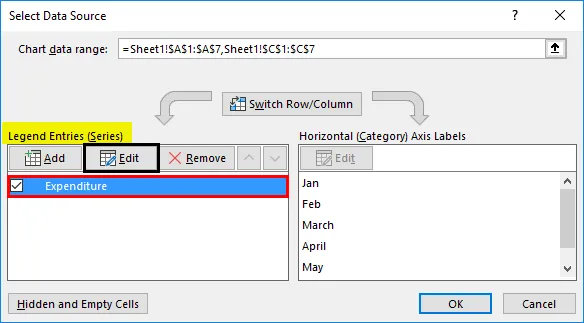
- Ett popup-fönster för Edit Series visas enligt följande:
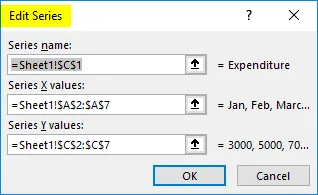
- Välj nu området "Lön" för "Serie X-värden" och klicka på OK som visas i det här fönstret:
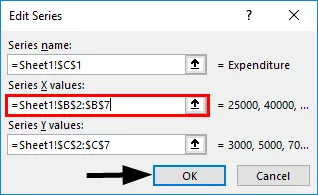
- Detta genererar en Scatter-plot som nedan:
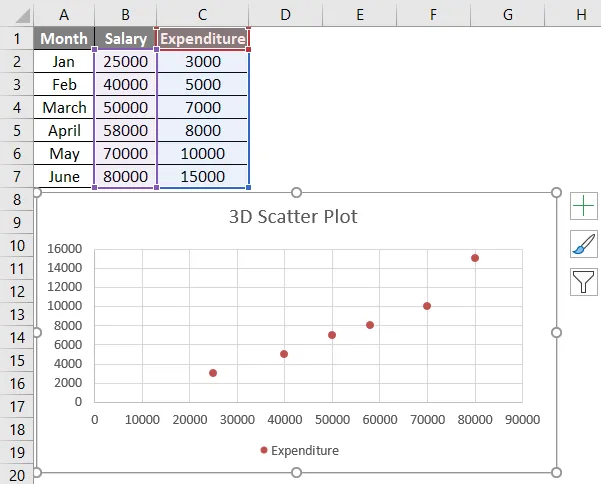
- Högerklicka nu på någon av de punkter som representeras som datapunkter och välj 'Format Data Series'
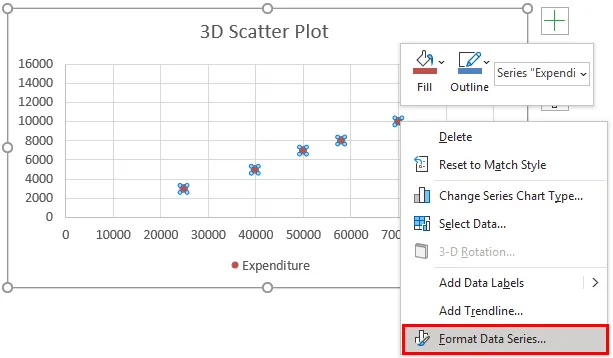
- Detta öppnar dialogrutan 'Format Data Series'. Klicka nu på "Effekter" och välj sedan "3D-format"
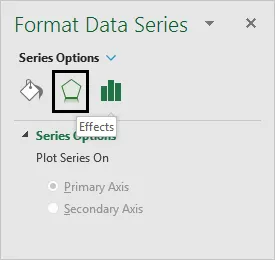
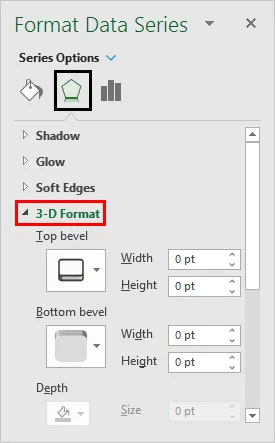
- Välj nu "cirkel" toppfas i utvidgningen av "3-D-format"
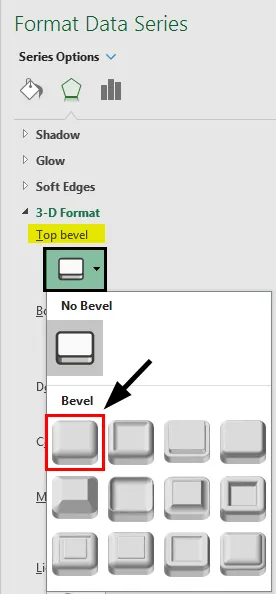
- Välj nu 'Fill & Line' i 'Format Data Series' och klicka på 'Marker'
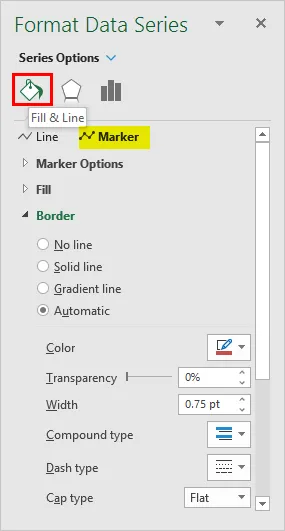
- Under avsnittet "Markering" utvidgar du alternativet "Fyll" och välj sedan "Variera färger efter punkt" enligt nedan:
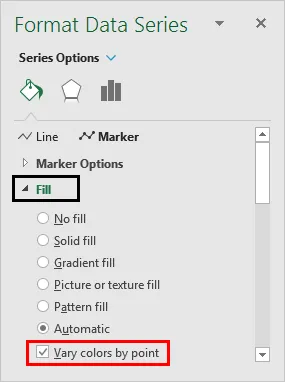
Att välja det här alternativet ger olika färg till varje datapunkt eller punkt.
- Nu under avsnittet "Marker", utvidga "Markeringsalternativ" och välj sedan "Inbyggt" och öka storleken enligt nedan:
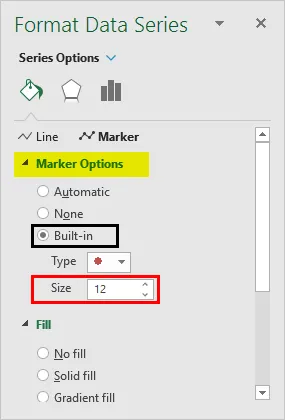
Detta kommer att öka storleken på punkter eller datapunkter.
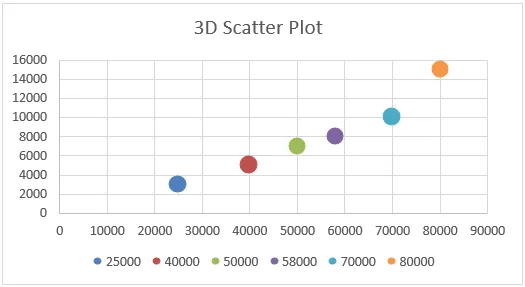
- Klicka nu på "Plus" -ikonen till höger om diagrammet för att öppna dialogrutan "Diagramelement":
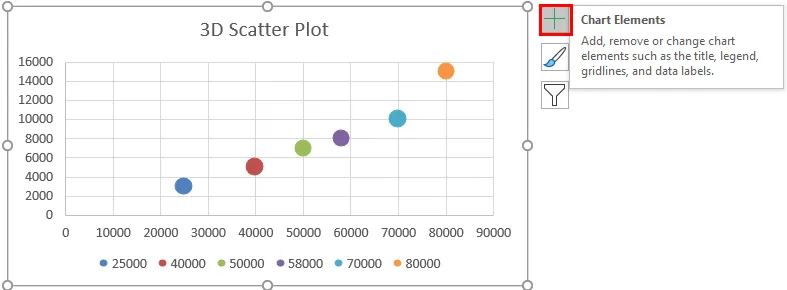
- Välj nu "Axis Titles". Detta skulle skapa en "Axis Titel" textbox på en horisontell och vertikal axel (x och y-axel).

- Nu byter vi namn på den horisontella och vertikala axeln (x och y-axeln) till 'Lön' respektive 'Utgifter'.
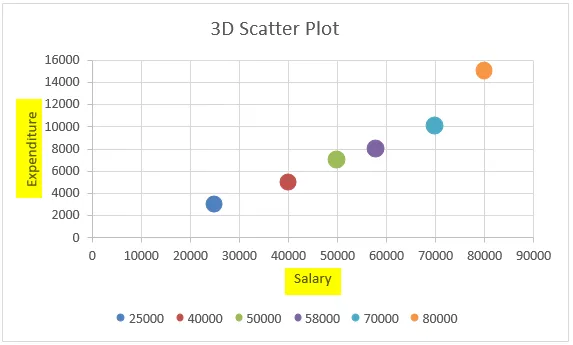
Så det här är det 3D-spridda diagram över "Lön kontra utgifter". Låt oss nu se hur vi kan tolka detta för de två givna datasätten:
Vi ser i diagrammet att när lönen är 25 000 för månaden "januari" är utgifterna för samma 3 000. På samma sätt, när lönen är 30 000 för februari månad, är utgifterna för samma 5 000. Så när de två datasätten ses på detta sätt, upptäcker vi att de två datasätten är relaterade till varandra eftersom utgifterna också ökar när lönen ökar. Eftersom datapunkterna eller punkterna är koncentrerade runt en linje (linjär) kan vi säga att förhållandet mellan dessa två datasätt tycks vara starkt.
Saker att komma ihåg om 3D-spridningsdiagram i Excel
- Spridningsdiagram visar graden av korrelation mellan två variabler, dvs. hur en variabel påverkas av den andra.
- Spridningsdiagram kan till och med innehålla en trendlinje och ekvation över punkterna för att hjälpa till att göra variablernas relation tydligare.
- En outlier på ett Scatter-diagram indikerar att utdelaren eller den datapunkten kommer från någon annan uppsättning data. Scatter Plot är ett inbyggt diagram i Excel.
- En spridningsdiagrammatris visar alla parvisa spridningsdiagram av de två variablerna på en enda vy med flera spridplottar i ett matrisformat.
Rekommenderade artiklar
Detta är en guide till 3D-spridningsdiagram i Excel. Här har vi också diskuterat hur man skapar 3D Scatter Plot i Excel tillsammans med praktiska exempel och nedladdningsbar Excel-mall. Du kan också gå igenom våra andra föreslagna artiklar -
- KPI-instrumentpanelen i Excel
- PowerPivot i Excel
- Instrumentpanelen i Excel
- Prickdiagram i Excel