
Beräkningar i Excel (innehållsförteckning)
- Introduktion till Excel-beräkningar
- Hur man beräknar grundläggande funktioner i Excel?
Introduktion till Excel-beräkningar
Excel används för en mängd olika funktioner, men det grundläggande området varför excel infördes var för att hantera beräkningar av det dagliga arbetet. Som att lägga till, subtrahera, multiplicera etc. nummer som används för olika syften för en annan domän. Även om det finns andra verktyg för grundläggande beräkningar, men avstånd från att använda excel är dess flexibilitet och uppfattningen för tittaren som den ger, kan vi till exempel lägga till två siffror i kalkylatorn men de siffror som nämns i excelarket kan matas in i två celler och används för andra funktioner samt subtraktion, delning etc.
Låt oss titta snabbt på några av beräkningarna för att få en bättre förståelse.
Hur man beräknar grundläggande funktioner i Excel?
Låt oss börja med de grundläggande beräkningarna och kommer gradvis att gå vidare.
Du kan ladda ner denna Excel-beräkningsmall här - Excel-beräkningsmall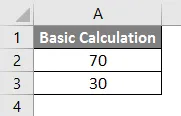
Lista över beräkningar som man redan vet.
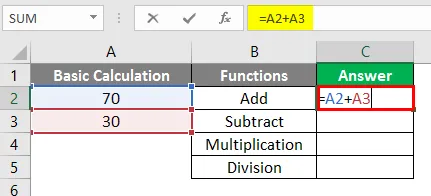
Efter att ha använt ovanstående formelutgång som visas nedan.

På liknande sätt en formel som används i cell C3, C4, C5.
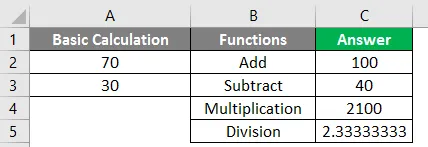
# 1 - MOD
Använd för att få återstoden av två siffror när de är indelade.
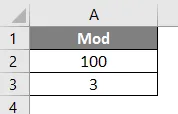
Tillämpa MOD-formeln i cell C2.
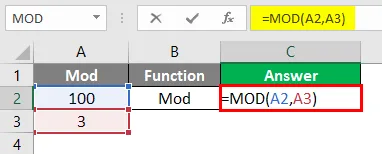
Efter att ha använt MOD-formeln visas utgången nedan.
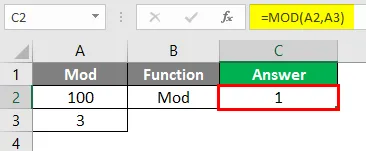
# 2 - Genomsnitt
Använd för att ta median eller genomsnittet mellan antalet.
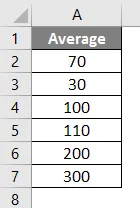
Använd genomsnittsformeln i cell C2.

Efter användning av AVERAGE Formula-utgången som visas nedan.
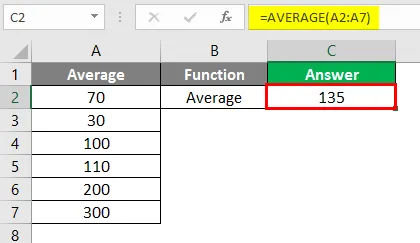
# 3 - Räkna
Använd för att räkna antalet celler i data.
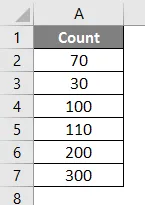
Använd COUNT-formeln i Cell C2.
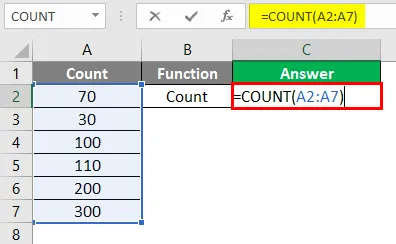
Efter att ha använt COUNT Formula-utgången som visas nedan.

# 4 - Abs
Använd för att ta bort skylten från numret
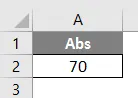
Använd ABS-formeln i Cell C2.

Efter användning av ABS Formula-utgången som visas nedan.
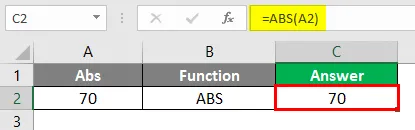
# 5 - Slutet
Används för att slå samman text från två eller flera celler.

Använd Concatenate-formeln i Cell C2.
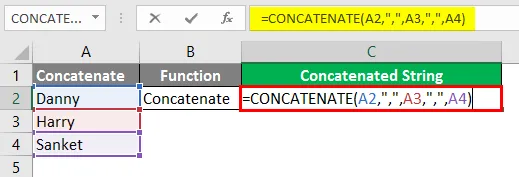
Efter att ha använt CONCATENATE-formeln som visas nedan.

# 6 - Text Gå med
Används för att slå samman text från två eller flera celler om en har ett intervall som denna formel rekommenderas, men detta är en ny formel och kanske inte finns i tidigare versioner.
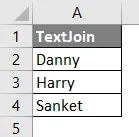
Använd Concatenate-formeln i Cell C2.
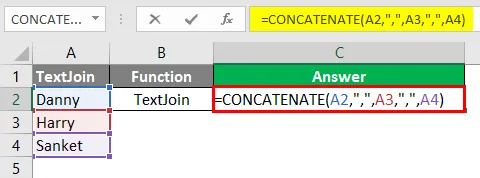
Efter användning av CONCATENATE-formeln visas utgången nedan.
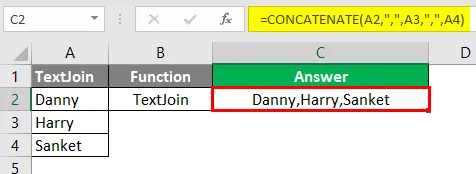
# 7 - IFS
Använd istället för IF-villkor när det finns två många villkor som ska ges, dvs kapslade om annat.

Använd IFS-formeln i Cell C2.

Efter att ha använt IFS Formula visas utgången nedan.
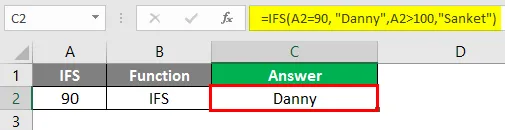
# 8 - VLOOKUP
VLOOKUP-funktionen används i olika situationer, till exempel att jämföra data med en kolumn och validera om data finns i den aktuella kolumnen. Hämta data för beroende kolumn genom att jämföra data för aktuell kolumn med kolumn som beroende kolumn beror på, för detta nedan är exemplet för ens referens.
Förklaring: "Tredje kolumnen Empid" -data jämförs först med Empid och respekten för "Empid" som namnet hämtas i "Resultat" -kolumnen. För exempel 10203 från "Tredje kolumn Empid" jämförs med "Empid" -kolumn iewith 10203 och motsvarande namn Sanket hämtas i kolumnen "Resultat".

Använd VLOOKUP-formeln i cell C2.
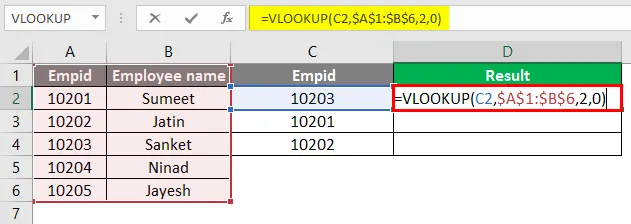
Efter användning av VLOOKUP-formeln visas utgången nedan.
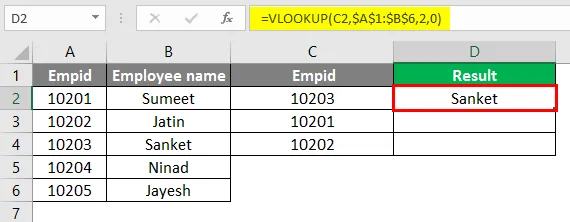
Efter användning av VLOOKUP-formeln visas utgången nedan.
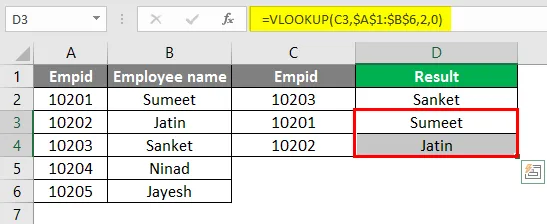
# 9 - MID
Används för att dela texten eller i enkla termer kan användas som en substring.

Använd MID-formeln i Cell C2.
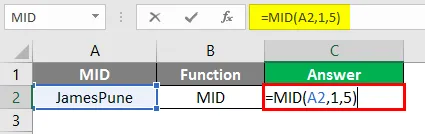
Efter användning av MID Formula-utgången som visas nedan.

# 10 - Vänster
Använd VÄNSTER-funktionen när du vill extrahera tecken som börjar till vänster om texten.
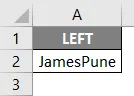
Använd Vänster-formeln i cell C2.
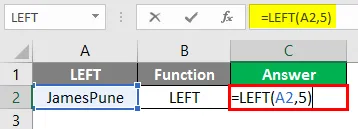
Efter att ha använt VÄNSTER formeln visas utgången nedan.

# 11 - RÄTT
Använd HÖGER-funktionen när du vill extrahera tecken som börjar till höger om texten.
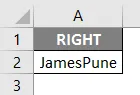
Använd RIGHT-formeln i Cell C2.
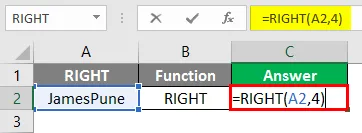
Efter att ha använt RIGHT Formula visas output nedan.
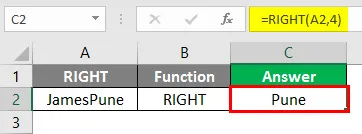
Förklaring: I exemplet ovan, från textvärdet JamesPune behöver vi bara James så vi använder MID-funktionen för att dela JamesPune till James som visas i formelkolumnen. Samma sak gäller en VÄNSTER-funktion där man kan använda den för att dela strängen från vänster sida och RIGHT-funktionen för att dela strängen från höger sida som visas i formlerna.
Obs! Funktionen MID, VÄNSTER och HÖGER kan också användas med en kombination som till exempel med Find-funktion etc.# 12 - HITTA
Används för att söka efter karaktärens position i strängen.

Använd FIND-formeln i cell C2.

Efter användning av FIND-formeln visas utdata nedan.

# 13 - LEN
Används för att kontrollera längden på strängen.

Använd LEN-formeln i cell C2.
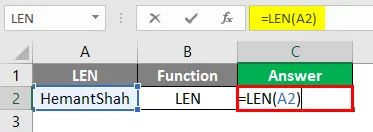
Efter användning av LEN-formeln visas utgången nedan.

Förklaring : FIND-funktionen används för att söka efter karaktärens position i strängen som bokstaven “t” i ovanstående text är på 6-position. LEN i exemplet ovan ger strängens längd
# 14 - PMT
Det används för att beräkna månatliga utbetalningar som man måste betala.

Använd PMT-formeln i cell C2.

Efter användning av PMT-formeln visas utgången nedan.

# 15 - Häckt formel
Används när våra förhållanden har två till tre funktioner som ska användas. Anta att vi har en text Sau; Mumbai; 27 och vi vill separera som Namn då skulle vi följa formeln som = MID (A2, 1, FIND (“;”, A2, 1) -1).

Använd MID-formeln i cell C2.
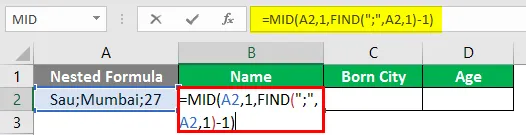
Efter användning av ovanstående formelutgång som visas nedan.


Efter användning av ovanstående formel visas utgången nedan.

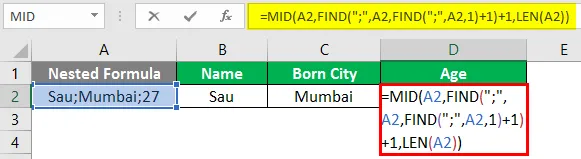
Efter användning av ovanstående formel visas utgången nedan.
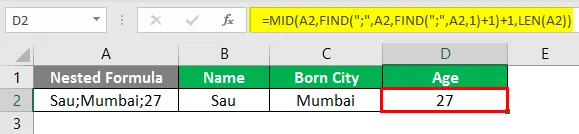
Förklaring :
Så här för Namn vill vi bara "Sau", så här använder vi kombinationen av MID-funktion som hjälper oss att dela strängen och FIND-funktionen hjälper till att hitta positionen för; i strängen, ieas per MID-funktion den behöver:
MID (Text_value, start_position, end_position)
Textvärde: Sau; Mumbai; 27
Start_position: 1
Slut_position: Positionen för det första semikolonet efter FIND-funktion
HITT (find_text, inom_text, (start_num))
Find_text =;
Within_text = Sau; Mumbai; 27
Start_num = 1
Så här FIND-funktionen ger positionen som 4 och därmed ser MID-funktionen ut så här MID (A98, 1, 4-1) dvs. MID (A98, 1, 3) vilket skulle resultera i "Sau" som visas i fig nedan:
Fördelar
- Excel-beräkningarna ger en robust funktion.
- Beräkningar kan vara dynamiska.
- Kapslade funktioner är möjliga.
- Ju fler funktioner som läggs till och hjälper användare att få så mycket lätthet och undvika mer användning av kapslade formler Exempel: PMT-formel.
Nackdelar
- Kapslade formler blir komplexa att tillämpa
- Ibland blir underhåll och användning av formlerna svåra om användaren inte är benägen att utmärka sig
Saker att komma ihåg om Excel-beräkningar
- Spara kalkylbladet efter varje tillämpning av Excel-beräkningar
- Funktioner med excel blir mer dag för dag, så det är bra att hålla sig uppdaterad och undvika användning av kapslade formler
- Närhelst man tillämpar funktionen i excel kan man klicka på Tab-knappen för att automatiskt fylla i funktionsnamnet, dvs om man vill ange sumfunktion i en cell väljer du cellen och skriver “= S” och trycker på Tab så kommer funktionen att bli autofyllt och man kan också se det värde som funktionen begär
Rekommenderade artiklar
Detta är en guide till Excel-beräkningar. Här diskuterar vi hur man beräknar grundläggande funktioner i Excel tillsammans med praktiska exempel och nedladdningsbar Excel-mall. Du kan också gå igenom våra andra föreslagna artiklar -
- Räkna namn i Excel
- NPV-formel i Excel
- Blandad referens i Excel
- VBA rätt | Excel-mall