Photoshop gör det enkelt att rotera, vända och skala hela ord eller textrader i ett dokument, men om vi bara vill transformera en enda bokstav i ett ord, eller omvandla olika bokstäver på olika sätt, rotera några, vända andra horisontellt eller vertikalt, och skala andra? Det låter som om det borde vara ett ganska enkelt jobb för Photoshop's Free Transform-kommando, men om du någonsin försökt göra det, vet du att det inte är så enkelt som det verkar. Låt oss ta en titt på problemet.
Här är ett dokument som jag har öppnat på min skärm - en enkel design med ordet "bokstäver" framför en tonad bakgrund:
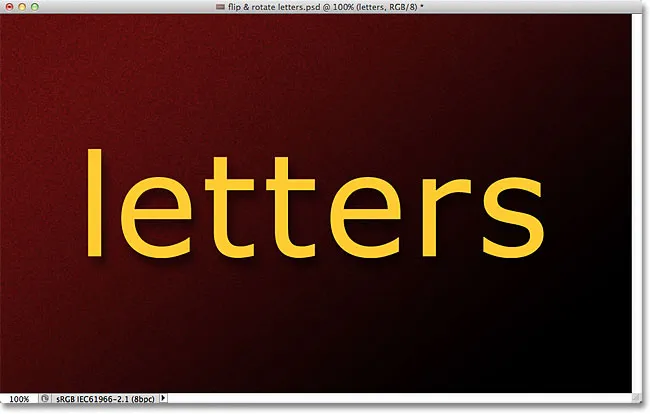
Originaldokumentet.
Om vi tittar på min lagerpanel ser vi att dokumentet består av två lager - ett normalt typlager ovanpå som innehåller ordet "bokstäver" (med en droppskugglagerstil tillämpad för att lägga till lite intresse) och lutningen på Bakgrundsskiktet under den:
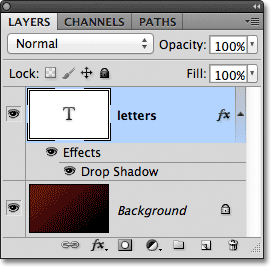
Panelen Lager som visar typskiktet ovanför bakgrundsskiktet.
Vanligtvis, för att vända, rotera eller skala texten, skulle vi använda Photoshop's Free Transform-kommando. Jag väljer det genom att gå upp till Redigera- menyn i menyfältet längst upp på skärmen och välja Free Transform :
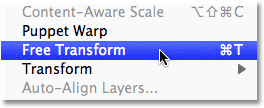
Att välja kommandot Free Transform från Edit-menyn.
Detta placerar gränslådan Free Transform och hanterar runt ordet, och här ligger vårt problem. Jag vill förvandla enskilda bokstäver i ordet, men Free Transform väljer hela ordet i sin helhet, placerar avgränsningsrutan och handtagen runt det. Om jag flyttar muspekaren utanför avgränsningsrutan klickar jag och drar med musen för att rotera den, roterar hela ordet, inte bara en enskild bokstav:
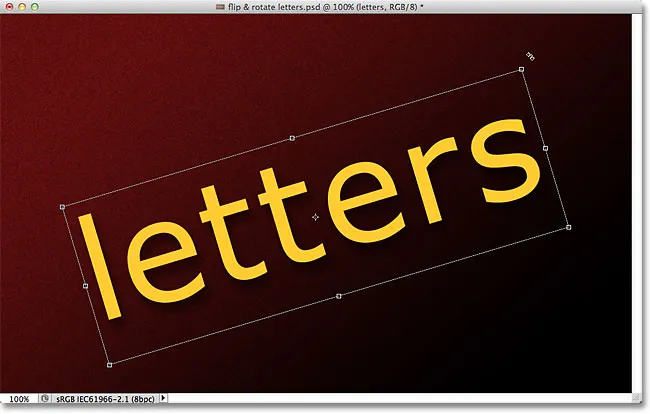
Free Transform roterar hela ordet eftersom det valde hela innehållet i textlagret.
Jag trycker på Esc- tangenten på mitt tangentbord för att avbryta rotationen. Låt oss försöka vända ett brev upp och ner. Med Free Transform fortfarande aktiv, högerklickar jag (Win) / Control-klickar (Mac) var som helst inuti dokumentet och jag väljer Flip Vertical från menyn som visas:
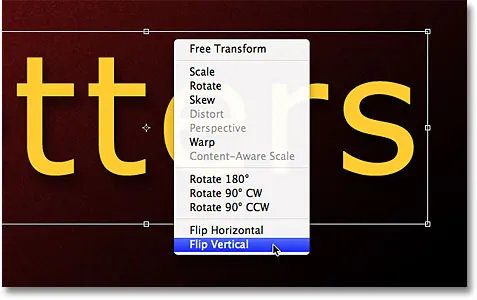
Välja vänd vertikalt från snabbmenyn.
Återigen stöter vi på samma problem. Free Transform påverkar hela ordet, så hela ordet blir snett upp och ner:
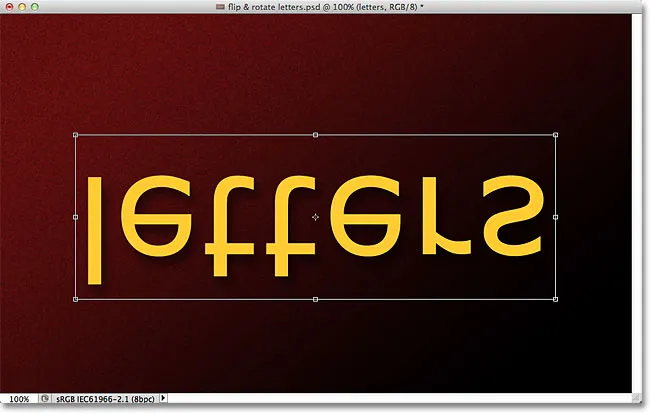
Fri omvandling påverkar återigen hela ordet.
Jag trycker på Esc på mitt tangentbord för att avbryta kommandot Flip Vertical. Låt oss försöka skala en bokstav. Jag håller ner Shift + Alt (Win) / Shift + Alternativ (Mac) när jag klickar på ett av Free Transforms hörnhandtag och drar inåt mot mitten av avgränsningsrutan. Håll Shift-tangenten nere när jag drar kommer att hålla de ursprungliga proportionerna av texten intakt när jag ändrar storleken på den, medan Alt (Win) / Option (Mac) -knappen ber Photoshop att skala texten från dess mitt. Och ingen överraskning, vi stöter på samma problem som tidigare. Hela ordet skalas ned som en helhet:
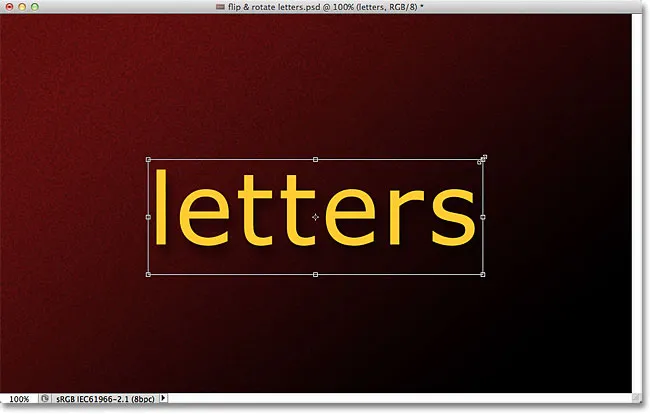
Utan ett sätt att välja en specifik bokstav görs hela ordet mindre.
Det kan tyckas som gratis omvandling är problemet här eftersom det inte ger oss något sätt att välja enskilda bokstäver i ordet, men det verkliga problemet är faktiskt själva texten. Eller mer specifikt är problemet att ordet är text. Det kan låta konstigt. Jag menar naturligtvis att det är text, eller hur? Ändå är det ett problem eftersom Photoshop inte tillåter oss att välja enskilda bokstäver i en textrad. Åtminstone inte medan texten fortfarande är text, vilket leder oss till lösningen. Allt vi behöver göra för att kunna arbeta med enskilda bokstäver är att konvertera texten till något annat!
Så vad kan vi konvertera till och fortfarande se ut som text? Vi kan omvandla det till pixlar genom att rastera det, men det är inte den bästa lösningen eftersom vi tappar de skarpa, skarpa kanterna på bokstäverna, särskilt när vi börjar rotera och skala dem. En mycket bättre lösning är att konvertera texten till en form . Som en form kommer det fortfarande att se ut som text, och det kommer att behålla sina vassa kanter oavsett vad vi gör mot den. Den enda mindre nackdelen är att när vi väl har konverterat texten till en form kommer den inte längre att redigeras, så se till att allt har stavats korrekt först.
För att konvertera text till en form, se till att typskiktet är markerat i panelen Lager, gå sedan upp till skikmenyn längst upp på skärmen, välj typ och välj sedan Konvertera till form :
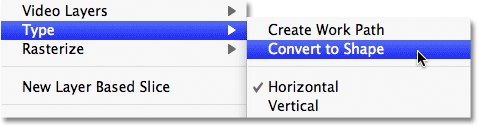
Gå till Skikt> Typ> Konvertera till form.
Inget mycket verkar ha hänt i dokumentfönstret, men om vi tittar i panelen Lager ser vi att typskiktet har konverterats till ett formlager, vilket innebär att vår text framgångsrikt har konverterats till en form:

Typlagret är nu ett formlager.
Med texten nu en form kan vi enkelt välja valfri enskild bokstav. För att välja en bokstav behöver vi sökvägsverktyget (den svarta pilen) som du kan ta tag på från verktygspanelen:
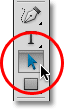
Välj sökvägsverktyget.
Klicka sedan på den bokstav du vill ha med verktyget för val av sökväg. Jag klickar på den första bokstaven "e" i ordet för att välja den. Förankringspunkter (små rutor) visas runt brevet för att visa att det nu är valt:

Klicka med Path Selection Tool på den bokstav du vill välja.
Med det valda brevet kan jag nu omvandla det på vilket sätt jag vill använda Free Transform. Jag trycker på Ctrl + T (Win) / Command + T (Mac) på mitt tangentbord för att snabbt få fram gränslådan och handtagen för Free Transform (det är snabbare än att välja Free Transform från Edit-menyn), och den här gången, snarare än visas runt hela ordet, de visas runt bokstaven jag valde:
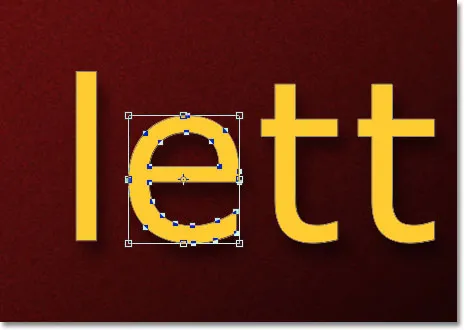
Free Transform kan nu fungera med enskilda bokstäver.
Jag roterar bokstaven på samma sätt som jag roterade hela ordet tidigare genom att klicka var som helst utanför gränslådan Free Transform och dra med min mus. Jag roterar den moturs. När du är klar med att omvandla ett brev trycker du på Enter (Win) / Return (Mac) för att acceptera ändringen och avsluta från Free Transform:
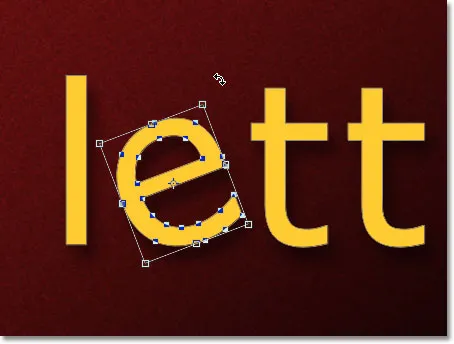
Vrid bokstaven moturs.
Jag gör samma sak med den andra bokstaven "e" i ordet. Först väljer jag det genom att klicka på det med sökvägsverktyget, sedan trycker jag på Ctrl + T (Win) / Kommando + T (Mac) för att ta fram fria omvandlingsrutan och hantera runt den. För att rotera det klickar jag utanför avgränsningsrutan och drar med min mus. Den här gången roterar jag brevet medurs. När jag är klar trycker jag på Enter (Win) / Return (Mac) på mitt tangentbord för att acceptera ändringen och avsluta från Free Transform:
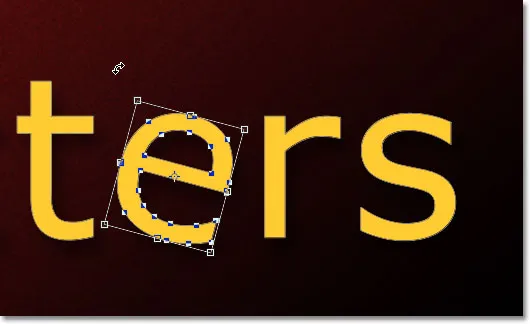
Rotera den andra bokstaven "e", den här gången medurs.
Tänk om jag vill vända en bokstav, antingen horisontellt eller vertikalt? Med texten nu en form är det enkelt! Återigen, jag behöver bara klicka på bokstaven med sökvägsverktyget för att välja det. Jag väljer den andra bokstaven "t" i ordet. Sedan trycker jag på Ctrl + T (Win) / Command + T (Mac) för att placera rutan Free Transform och hanterar runt den. För att vända brevet, högerklickar jag (Win) / Kontrollklickar (Mac) var som helst inuti dokumentet och jag väljer ett av de två alternativen (Vänd horisontellt eller Vänd vertikalt) längst ner i menyn som visas . Jag väljer Flip Horizontal :

Välja vänd horisontellt från snabbmenyn.
Jag trycker på Enter (Win) / Return (Mac) för att acceptera ändringen, och precis som det, är brevet vänt:
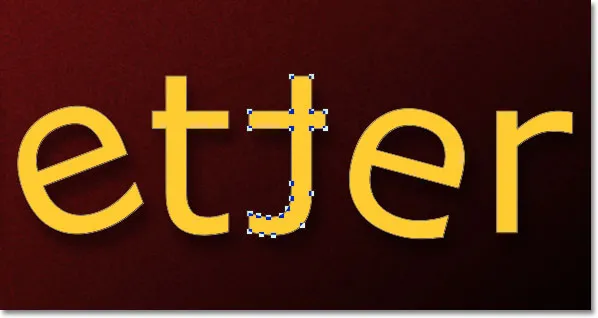
Den andra bokstaven "t" är nu en spegelreflektion av brevet framför den.
För att skala (ändra storlek på en bokstav) klickar du igen på den med verktyget för val av sökväg och trycker sedan på Ctrl + T (Win) / Kommando + T (Mac) för att få fram gratis omvandling. Klicka på något av de fyra hörnhandtagen, håll nere Shift- tangenten för att hålla bokstavens ursprungliga form intakt när du ändrar storleken på den och dra sedan i handtaget för att göra bokstaven större eller mindre. Håll också Alt (Win) / Option (Mac) intryckt medan du drar i handtaget för att ändra storlek på brevet från dess centrum. Här skalar jag bokstaven "r" och gör den större. Tryck på Enter (Win) / Return (Mac) när du är klar för att acceptera ändringen:
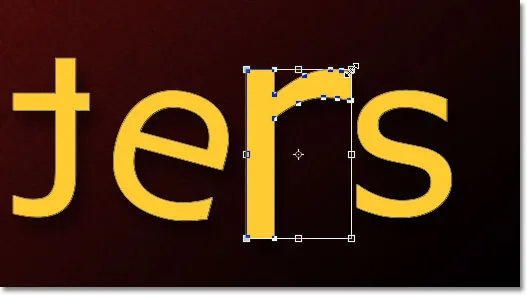
Dra ett hörnhandtag utåt för att öka storleken på bokstaven.
Eftersom bokstäverna är former, inte pixlar, kan du fortsätta rotera, vända och skala dem så mycket du vill utan att förlora bildkvaliteten, så känn dig fri att fortsätta välja bokstäver och spela med Free Transform tills du är nöjd med resultat. Du kan också flytta bokstäverna inuti dokumentet om du bara behöver markera dem med verktyget Val av sökväg och dra dem runt med musen. Gratis transformering behövs inte om allt du gör är att flytta ett brev.
När du är klar med att transformera och flytta bokstäverna klickar du på något annat lager i panelen Lager för att avmarkera formen. Detta tar bort alla synliga konturer eller förankringspunkter från bokstäverna. Eftersom jag bara har två lager i mitt dokument klickar jag på bakgrundsskiktet för att välja det:
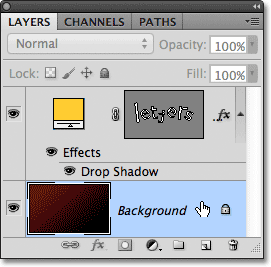
Klicka på ett annat lager för att dölja konturer eller förankringspunkter runt bokstäverna när du är klar.
Så här ser mitt ord ut nu efter att ha skrapat in bokstäverna lite mer med Free Transform:
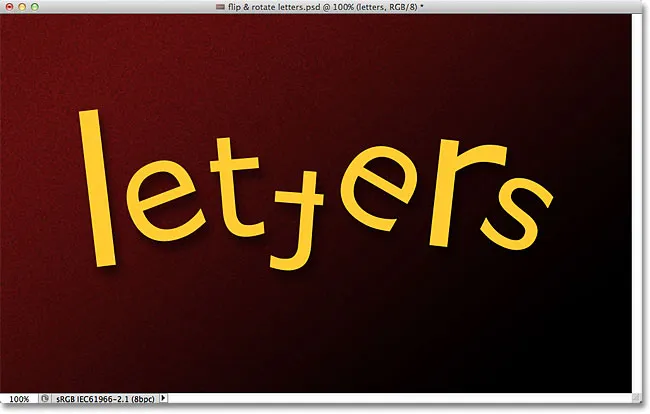
Det slutliga resultatet.
Vart ska jag gå …
Och där har vi det! Kolla in våra texteffekter eller fotoeffekter avsnitt för mer Photoshop effekter tutorials!