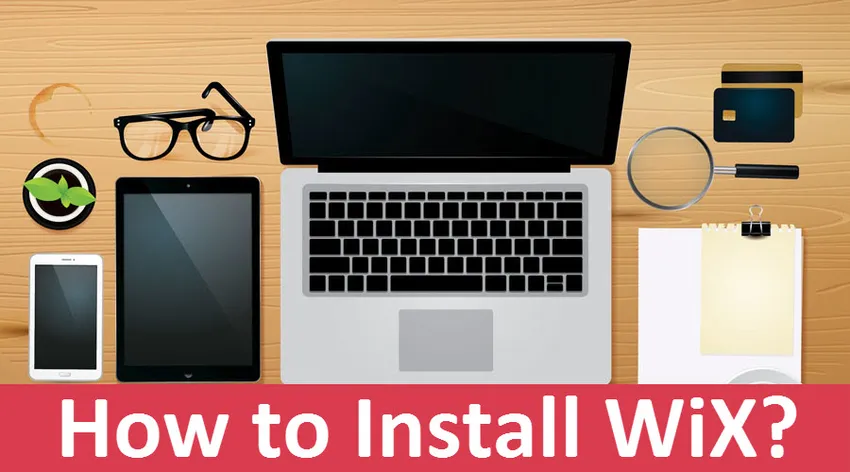
Hur du installerar WiX på Windows
WIX står för windows installer XML är en verktygssats som stöder en byggnad av Windows-installationspaket från källkoden som finns i XML-filer. WIX stöder kommandoraden också så att utvecklare kan integrera kommandoraden i byggprocessen för att bygga MSI- och MSM-paket för Windows-miljö. Med hjälp av bootstrapper som finns i WiX kan vi skapa installationsbyggnader som kommer att installera förutsättningar som .NET-ramverk och annan relaterad programvara som måste finnas där under körning. WiX-programvaruutvecklingspaketet innehåller bibliotek som hanteras och är inbyggda och gör det möjligt för utvecklare att skriva kod och applikationer som fungerar med Windows-installationsprogrammet.
Steg för att installera WiX på Windows
Låt oss diskutera stegen som krävs för att installera WiX.
Steg 1: För att ladda ner och installera WiX på windows, gå till den officiella webbplatsen för WiX som nedan https://wixtoolset.org/releases och välj det rekommenderade byggnummer, här har vi valt V3.11.1 och klicka på nedladdningsknappen.
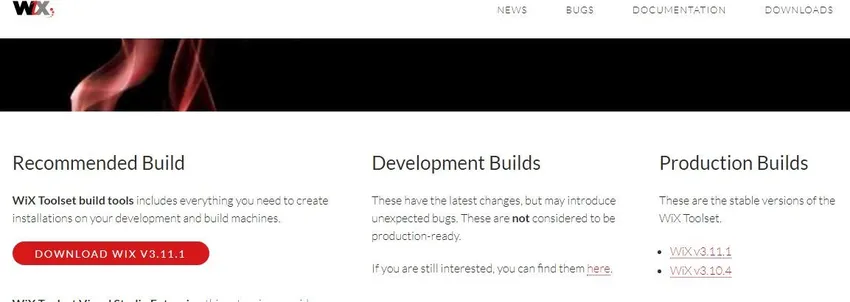
Steg 2: Du kommer att omdirigeras till källkoden som finns i versionskontrollsystemet GIT och vi måste välja lämplig .exe-fil och klicka på nedladdning. Här har vi valt wix311.exe och klicka på den och sedan kommer den att laddas ner
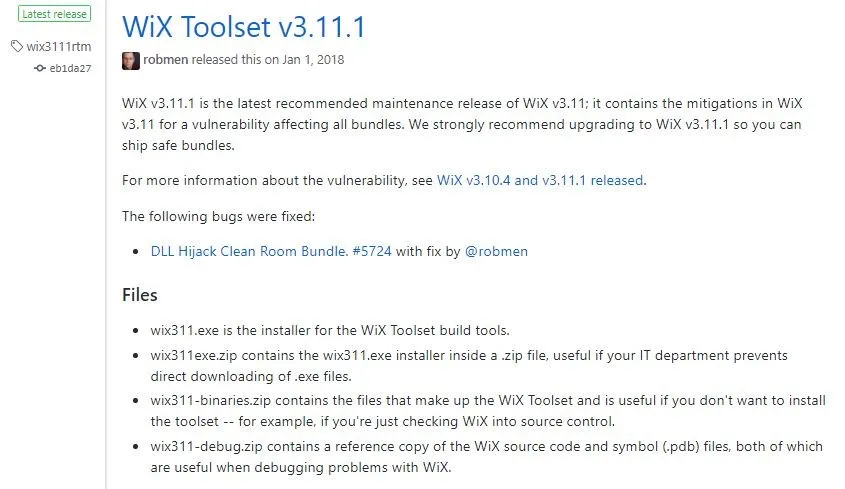
Steg 3: Efter nedladdningens klickning klickar du på den nedladdade filen / kör .exe-filen så har vi ett fel med att säga att .NET framework 3.5.1 måste installeras först enligt nedan:
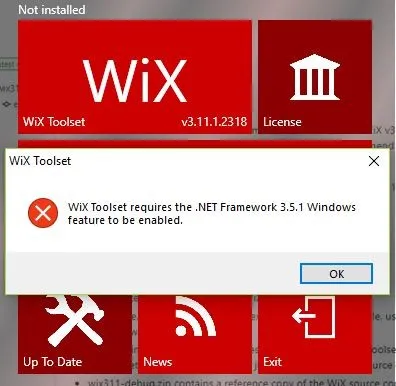
Steg 4: Nu kommer vi att installera .NET-ramverket för Windows så att vi kan gå vidare i installationen av WiX och typ .NET framework 3.1.5 för windows i Google och klicka på den första länken som nedan
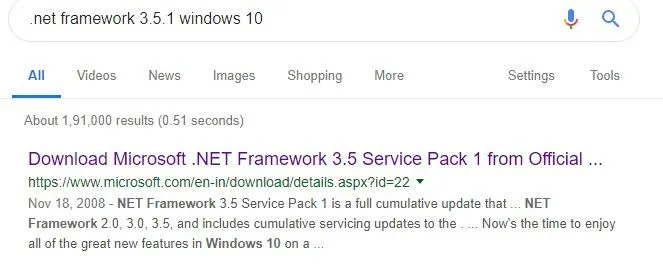
Steg 5: Välj nu rätt språk och klicka på nedladdningsknappen enligt nedan
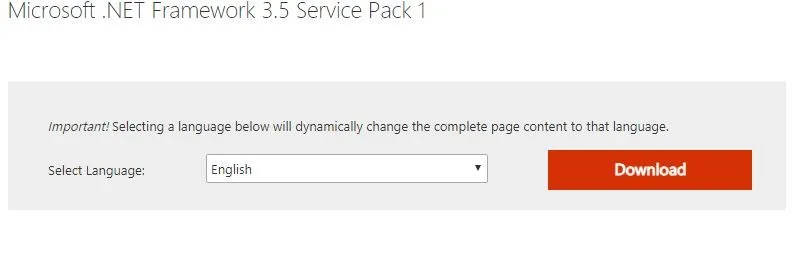
Steg 6: När nedladdningen är klar kör du .exe-filen så att den söker efter nödvändiga filer och laddar ner de nödvändiga filerna och avslutar installationen enligt nedan:
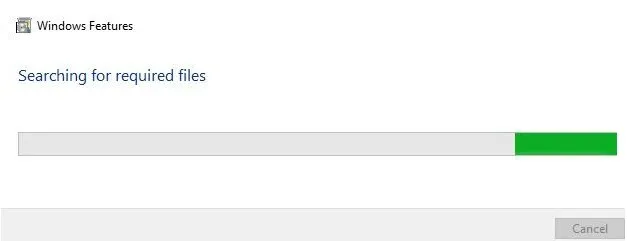
Steg 7: För att installera de nedladdade Windows-funktionerna som .NET framework 3.1.5, måste vi aktivera Windows-funktioner att slå på och det kan göras enligt nedan:
Välj först kontrollpanelen och sedan i kontrollpanelsökning, skriv in windows-funktioner och sedan får du alternativet och klickar sedan på det och sedan får du som nedan:
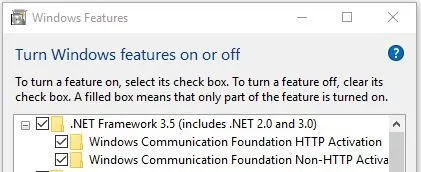
Och kryssa i rutorna för de framtider du vill aktivera och klicka på Ok och tillämp. Så att de nedladdade Windows-funktionerna kommer att installeras.
Steg 8: Efter installationen av Windows-funktioner som krävs för Wix. Klicka nu på .exe-filen i WiX och kör den och klicka sedan på installationen och den kommer att be om Ja eller Nej och välj alternativet Ja så konfigurerar och slutför installationen enligt nedan:
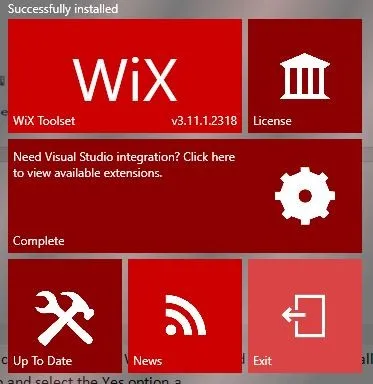
Steg 9: Vi har installerat WiX på vårt Windows 10-operativsystem och nu om vi vill besöka WiX-huvudwebbplatsen behöver du bara klicka på WiX-verktygset i figuren ovan så att den kommer att omdirigera till WiX-huvudwebbplatsen http: // wixtoolset.org/
Steg 10: Om vi vill ta en titt på licensen och läsa den så kan vi klicka på licenssidan så kommer den att öppnas som nedan och läsa avtalet och exempelproduktionen är som nedan:
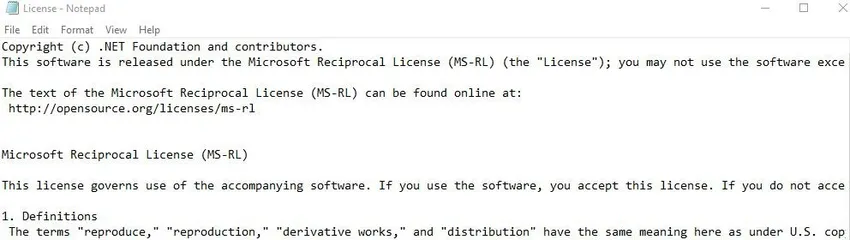
Visual Studio-integration av WiX
- Efter en lyckad installation av WiX på Windows-maskin, om vi vill konfigurera och integrera WiX med den visuella studion, måste vi följa proceduren enligt nedan: Först måste vi klicka på "klicka här för att se tillgängliga tillägg" för att se visual studio integration med WiX-tillägg kommer den att omdirigera till WiX-nedladdningarna och släpper webbplatsen och sedan måste vi välja önskad visuell studioutvidgning från tillgängliga tillägg enligt nedan:
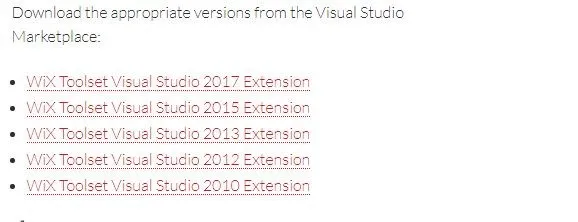
Nu har vi valt WiX Toolset Visual Studio 2017 förlängning och sedan kommer det att omdirigera till Visual Studio marknadsplats och sedan måste vi klicka på nedladdning och installera som nedan:
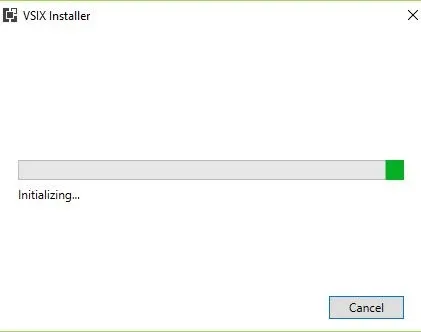
- Efter en framgångsrik initiering och kontroll av alla krav på systemet måste installeras, kommer det att visas som nedan och vi måste klicka på installationsknappen så att visuell studiointegration med WiX-förlängningspaketet kommer att installeras enligt nedan:
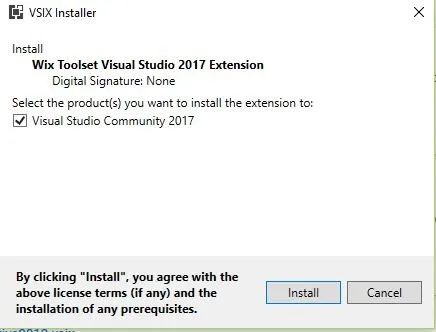
- Efter att ha klickat på installationsknappen kommer den att kontrollera den befintliga Visual Studio-versionen på vårt system och ändra installationen genom att ladda ner nödvändiga paket och installera Microsoft.NET.Core-paketet, WiX toolset Visual Studio-förlängning
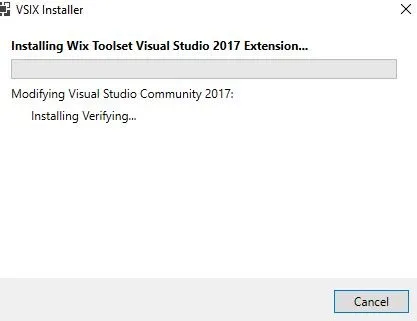
- Eftersom WiX skapar MSI-paket använder WiX Windows installationsmotor medan WiX kan installeras på annat sätt med Visual Studio-förlängning men som inte är bra som original WiX eftersom den bara har grundläggande funktioner och många begränsningar. Så det är bättre att stanna med installationen av WiX och vi kan använda visuell studio WiX-integration om det finns ett krav.
Hur du installerar WiX med kommandoraden på Windows:
- WiX kan installeras på Windows med hjälp av kommandoraden eller Power shell med kommandot nedan enligt följande:
Choco installera WiX-verktygset
Ovanstående kommando kommer att installera WiX-verktygset på Windows-maskinen med en kommandorad.
- WiX kan uppdateras till den senaste versionen på Windows med hjälp av kommandoraden med kommandot nedan enligt följande:
Choco-uppgradering wixtoolset
Ovanstående kommando kommer att uppdatera WiX-verktygset till den senaste versionen på Windows-plattformen via en kommandorad eller Power Shell.
- Fördelarna med att använda WiX-installatören är att vi kan uppnå transaktions-, sammanslagningsmoduler, automatisering, API: er, paketvalidering, omstarthantering och lokalisering.
- Nackdelen med WiX-installationsprogrammet beror på dess komplexitet, uppgraderingar, kommandorad, arkitektur, brantare inlärningskurva, inget drag-and-drop-alternativ och ingen automatisk beroende inkludering.
- WiX-verktygset kommer att ha verktyg som konverterar källfiler till MSI-paket och verktyg med dokumentation.
- Votiven är en Visual Studio-förlängning som integrerar WiX-verktygset med Visual Studio och det kommer att ha WiX-projektmallar och Intellisense.
Slutsats - Hur man installerar WIX
Slutligen är det en översikt över hur du installerar WiX på Windows med hjälp av kommandoraden och genom att ladda ner den körbara från WiXs huvudwebbplats och vi har också sett hur du integrerar WiX-verktygset med Visual Studio. Jag hoppas att du kommer att kunna installera WiX på dina maskiner utan problem efter att ha läst den här artikeln.
Rekommenderade artiklar
Detta har varit en guide för hur du installerar WiX. Här har vi diskuterat det grundläggande konceptet, visuell studiointegration och olika steg för att installera Wix med hjälp av Windows-kommandoraden. Du kan också titta på följande artiklar för att lära dig mer -
- Hur man installerar Python
- Steg för steg Installation av WordPress
- Hur man installerar MongoDB
- Guide om hur du installerar Github