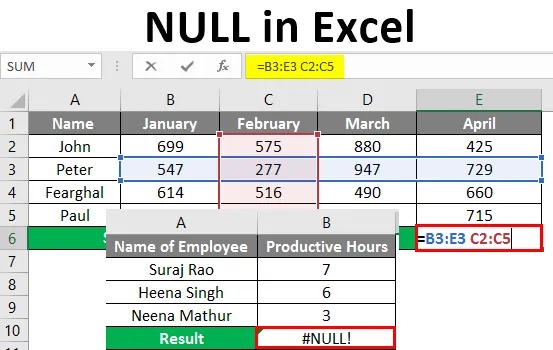
NULL i Excel (innehållsförteckning)
- Vad är nollfel i Excel?
- Exempel på NULL i Excel
Vad är nollfel i Excel?
Null är ett felvärde i en cell när ett Excel inte kan utvärdera en kalkylbladets formel eller funktion korrekt. Det här felet visas när du använder en felaktig räckviddsoperatör i en formel eller när du använder en korsningsoperatör. Själva felvärdet plus felalternativknappen, som visas i felformeln, hjälper till att identifiera problemet genom att visa en liten grön triangel som innehåller felvärden. Den lilla gröna triangeln indikerar att ett av celleinnehållet bryter mot något av Excel: s felkontrollregler.
Så här nedan visar vi dig hur det ser ut.
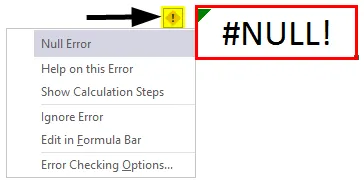
Som visas i ovanstående skärmdump visar den gröna triangeln och en gul diamantformad knapp som är bredvid den cellen markerad med röda pilar och när du klickar på den gula diamantformade ikonen i cellen visar du Excel-felets alternativknapp som innehåller alternativen i listrutan för att korrigera det uppfattade felet.
Exempel på NULL i Excel
Excel visar några av #Null! Fel som är mycket vanliga. Vi visar dig listan över de vanliga felvärdena tillsammans med några exempel.
Du kan ladda ner denna NULL Excel-mall här - NULL Excel-mallExempel 1
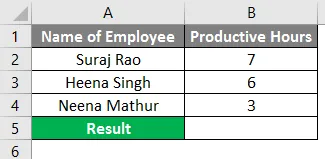
Som visas nedan har vi medarbetarnas namn i kolumn A och produktiva timmar i kolumn B så om vi vill få de totala produktiva timmarna för de anställda nedan kommer vi att summera timmarna från kolumn B2 till B4 men vi har angett formeln (= B2 + B3 B4).

Vi har gett plats i stället för plustecknet (+) så vi fick #NULL! Fel i kolumn B5.
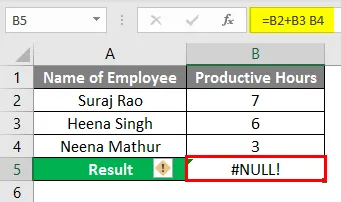
För att åtgärda felet kan vi klicka på den gula diamantikonen och vi kommer att visa att vi måste ange rätt formel i formelfältet som är (= B2 + B3 + B4) vilket ger oss de totala produktiva timmarna och korrigerar # NULL! Fel. Se skärmbilden nedan.
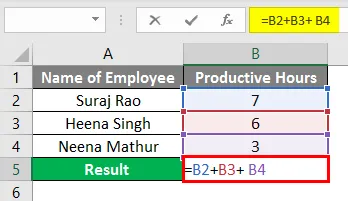
Efter applicering av formeln visas resultatet nedan.
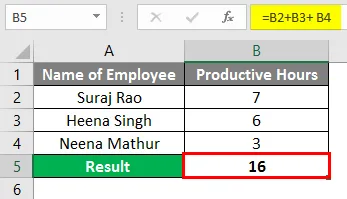
Exempel 2
Anta att vi måste ta den totala bruttovinsten för resurserna i exemplet nedan för 12 resurser med deras bruttovinst i kolumn B3 till B14.
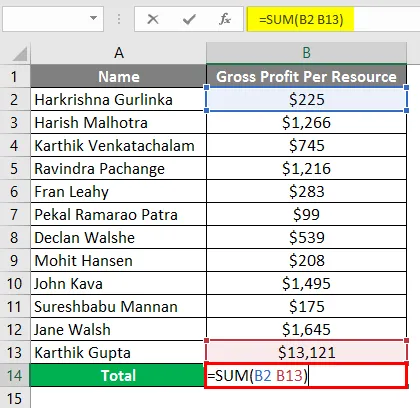
Du kan se att i kolumn B13 får vi #NULL! Fel. Det beror på att vi i formelfältet matar in formeln (= SUM (B2 B13)).
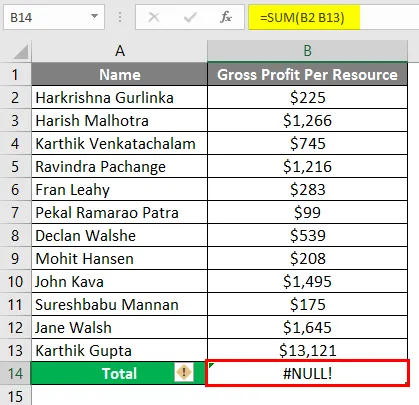
Om du vill korrigera #NULL! Fel du kan lägga till “Colon (:)” istället för “Space” i formelfältet (= SUM (B2: B13)) som visas i skärmbilden nedan.
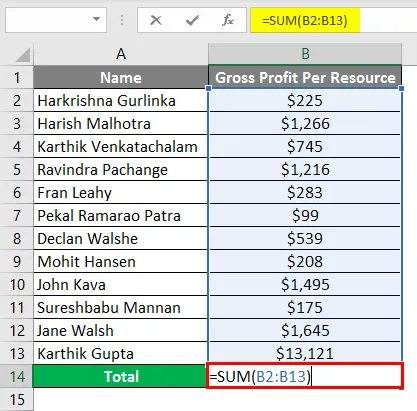
Efter applicering av formeln visas resultatet nedan.
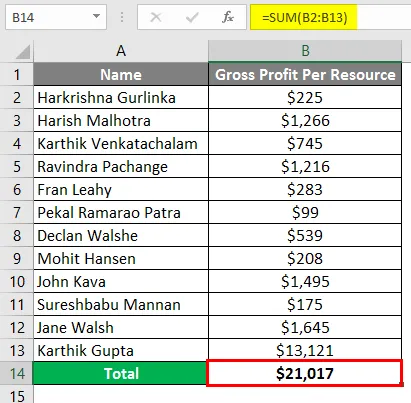
Exempel 3
Ett annat exempel visar var du lägger till flera intervall och istället för att lägga till "Komma" ger vi utrymme för de enskilda områdena som i resultat ger oss NULL-felet och korrigerar att vi kommer att använda Komma som unionens operatör.

Vi behöver summan av bruttovinsten för resurser för både januari och februari månad, så vi sätter in summan av formeln för total bruttovinst (= SUM (B1: B12 C1: C12)) i formelfältet men det kommer att ge oss # NULL! Fel.
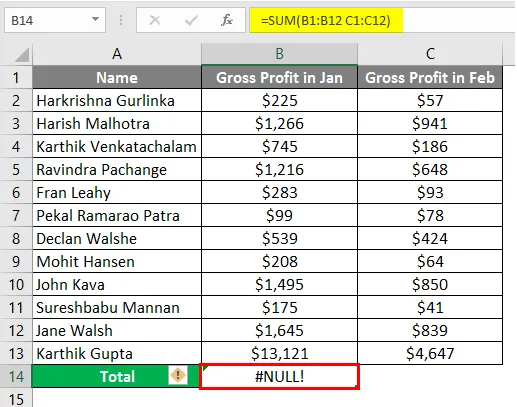
För att radera ingången Null Error “Komma (, )” mellan båda områdena.
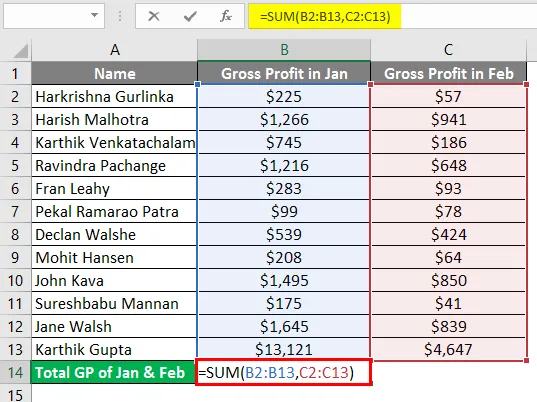
Efter användning av ovanstående formel visas utgången nedan.
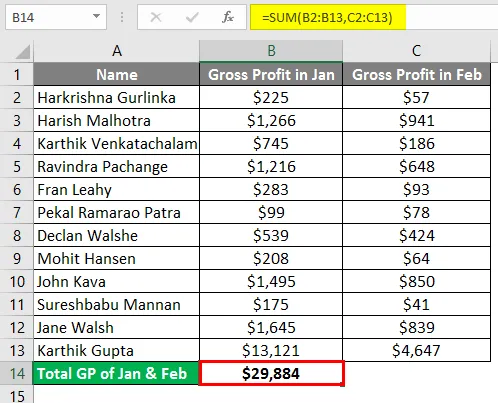
Exempel 4
I exemplet nedan har vi tagit två elevernas betyg i 5 ämnen i 2 olika rader som inte korsar varandra. Detta är när vi får Null-felet i Excel.
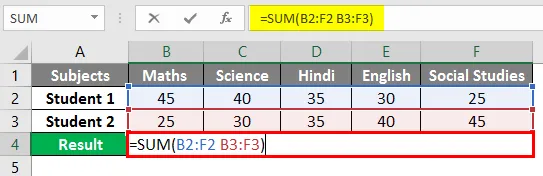
Efter användning av formeln visas utgången nedan.
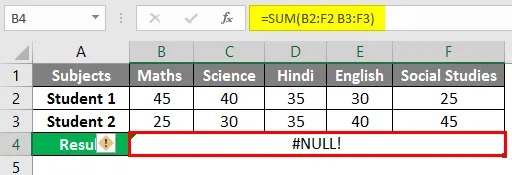
För att radera ingången Null Error “Komma (, )” mellan båda områdena.
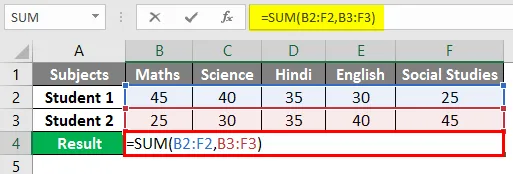
Efter användning av formeln visas utgången nedan.
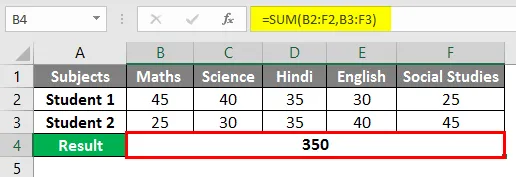
Exempel 5
Korsningsoperatör används i princip när du behöver värdena som kommer från skärningspunkten mellan en eller flera kolumner eller rader. "Korsar operatör" gör det möjligt att utföra beräkningen på områden som korsar varandra.
Låt oss försöka använda korsningsoperatören i exemplet nedan där du behöver beräkna Peters försäljning i februari månad. Vi skulle mata in formeln i formelfältet = (B3: E3 C2: C5) i cellen B7.
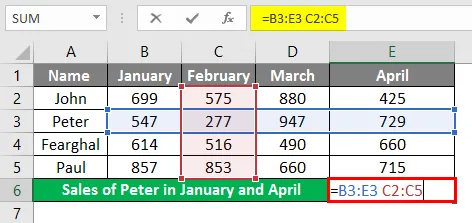
När formeln har tillämpats får vi försäljningsvärdet för Peter i februari månad som är 277.

Om du vill beräkna försäljningen av Peter för januari och april också, kan du använda = SUM (Peter Jan, Peter Apr) vilket innebär att vi måste ange formeln i formelfältet “= SUM (B2: B5 B3: E3, E2: E5 B3: E3) ”.
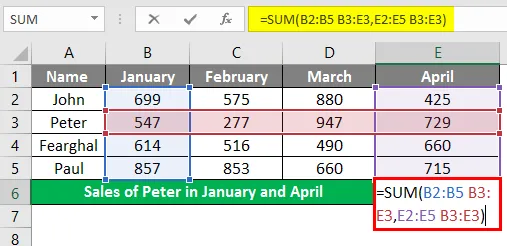
I cell B6 för att få försäljningsvärdet för Peter vilket är 1276 för båda månaderna. Utrymmet mellan de två nämnda områdena är Intersect Operator.
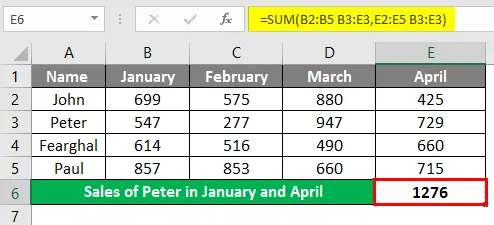
Saker att komma ihåg om NULL i Excel
- Om felkontroll är aktiverat i Excel kan du enkelt fixa din # NULL! fel genom att klicka på Yellow Diamond-ikonen bredvid cellen som visar felet. Klicka på Hjälp eller Visa beräkningssteg om det är tillgängligt och välj upplösningen som fungerar för dina data.
- Excel # NULL! fel kommer upp om två orsaker - antingen har du använt en felaktig räckviddsoperatör eller så försöker du använda korsningsoperatören där det inte finns någon korsning av områden. #Null! Felet returneras när Excel inte kan räkna ut det område som anges i cellen.
- Användning av kolon, komma, rymd, matematisk operatör som plustecken (+) måste anges korrekt i formeln för att undvika #NULL! Fel i Excel.
- Excel visar några av #Null! Fel som är mycket vanliga. Vi visar dig listan över de vanliga felvärdena tillsammans med några vanliga orsaker och lösningar som kan vara till hjälp för att korrigera dem. #Null! Felvärden uppstår när felaktigt eller oavsiktligt ett "RUM" -tecken används som korsningsoperatören mellan två eller flera celler. Det här felet visas när du använder en felaktig intervalloperatör i en formel. Felet uppstår om flera cellreferenser i en formel separeras av ett mellanslag istället för en matematisk operatör, t.ex. ett plustecken (+).
- #NULL! fel uppstår när korsningsoperatören (rymdkaraktären) används avsiktligt men angivna områden korsar inte.
Rekommenderade artiklar
Detta är en guide till NULL i Excel. Här diskuterar vi hur du använder NULL i Excel tillsammans med praktiska exempel och nedladdningsbar Excel-mall. Du kan också gå igenom våra andra föreslagna artiklar -
- Användning av stavningskontroll i Excel
- Vad är namnbox i MS Excel?
- MAX-formel i Excel | Hur man använder?
- Ändra cellreferenser i Excel