Lär dig allt om hur du ändrar storlek på bilder för utskrift med Photoshop! Du lär dig hur utskriftsstorleken fungerar, hur (och när) att förstora dina foton, hur du ändrar storleken för olika bildstorlekar och hur du får utskrifter av högsta kvalitet varje gång!
I den här tutorialen, den tredje i min serie om bildstorlek, ska jag visa dig hur lätt det är att ändra storleken på en bild för utskrift med Photoshop! Storleksändring för utskrift skiljer sig från storleksändring för webben eller för skärmvisning. Det beror på att det ofta inte behöver ändras antalet pixlar i bilden.
De flesta av dagens digitala kameror tar bilder som redan är tillräckligt stora för att kunna skriva ut i standardbildstorlekar, som 8 x 10 eller 11 x 14, och får fantastiska resultat. Så snarare än att ändra antalet pixlar, behöver vi bara ändra utskriftsstorleken. Och som vi ser, ändrar vi utskriftsstorleken bara genom att ändra fotonets upplösning . Jag kommer att täcka vad upplösning är, och hur mycket av det du behöver för högkvalitativa utskrifter, i denna handledning.
Om du behöver skriva ut bilden i en större storlek måste du förstora den genom att lägga till fler pixlar. Om du vill anpassa din bild till en bildstorlek som inte matchar bildens bildförhållande måste du först beskära bilden innan du ändrar storleken på den. Jag kommer också att täcka båda dessa ämnen.
För att följa med kan du öppna valfri bild i Photoshop. Jag använder den här söta lilla fella som jag laddade ner från Adobe Stock:

Den ursprungliga bilden. Fotokredit: Adobe Stock.
Det här är lektion 3 i min bildstorleksserie. Låt oss börja!
Dialogrutan Bildstorlek
För att ändra storlek på en bild för utskrift i Photoshop använder vi dialogrutan Bildstorlek. För att öppna den, gå upp till Bild- menyn i menyraden och välj Bildstorlek :
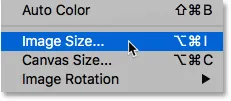
Gå till Bild> Bildstorlek.
I Photoshop CC har dialogrutan Bildstorlek ett förhandsgranskningsfönster till vänster och alternativ för att visa och ändra bildstorlek till höger. Jag täckte dialogrutan Bildstorlek i detalj i föregående handledning:
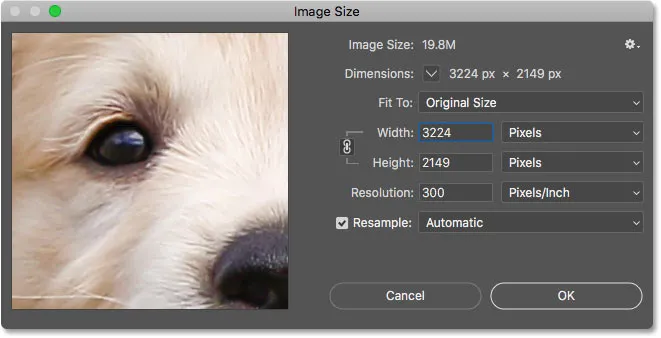
Dialogrutan Bildstorlek i Photoshop CC.
Få en större bildförhandsvisning
Det första du vill göra är att öka storleken på förhandsgranskningsfönstret och du kan göra det genom att göra dialogrutan Bildstorlek större. Dra bara dialogrutan till övre vänstra delen av skärmen och dra sedan dess nedre högra hörn utåt.
När du har ändrat storlek på dialogrutan, klicka och dra i förhandsgranskningsfönstret för att centrera ditt ämne:
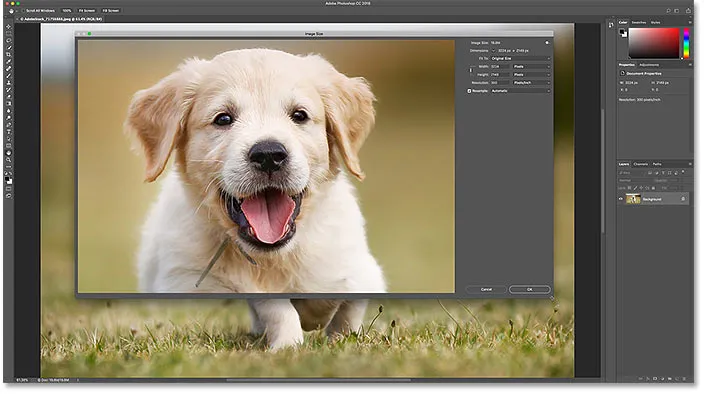
Ändra storlek på dialogrutan för större bildförhandsvisning.
Visar den aktuella bildstorleken
Den aktuella storleken på din bild visas längst upp. Numret bredvid orden Bildstorlek visar storleken på bilden i megabyte (M). Och under det, bredvid ordet Dimensions, ser vi bildstorleken i pixlar. Ingen av dessa berättar utskriftsstorleken, men vi kommer till det på ett ögonblick:
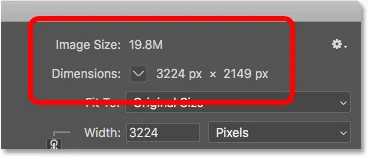
Den aktuella bildstorleken visas längst upp.
Ändra storleken jämfört med ombilda på en bild
Innan vi tittar på hur du ändrar storleken på bilden för utskrift måste vi först veta den viktiga skillnaden mellan att ändra storleken på en bild och resampla den.
Vad är bildens storlek?
Storleksändring innebär att vi inte ändrar antalet pixlar i bilden. Allt vi gör är att ändra storleken som bilden kommer att skriva ut . Vi kontrollerar utskriftsstorleken inte genom att ändra antalet pixlar utan genom att ändra bildupplösningen . Jag täckte bildstorlek och upplösning i den första tutorialen i den här serien, men vi ska titta på det igen om ett ögonblick.
Vad är bildprovtagning?
Omampling innebär att vi ändrar antalet pixlar. Att lägga till fler pixlar kallas upsampling, och att kasta pixlar bort kallas downsampling . Downsampling används när du minskar storleken på en bild, vare sig det är för e-post, för överföring till webben eller för allmän skärmvisning. Men du behöver inte nedmontera en bild för utskrift. Du kan dock behöva uppsamla det om de aktuella pixeldimensionerna är för små för att skriva ut den i den storlek du behöver. Jag ska visa dig hur du kan prova upp bilden lite senare.
Hur utskriftsstorlek fungerar
För att se om din bild redan har tillräckligt med pixlar för att skriva ut den i din målstorlek, börja med att stänga av alternativet Resample . Du hittar det direkt under alternativet Upplösning. När Resample är avstängd låter Photoshop oss inte ändra antalet pixlar. Allt vi kan ändra är utskriftsstorleken:
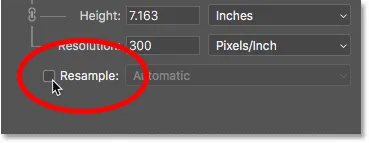
Stänga av alternativet Resample.
Var är den aktuella utskriftsstorleken?
Den aktuella utskriftsstorleken visas i fälten Bredd, Höjd och Upplösning . I mitt fall kommer min bild att skriva ut 10.747 tum bred och 7.163 tum hög med en upplösning på 300 pixlar per tum:
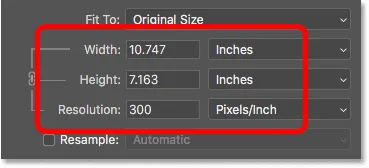
Nuvarande bredd, höjd och upplösning.
Vad är bildupplösning?
Bredden och höjden är ganska enkla. Men vad är upplösning? Upplösning är antalet pixlar i din bild som kommer att skriva ut i en linjär tum papper. Eftersom bilden har ett begränsat antal pixlar, ju fler pixlar du skriver ut per tum, desto mindre kommer bilden att skrivas ut. Och på samma sätt kommer du att skriva ut färre pixlar per tum och ge dig en större utskriftsstorlek.
Eftersom vi inte ändrar antalet pixlar i bilden har ändring av upplösning ingen inverkan på filstorleken eller på hur bilden ser ut på skärmen. Upplösning gäller endast för tryck.
Läs mer: Mycket om webbupplösning på 72 ppi
Med min bild är upplösningen för närvarande inställd på 300 pixlar / tum . Det betyder att 300 pixlar från bredden och 300 pixlar från höjden kommer att skrivas ut i varje tum papper. Det låter kanske inte så mycket. Men om du gör matematiken är 300 x 300 = 90 000. Så detta betyder att 90 000 pixlar kommer att skriva ut i varje kvadratmeter :
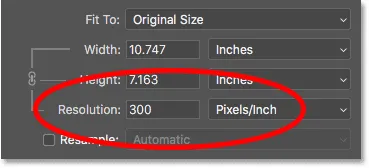
Upplösningsvärdet är för både bredd och höjd.
Hur påverkar upplösningen utskriftsstorleken?
För att förstå hur upplösning påverkar utskriftsstorleken behöver vi bara dela bildens nuvarande bredd och höjd, i pixlar, med den aktuella upplösningen. I mitt fall har min bild en bredd på 3224 pixlar:
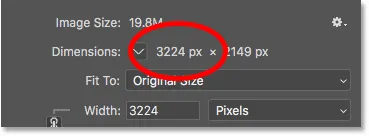
Den aktuella bildbredden, i pixlar.
Om vi delar 3224 pixlar med 300 pixlar / tum får vi 10, 747 tum för bredden:
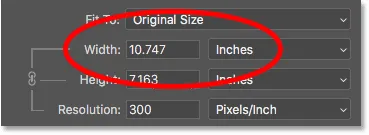
Pixelbredden, dividerad med upplösningen, ger oss utskriftsbredden.
Och min bild har en höjd av 2149 pixlar:
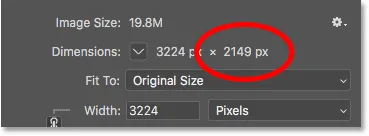
Den aktuella bildhöjden, i pixlar.
Så om vi tar 2149 pixlar och delar upp det med 300 pixlar / tum får vi 7.163 tum för höjden:
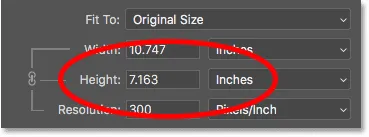
Pixelhöjden, dividerat med upplösningen, ger oss tryckhöjden.
Hur mycket upplösning behöver du för högkvalitativa utskrifter?
Nu när vi vet hur upplösning påverkar utskriftsstorleken blir den verkliga frågan, hur mycket upplösning behöver vi för att utskriften ska se bra ut? Jag svarar på den ena frågan med tre olika svar. Först ska jag berätta det officiella svaret. Sedan förklarar jag varför många tycker att det officiella svaret är nonsens. Och slutligen delar jag det jag anser vara det bästa svaret och det jag håller med om.
Svar # 1: Branschens standardupplösning
Först det officiella svaret. Den långvariga industristandarden för högkvalitativ utskrift är en upplösning på 300 pixlar / tum . Det betyder att du behöver minst 300 pixlar per tum om du vill att din bild ska se skarp och skarp ut med massor av detaljer när du trycker ut. Det finns inget fel med den här standarden, och utskrift med 300 pixlar / tum ger dig definitivt fantastiska resultat.
Svar # 2: Den "bra nog" -upplösningen
Men det finns ett par argument mot branschens standardupplösning. Den första är att den bara betraktar pixelantalet som en faktor i utskriftskvaliteten. Det tar inte hänsyn till andra viktiga faktorer, som visningsavstånd. Generellt sett, ju större tryck, desto längre ser folk det. Du kan hålla en 4 "x 6" -utskrift på nära håll, men du är mer benägna att stå några meter bakifrån från en 24 "x 36" eller 30 "x 40" affisch. Och en skylt utanför motorvägen ses vanligtvis hundratals meter bort.
Eftersom våra ögon inte kan lösa samma mängd detaljer på längre avstånd, går argumentet att det är meningslöst att skriva ut allt, oavsett visningsavstånd, i samma upplösning. 300 pixlar / tum kan vara det du behöver för mindre utskrifter som ses på nära håll, men större utskrifter med lägre upplösningar kan se lika bra ut när de ses långt ifrån:

Upplösning blir mindre viktig när du rör dig längre från bilden.
Ett annat argument mot industristandarden är att även om 300 pixlar / tum ger dig högsta möjliga utskriftskvalitet, ställer det en fråga. Behöver du verkligen den högsta kvaliteten? Eller finns det en lägre upplösning som är "tillräckligt bra"? Många professionella fotografer nöjer sig med 240 pixlar / tum som de söta platserna för upplösning. Visst kommer ett 300 pixlar / tum-utskrift att se något bättre ut i jämförelse sida vid sida. Men 240 pixlar / tum ger fortfarande en skarp och detaljerad bild som de flesta skulle vara helt nöjda med. Och genom att inte behöva uppskalera bilden till 300 pixlar / tum förblir filstorleken mindre.
Svar # 3: Skrivarens ursprungliga upplösning
Även om argumenten mot branschstandardupplösningen på 300 pixlar / tum är starka, lämnar de en mycket viktig detalj. I själva verket är det en så viktig detalj att den tenderar att göra argumenten mot industristandarden ganska meningslösa.
Faktum är att skrivaren har sin egen ursprungliga utskriftsupplösning . Och den räknar med att ta emot dina bilder med den här ursprungliga upplösningen. De flesta skrivare har en ursprunglig upplösning på 300 pixlar / tum, vilket matchar branschstandarden. Om du skickar skrivaren en bild med en lägre upplösning, som 240 pixlar / tum, kommer skrivaren automatiskt att utföra den till sin ursprungliga upplösning för dig. Med andra ord är det helt enkelt inte möjligt att skriva ut en bild med något mindre än skrivarens ursprungliga upplösning. Om du inte förstorar bilden kommer skrivaren att göra det.
Epson-skrivare, som min Epson Stylus Pro 3880, använder en ännu högre ursprunglig upplösning på 360 pixlar / tum . Så med Epson-skrivare kommer alla upplösningar som är lägre än 360 att samplas automatiskt till 360. Andra skrivartillverkare (Canon, HP, etc.) håller sig till 300.
Vilket svar är rätt?
Så vad betyder allt detta? Vad är rätt upplösning för högkvalitativa utskrifter? Svaret för de flesta bläckstråleskrivare är 300 pixlar / tum . Det är skrivarens ursprungliga upplösning. För Epson-skrivare är det 360 pixlar / tum . Något mindre och skrivaren kommer att överpröva bilden ändå. Men Photoshop kan göra ett bättre jobb med att uppsamla vad skrivaren kan. Så om din bilds upplösning sjunker under 300 pixlar / tum, vill du ta upp den i dialogrutan Bildstorlek innan du skickar den ut för att skriva ut.

Den bästa upplösningen är skrivarens ursprungliga upplösning.
Finns det något för mycket upplösning?
Vad händer om din bildupplösning är högre än skrivarens ursprungliga upplösning? Behöver du nedpröva bilden så att den blir mindre? Nej, det gör du inte. Det är helt okej att skicka skrivaren fler pixlar än den behöver, och det hjälper till att se till att din bild ser så skarp ut som den kan.
Så här ändrar du utskriftsstorleken
Så nu när vi vet hur bildupplösningen påverkar utskriftsstorleken och den minsta upplösning vi behöver för utskrifter av hög kvalitet, låt oss titta på hur vi ändrar utskriftsstorleken. Om du vill ändra det med alternativet Resample avstängt anger du bara den nya utskriftsstorleken i fälten Bredd och Höjd . Eftersom bredden och höjden är länkade till varandra ändras den andra automatiskt.
Matchande bildförhållande och orientering
Observera dock att du bara kan ange en storlek som matchar det aktuella bildförhållandet på bilden. Så till exempel, om din bild använder ett bildförhållande på 4 x 6, som min gör, kommer du inte att kunna skriva ut den som en 8 x 10. Bildförhållandena stämmer inte. För att skriva ut bilden till ett annat bildförhållande måste du först beskära den och jag ska visa dig hur du gör det senare.
Tillsammans med bildförhållandet vill du också vara medveten om bildens inriktning . Om bilden är i stående orientering, där bredden är mindre än höjden, vill du ställa in bredden till den mindre av de två värdena. Och om det är i liggande läge, där bredden är större än höjden, ställer du in bredden till det större värdet.
Ändra bredd och höjd
Låt oss till exempel säga att jag vill skriva ut min bild som en 4 "x 6". Jag vet att det är i liggande orientering, med bredden större än höjden, så jag ställer in breddvärdet till 6 tum. Photoshop ställer automatiskt höjden till 4 tum, eller i detta fall, till 3.999 tum, för att matcha bildförhållandet:
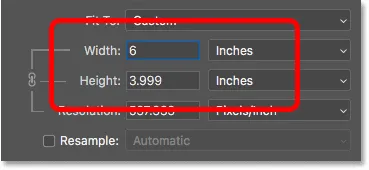
Att ange ett breddvärde ställer automatiskt in höjdvärdet.
Om jag ville att höjden skulle vara exakt 4 tum kunde jag ändra höjdvärdet till 4 tum, vilket sedan skulle ändra bredden till 6.001 tum. Så bildförhållandet på min bild är inte exakt 4 x 6, men det är tillräckligt nära:
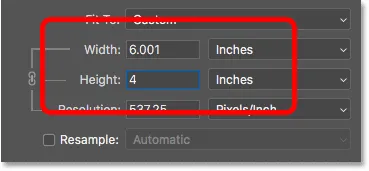
Om du ändrar höjden ändras bredden automatiskt.
Kontrollera bildupplösningen
Observera att upplösningsvärdet också är kopplat till bredd och höjd. Och genom att sänka bredden och höjden har upplösningen ökat, från 300 pixlar / tum upp till 537, 25 pixlar / tum. Det beror på att vi måste packa fler pixlar per tum för att skriva ut bilden i mindre storlek. Men eftersom den nya upplösningen är mycket högre än den minsta upplösning vi behöver (300 pixlar / tum), finns det inget behov av att ta upp den. Den här bilden ser bra ut precis som den är:
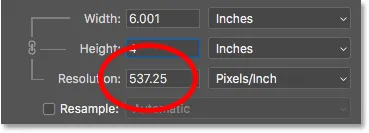
Genom att sänka bredden och höjden höjdes upplösningen.
Kontrollera bildstorleken
Observera också att ändring av utskriftsstorlek inte hade någon effekt på den faktiska bildstorleken, i pixlar eller i megabyte. Det är fortfarande exakt samma bild, och allt vi har gjort är att ändra storleken som den kommer att skriva ut:
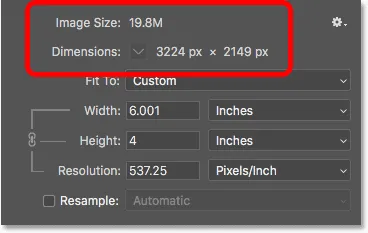
Utskriftsstorleken har ingen effekt på något annat.
När du ska förstora bilden
Men låt oss säga att i stället för att skriva ut den som en 4 "x 6" (eller 6 "x 4", i det här fallet), måste jag fördubbla bredden och höjden så att den skrivs ut på 12 "med 8". Jag ändrar höjdvärdet från 4 till 8 tum, och Photoshop fördubblar automatiskt bredden, från 6 till 12 tum. Observera dock att genom att fördubbla bredden och höjden har vi skurit upplösningsvärdet i hälften, och det är nu under den minsta upplösning vi behöver på 300 pixlar / tum:
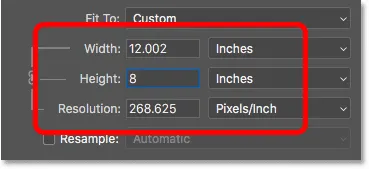
Att öka bredden och höjden sjönk upplösningen under 300 ppi.
När vi går tillbaka till vad vi lärt oss tidigare skulle vissa säga att alla upplösningar över 240 pixlar / tum är bra, och därför är vår nya upplösning på ungefär 268 ppi okej. Men eftersom skrivarens ursprungliga upplösning är 300 ppi (eller 360 ppi för Epson-skrivare), och skrivaren kommer att förstampa bilden på egen hand om vi inte gör det själva, det finns ingen anledning för oss att inte prova upp den här i Dialogrutan Bildstorlek. Om du gör det kommer vi att få bättre resultat än om vi lämnade det till skrivaren.
Hur man kan prova upp en bild
För att uppsamla bilden genom att aktivera alternativet Återampel :
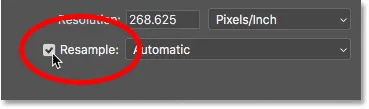
Klicka på kryssrutan Resample.
Ange sedan den upplösning du behöver i fältet Upplösning . Återigen, för de flesta skrivare är det 300 ppi eller 360 ppi för Epson-skrivare:
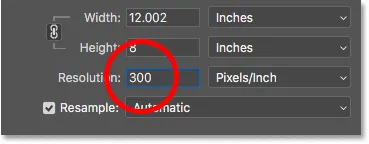
Ange den nya upplösningen.
Kontrollera bredden och höjden
Observera att när Resample är aktiverat, är upplösningsfältet inte längre länkat till fälten Bredd och Höjd. Så även om vi har ökat upplösningen kommer bilden fortfarande att skriva ut 12 "bred och 8" lång:
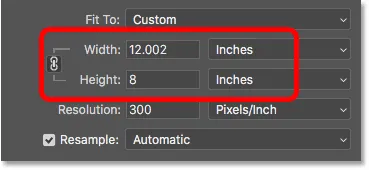
Att ändra upplösningen påverkade inte bredden och höjden.
Kontrollera bildstorleken
Det som har förändrats den här tiden är den faktiska storleken på bilden, både i pixlar och i megabyte. När Resample är aktiverat tvingade Photoshop att lägga till fler pixlar. Om du kommer ihåg, var min bild ursprungligen 3224 px bred och 2149 px hög. Men efter att ha omställt den har bredden ökat till 3601 px och höjden är nu upp till 2400 px.
Eftersom vi har lagt till fler pixlar har bildens storlek också ökat från 19, 8 megabyte till 24, 7 megabyte:
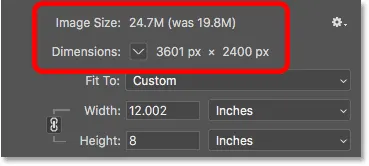
Uppsamling av bilden ökade pixeldimensionerna och filstorleken.
Interpolationsmetoden
Varje gång vi samplar en bild, lägger Photoshop till eller tar bort pixlar. Och metoden den använder för att göra det kallas interpoleringsmetoden . Det finns flera interpolationsmetoder att välja mellan, och skillnaderna mellan dem kan ha stor inverkan på bildkvaliteten.
Du hittar alternativet Interpolation till höger om alternativet Resample. Som standard är den inställd på Automatisk . Interpolering gäller endast för omampling. Så när alternativet Resample stängs av är Interpolation-alternativet grått:
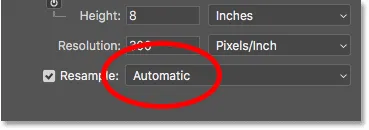
Alternativet Interpolation. Endast tillgängligt när Resample är markerat.
Att välja en interpolationsmetod
Om du klickar på alternativet öppnar du en lista med alla olika interpoleringsmetoder att välja mellan. Vissa är för upsampling och andra för downsampling:
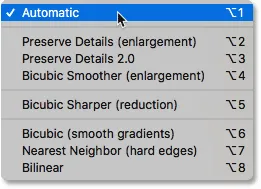
Interpoleringsmetoderna.
Att lära sig hur var och en fungerar skulle ta en hel lektion på egen hand. Men lyckligtvis behöver du inte veta något om dem. Som standard är alternativet Interpolation inställt på Automatisk, vilket gör det möjligt för Photoshop att välja det som fungerar bäst. Att låta det vara automatiskt är ett säkert val.
Bevara detaljer 2.0
I Photoshop CC 2018 har Adobe emellertid lagt till en ny uppskalningsmetod som kallas Preserve Details 2.0 . Den här nya metoden är nu det bästa valet för att förstora dina bilder. Men problemet är att Photoshop nu åtminstone inte kommer att välja det om du lämnar Interpoleringsalternativet inställt på Automatic. Så om du använder CC 2018 (eller senare) och du samplar din bild, vill du ändra interpolationsmetoden från Automatic to Preserve Details 2.0:
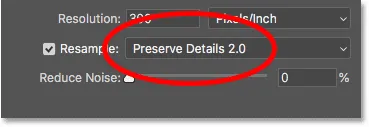
I CC 2018 väljer du Bevara detaljer 2.0 när du samplar en bild.
Om du inte ser Preserve Details 2.0 i listan måste du först aktivera den i Photoshops inställningar. Jag täcker hur man gör det och varför det är det bästa valet i mitt bästa sätt att förstora bilder i CC 2018-tutorial.
Hur du ändrar storlek på en bild för utskrift - Snabb sammanfattning
Innan vi fortsätter och tittar på hur du ändrar storlek på en bild till ett annat bildförhållande, låt oss snabbt sammanfatta vad vi har lärt oss.
Om du vill ändra storlek på en bild för utskrift öppnar du dialogrutan Bildstorlek (Bild> Bildstorlek) och börjar med att stänga av alternativet Resample . Ange storleken du behöver i fälten Bredd och Höjd och kontrollera sedan upplösningsvärdet . Om upplösningen är densamma eller högre än skrivarens ursprungliga upplösning (300 ppi för de flesta skrivare, eller 360 ppi för Epson-skrivare), finns det inget mer du behöver göra.
Om upplösningen är mindre än skrivarens ursprungliga upplösning kan du prova upp bilden genom att aktivera alternativet Resample . Ställ sedan in upplösningsvärdet till 300 pixlar / tum (eller 360 för Epson-skrivare). Låt interpolationsmetoden vara inställd på Automatisk, eller i Photoshop CC 2018 (eller senare), ändra den till Bevara detaljer 2.0 .
Hur du ändrar storlek till ett annat bildförhållande
Tidigare nämnde jag att du bara kan välja en utskriftsstorlek som matchar bildens nuvarande bildförhållande. Men vad händer om du behöver ett annat bildförhållande? Till exempel, om jag behöver skriva ut min 4 x 6-bild så att den passar in i en 8 "x 10" fotoram?
Problemet med olika aspektförhållanden
Vi kan redan se problemet. Med höjden inställd på 8 tum är bredden inställd på 12 tum, inte 10, så det kommer inte att fungera:
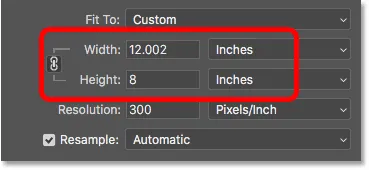
Att ställa in höjden ger mig fel bredd.
Om jag försöker ändra bredden till 10 tum blir höjden 6.666 tum. Fortfarande inte vad jag vill:
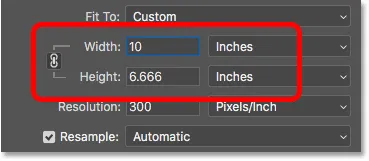
Att ändra bredden ger mig fel höjd.
Och om jag ändrar bredden till 8 tum ställer Photoshop höjden till 5.333 tum. Det finns inget sätt för mig att välja en 8 "x 10" -utskriftsstorlek medan min bild använder ett format på 4 x 6:
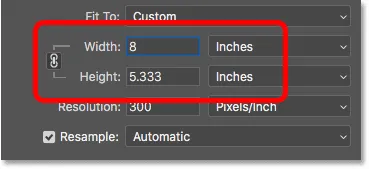
Oavsett vad jag gör kan jag inte få den storlek jag behöver.
Hur man beskär till ett annat bildförhållande
För att ändra storlek på bilden som ska skrivas ut med ett annat bildförhållande måste vi först beskära bilden till det nya förhållandet. Så här gör du.
Steg 1: Avbryt kommandot Bildstorlek
Stäng dialogrutan Bildstorlek utan att göra några ändringar genom att klicka på Avbryt- knappen längst ned:
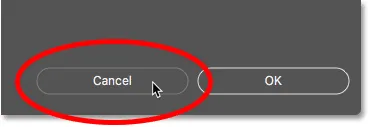
Avbryta och stänga kommandot Bildstorlek.
Steg 2: Välj beskärningsverktyget
I verktygsfältet väljer du beskärningsverktyget :
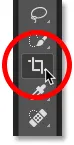
Välja beskärningsverktyget.
Steg 3: Ställ in det nya bildförhållandet i Alternativfältet
Ange sedan ditt nya bildförhållande i rutorna Bredd och Höjd i Alternativfältet. Ange inte en specifik måttyp, som tum. Ange bara siffrorna själva. Jag anger 8 och 10:
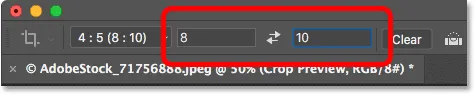
Ange det nya bildförhållandet i Alternativfältet.
Steg 4: Ändra storlek på grödan vid behov
Photoshop formar omedelbart grödan till det nya förhållandet. Du kan ändra storlek på gränsen om det behövs genom att dra handtagen, men jag ska bara lämna mina som den är:
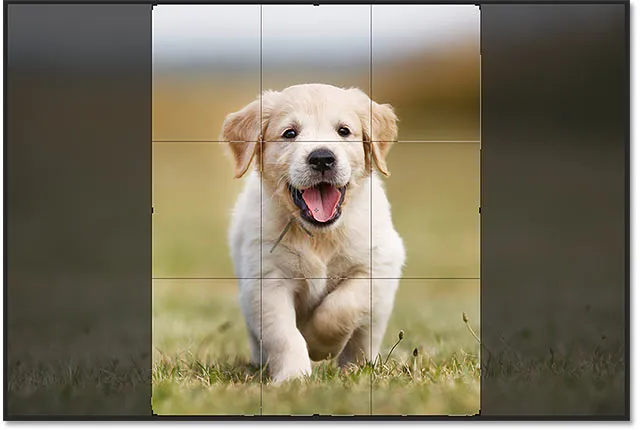
Beskär bilden till det nya bildförhållandet.
Steg 5: Beskär bilden
Tillbaka i alternativfältet, se till att Delete Cropped Pixels är avstängd. På detta sätt kommer du inte göra några permanenta ändringar:
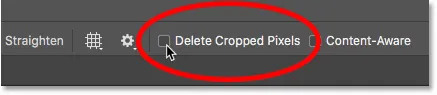
Låt ta bort beskärda pixlar stängda av.
Klicka sedan på markeringen i alternativfältet för att beskära bilden till det nya förhållandet:
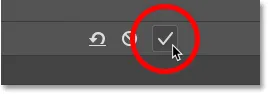
Klicka på bocken.
Och här är bilden, nu beskuren till bildförhållandet 8 x 10. Det kommer fortfarande inte att skrivas ut vid 8 "efter 10" ännu, men vi vet hur vi fixar det, vilket vi gör sedan:

Den beskurna versionen av bilden.
Steg 6: Ändra storlek på bilden i dialogrutan Bildstorlek
För att ändra storleken på bilden för utskrift, följ just samma steg som vi redan har lärt oss. Öppna först dialogrutan Bildstorlek genom att gå upp till Bild- menyn och välja Bildstorlek :
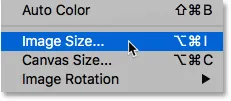
Gå till Bild> Bildstorlek.
Avmarkera alternativet Resample och ange sedan din nya utskriftsstorlek i fälten Bredd och Höjd . Den här gången har jag inga problem att välja en storlek på 8 "med 10", även om breddvärdet bara är lite av vid 8, 004 tum. Fortfarande tillräckligt nära.
Observera dock att upplösningsvärdet har sjunkit under 300 pixlar / tum, vilket innebär att jag måste uppsamla det:
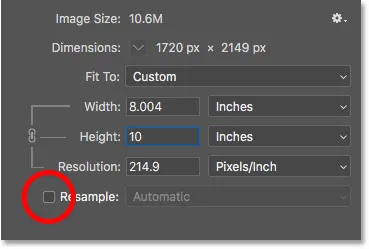
Stäng av Resample, ange den nya bredden och höjden och kontrollera sedan upplösningen.
För att ta upp det på nytt, aktiverar jag alternativet Resample och sedan ändrar jag upplösningsvärdet till 300 pixlar / tum . Eller igen, om bilden var på väg till en Epson-skrivare, skulle jag ange 360 ppi istället:
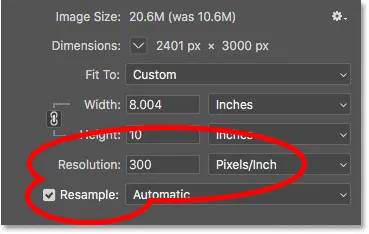
Aktivera Resample och ställ sedan in upplösningen till 300 ppi.
Slutligen, för Interpolation- metoden, kunde jag antingen låta den vara inställd på Automatic, eller eftersom jag använder Photoshop CC 2018, kommer jag att ändra den till Preserve Details 2.0 :
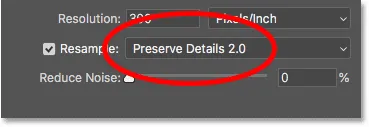
Ställa in interpolationsmetoden.
När du är redo att ändra storlek på bilden klickar du på OK för att acceptera dina inställningar och stänga dialogrutan Bildstorlek:
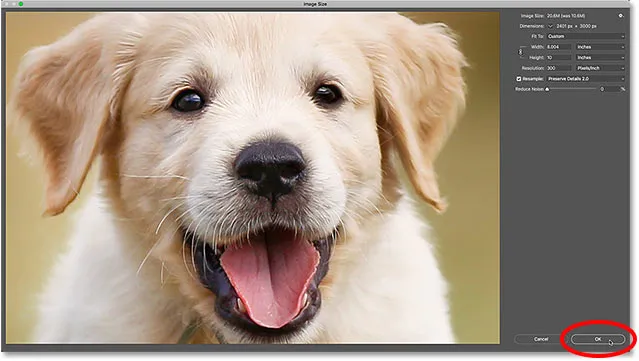
Klicka på OK för att ändra storleken på bilden.
Och där har vi det! Det är allt du behöver veta för att ändra storlek på bilder för utskrift i Photoshop! I nästa lektion i den här serien lär vi oss hur du ändrar storlek på bilder för e-post och delning online!
Eller kolla in tidigare handledning i denna serie:
- 01 - Pixlar, bildstorlek och upplösning
- 02 - Photoshops kommandot Bildstorlek - Funktioner och tips
- 03 - Hur du ändrar storlek på bilder för utskrift
- 04 - Hur du ändrar storlek på bilder för e-post och fotodelning
- 05 - Hur man beräknar bildstorlek
- 06 - Sanningen om bildupplösning, filstorlek och webben
- 07 - Hur du ändrar storlek på pixelkonst
- 08 - Bästa sättet att förstora bilder i Photoshop CC
Och glöm inte, alla våra tutorials är nu tillgängliga att ladda ner som PDF-filer!