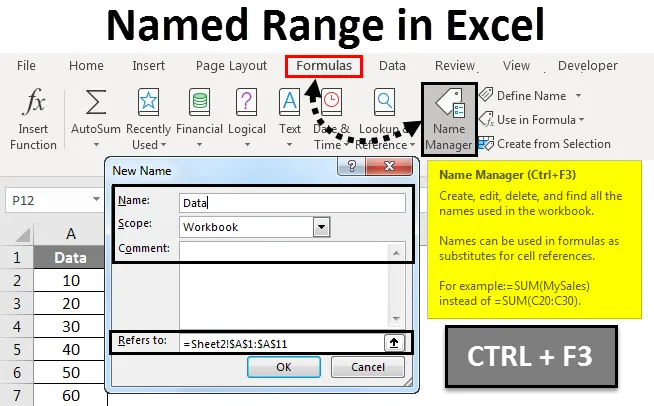
Excel Named Range (Innehållsförteckning)
- Namngivet intervall i Excel
- Definiera namn från ett valt område
- Hur skapar jag namngivna intervall i Excel?
Namngivet intervall i Excel
Named Range gör processen att arbeta med formler mycket intressant, särskilt för att hålla reda på saker. Det är bara väldigt bekvämt att tilldela ett namn till ett intervall. Om det nu sker någon förändring i det intervallet blir det oändligt mycket lättare att uppdatera intervallet genom Namnhanteraren. Det tillåter oss helt att kringgå processen att manuellt uppdatera varje formel. I fall med kapslade formler, där en formel måste användas i en annan formel eller kanske bara används på en annan plats, är allt som behöver göras att hänvisa formeln med dess namn.
- Vikten av namngivna områden är att man kan använda valfritt namn i formeln utan att oroa sig för celladresser / referenser. Alla namn kan tilldelas ett intervall.
- Alla namngivna konstanter eller data kan ges ett namngivet intervall och dessa namn kan användas istället för den faktiska formeln. På detta sätt blir det lättare att förstå formlerna. Så vad detta gör är att det ger en rad celler i Excel ett mänskligt förståeligt namn.
- Genom att använda de namngivna intervallen kan man göra användning av formler mycket enkelt i Excel. Man kan ge ett namn i ett intervall i en formel eller funktion, en konstant eller en tabell. När man börjat använda namn i ett ark kan man lätt förstå dessa namn.
Definiera namn från ett valt område
Först måste man välja det område som du vill ge ett namn. Navigera sedan till formler och välj sedan Skapa från val .
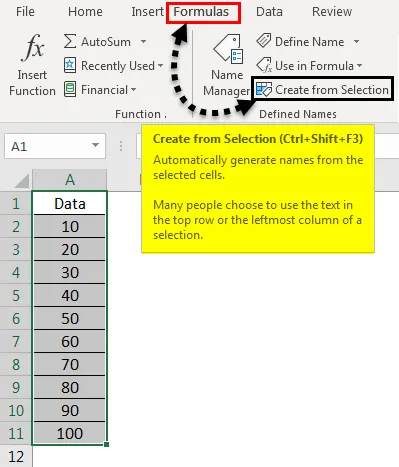
I rutan "Skapa namn från markering" väljer du antingen bottenrad, övre rad, vänster kolumn eller höger kolumn och klicka sedan på OK.
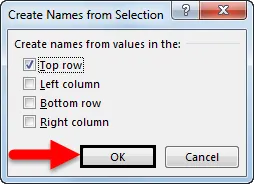
Cellerna namnges baserat på etiketter inom det angivna intervallet
- Använd först namn i formler och fokusera sedan på en cell och ange sedan en formel.
- Markören måste placeras på den plats där vi vill använda det namngivna intervallet i en formel.
- Namnet kan väljas från listan som öppnas efter att du skrev den första bokstaven i namnet.
- Alternativt navigerar du till Formler och sedan Använd i formel följt av det namn du vill använda.
- Tryck enter.
Det är också möjligt att uppdatera de namngivna områdena från Name Manager. Genvägen för att uppdatera de namngivna områdena från Name Manager är Ctrl + F3. Vi behöver bara välja namnet som vi vill ändra och sedan fortsätta att ändra referensen direkt.
Hur skapar jag namngivna intervall i Excel?
Låt oss förstå begreppet Named Range genom några exempel.
Du kan ladda ner den här namngava Excel-mallen här - Namngiven räckvidd Excel-mallNamngivna intervall i Excel - exempel # 1
Skapa ett namngivet intervall med alternativet Definiera namn -
- Fokusera först på cellerna genom att välja cellintervall.
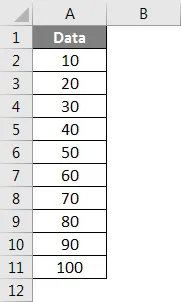
- Navigera nu till fliken Formler. Gå sedan till gruppen Definierat namn. Klicka för att välja Definiera namn .
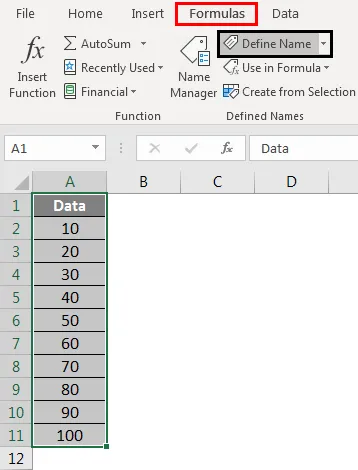
- Nu när dialogrutan Nytt namn öppnas, nämn tre saker - Namn, Räckvidd, Kommentar.
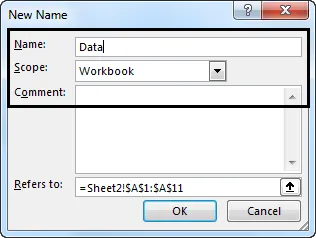
- Nu i kategorin "Namn:", ange ett namn för intervallet.
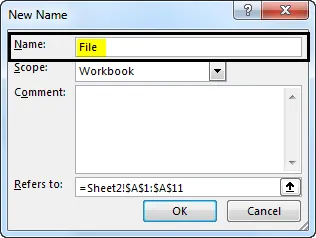
- Nu i kategorin "Omfång:", från rullgardinsmenyn, måste namnomfånget ställas in (som standard är det Arbetsbok)
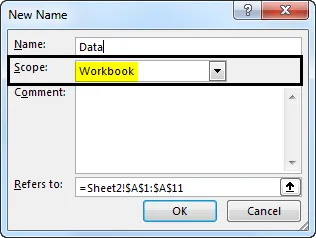
- Gå nu vidare till avsnittet "Hänvisar till:", verifiera referensen som finns tillgänglig och ändra den vid behov. Klicka sedan på OK för att spara de ändringar du gjort och stänga dialogrutan.
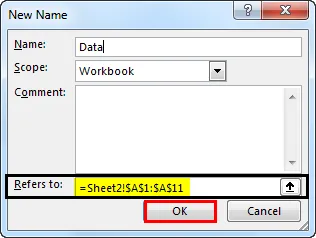
Namngivna intervall i Excel - exempel # 2
Skapa ett namngivet intervall genom att använda Namnhanteraren -
- Navigera till fliken Formler och fortsätt sedan mot Definiera namngrupp och klicka sedan på Namnhanteraren .
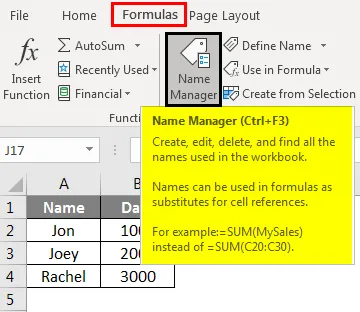
- Alternativt kan du också trycka på Ctrl + F3, som är en genväg för samma.
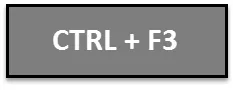
- Nu uppe, mot vänsterhörn av Namnhanteraren, har vi knappen "Nytt". Klicka på det.
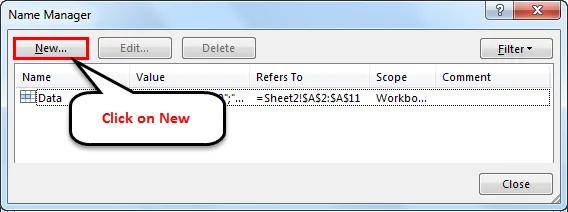
Sedan öppnas dialogrutan Nytt namn.
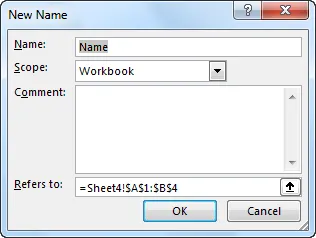
Namngivna intervall i Excel - exempel # 3
C återge ett namngivet intervall med hjälp av VBA -

Vi kan också skapa ett Named Range i VBA. Här är ett exempel för att förklara hur detta fungerar.
Så det här gjorde vi i kodavsnittet ovan:
- Vi skapade tre variabler - myWorksheet of Worksheet datatype, som kommer att lagra namnet på Excel Worksheet, myNamedRange of Range datatype som kommer att innehålla namnet på det intervall av celler som vi vill namnge, och myRangeName, av String datatype som kommer att innehålla namnet på det namngivna intervallet.
- Vi definierade vårt kalkylblad (i variabeln myWorksheet).
- Vi fortsatte sedan att definiera vårt sortiment av celler som vi ville namnge (i variabeln myNamedRange).
- Efter det definierade vi namnet på vårt Namngivna intervall i variabeln myRangeName.
- Efter det fortsätter vi med att skapa det Namngivna intervallet och ger den referens som den kommer att peka på.
Detta avslutar skapandet av Named Range genom VBA.
Saker att komma ihåg
Följande saker måste alltid hållas i åtanke när du skapar eller hanterar namngivna områden i Excel.
- Namngivna intervall kan ha namn som börjar med antingen ett bakslag (\), bokstav eller understruk (_). Siffror eller andra specialsymboler är ogiltiga som starttecken. Om något annat tecken än bokstäver, backslash eller understreck ges som starttecken, kommer Excel att kasta ett fel.
- Det finns också en begränsning för hur länge namnet på ett namngivet intervall kan vara. Den maximala längden på ett namn kan vara 255 tecken. Allt över 255 tecken får Excel att kasta ett fel.
- Varje namn måste vara en kontinuerlig sekvens av tecken. Det finns inget utrymme att ha mellanslag, flikar eller skiljetecken i namnet. Detta görs för att upprätthålla enhetlighet och underlätta namnen.
- En annan viktig instruktion när du arbetar med Named Ranges är att namnet på Named Range inte får ha någon konflikt med cellreferenser.
- Som vi såg finns det en gräns för maximal längd för ett namn. Omvänt måste ett namn också ha minst en karaktärslängd. Namn får vara av en enda teckenlängd, men det finns få tecken som 'r' och 'c' som är reserverade av Excel och inte kan användas som namn.
- Som en bonus är namnen inte skiftlägeskänsliga, vilket innebär att namn som "Jon", "JON", "jon" är samma sak som Excel.
Rekommenderade artiklar
Detta har varit en guide till Named Range i Excel. Här diskuterade vi Hur man skapar Named Range i Excel tillsammans med praktiska exempel och nedladdningsbar Excel-mall. Du kan också gå igenom våra andra föreslagna artiklar -
- Snabbåtkomstverktygsfält i Excel
- Guide till Excel Auto Numbering
- Guide till Excel MAX IF-funktion
- Hur man använder AutoFill i Excel