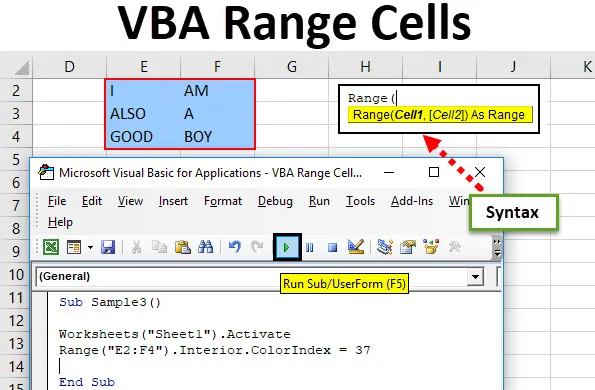
VBA-intervallceller
I VBA kallas intervallet också för egenskapen för en individuell cell eller en grupp celler i vilken rad eller kolumn som helst. Området är särskilt en datauppsättning i Excel. Till exempel är cell A1 till cell B3 ett intervall av celler om de innehåller ett värde av vissa sorter eller om de är tomma.
I VBA skapar vi koder för att automatisera våra uppgifter. För att automatisera våra uppgifter hänvisar vi till värde i excelceller. Dessa uppsättningar celler antingen individuella eller multipla kallas intervall i excel. I VBA kan vi ange vilka rader eller kolumnintervall vi refererar till.
Syntax of Range i Excel VBA
VBA Range har följande syntax:
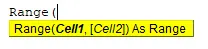
Syntaxen för att använda intervalluttryck i VBA är följande:
Expression.Range ("Cell Range")
För att använda intervallfunktion måste vi förstå tre grundläggande saker i VBA -
- Objektkvalificering: Detta är i grunden arbetsboken eller kalkylbladet vi försöker hänvisa till.
- Egenskap: Det här är funktionen för att använda objektets egenskaper.
- Metod: Denna funktion är vad vi vill göra med de data vi valde.
Till exempel Application.Workbooks ("ANAND.xlsm"). Arbetsblad ("Sheet1"). Range ("A1") Objektets kvalificering är Application.workbooks där vi hänvisade till ANAND som heter excel-fil och Sheet 1 som arbetsblad om vi måste ändra teckensnitt då skulle det vara vår metod. Detta kommer att vara tydligt med fler exempel.
Obs: För att använda VBA måste du se till att utvecklarens flik är aktiverad från File Tab från alternativavsnittet.Hur använder jag Excel VBA-intervallceller?
Vi kommer att lära dig att använda VBA Range Cells med få exempel i Excel.
Du kan ladda ner denna VBA Range Cells Excel Mall här - VBA Range Cells Excel MallVBA-intervallceller - exempel 1
Låt oss först ändra teckensnittet på vår cell A2 som som värde för "ANAND" till fetstil med VBA-intervallfunktion.
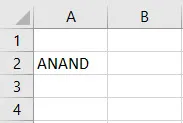
Följ stegen nedan för att använda VBA Range-funktion.
Steg 1: Klicka på Visual Basic för att öppna VB Editor på utvecklarens flik.

Steg 2: Klicka på Infoga flik och gå till modulen för att öppna kodfönstret.
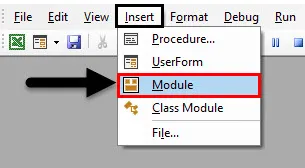
Steg 3: Förklara en underfunktion i kodfönstret. Cell A2 har i ark 1.
Koda:
Sub Sample () Slut Sub
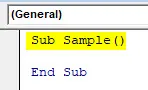
Steg 4: Aktivera kalkylbladet nu i koden med följande kod.
Koda:
Underprov () Arbetsblad ("Sheet1"). Aktivera End Sub
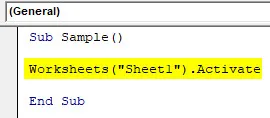
Steg 5: Nu kommer vi att ändra teckensnittet för den specifika cellen med hjälp av intervallfunktionen i VBA.
Koda:
Underprov () Arbetsblad ("Sheet1"). Aktivera intervall ("A2"). Font.Bold = True End Sub

Steg 6: Kör ovanstående kod från den medföljande körknappen eller tryck på f5.
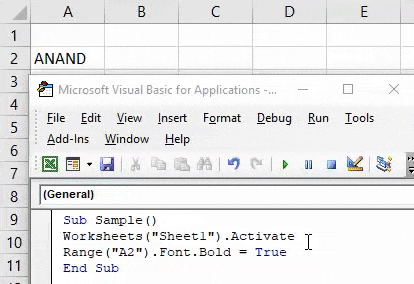
När vi har kört koden kan vi se följande resultat.
VBA-intervallceller - Exempel # 2
Låt oss nu ändra färgerna i det specifika området. För demonstrationsändamål har jag gjort cellområdet B2: C5 i röd färg. Med VBA-intervallfunktion vill jag välja dem och rensa teckensnittet. Här är den ursprungliga representationen av dessa celler.
Följ stegen nedan för att använda Excel VBA Range Cells.
Steg 1: Klicka på Visual Basic för att öppna VB Editor på utvecklarens flik.
Steg 2: Klicka på Infoga flik för att infoga en ny modul för att öppna kodfönstret. Klicka på den infogade modulen för att börja skriva koden.
Steg 3: Förklara en underfunktion i kodfönstret.
Koda:
Sub Sample1 () Slut Sub
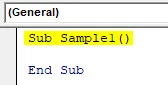
Steg 4: Aktivera kalkylbladet med funktionen nedan.
Koda:
Underprov1 () Arbetsblad ("Blad1"). Aktivera slutund

Steg 5: Nu väljer vi cellerna och rensar formatet med hjälp av intervallfunktion.
Koda:
Underprov1 () Arbetsblad ("Blad1"). Aktivera intervall ("B2: C5"). ClearFormats End Sub
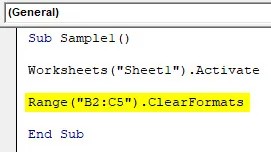
Steg 6: Kör koden och se resultatet från den medföljande körknappen.

VBA-intervallceller - exempel # 3
Låt oss slå samman några celler med hjälp av VBA-intervallfunktionen. För demonstrationsändamål Låt oss se hur de nuvarande cellerna ser ut utan sammanslagning.
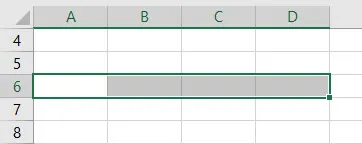
Följ stegen nedan för att använda Excel VBA Range Cells.
Steg 1: Klicka på Visual Basic för att öppna VB Editor på utvecklarens flik.
Steg 2: Klicka på Infoga flik för att infoga en ny modul för att öppna kodfönstret. Klicka på den infogade modulen för att börja skriva koden.
Steg 3: Förklara en underfunktion i kodfönstret.
Koda:
Sub Sample2 () Slut Sub

Steg 4: Aktivera arbetsboken med funktionen nedan.
Koda:
Underprov2 () Arbetsblad ("Blad1"). Aktivera slutunder
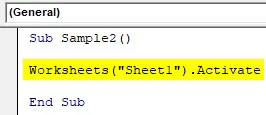
Steg 5: Nu för sammanslagningscellerna använder vi VBA Range-funktionen enligt följande.
Koda:
Underprov2 () Arbetsblad ("Blad1"). Aktivera intervall ("A6: D6"). Slå samman slutunderdel

Steg 6: Kör koden med körknappen eller tryck på f5 för att se resultatet.
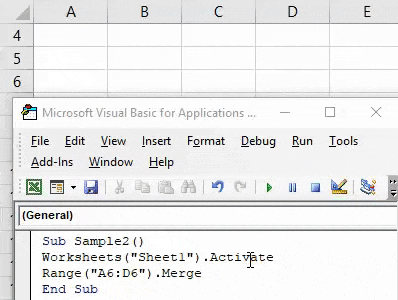
VBA-intervallceller - exempel # 4
Låt oss nu välja ett antal celler och ändra färgformatet för dem. I ett exempel hade vi bara valt en cell. Men i det här exemplet kommer vi att välja ett gäng celler till blå färg. För demonstrationsändamål har jag data inom cellområdet E2: F4 enligt följande:
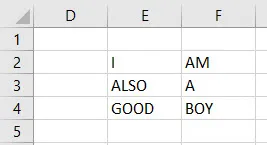
Följ stegen nedan för att använda VBA Range Cells.
Steg 1: Klicka på Visual Basic för att öppna VB Editor på utvecklarens flik.
Steg 2: Klicka på Infoga flik för att infoga en ny modul för att öppna kodfönstret. Klicka på den infogade modulen för att börja skriva koden.
Steg 3: Förklara en underfunktion i kodfönstret.
Koda:
Sub Sample3 () Slut Sub

Steg 4: Aktivera kalkylbladet med följande kod nedan,
Koda:
Underprov3 () Arbetsblad ("Blad1"). Aktivera slutunder
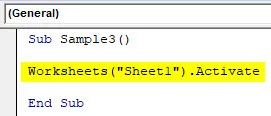
Steg 5: Låt oss nu ändra färgen på cellområdet E2: F4 med hjälp av VBA-intervallfunktionen.
Koda:
Underprov3 () Arbetsblad ("Sheet1"). Aktivera intervall ("E2: F4"). Interiör.ColorIndex = 37 End Sub
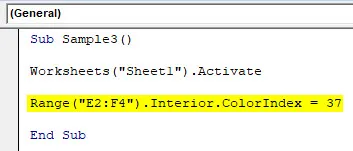
Steg 6: Kör koden genom att trycka på F5 eller från den medföljande körknappen och se resultatet.
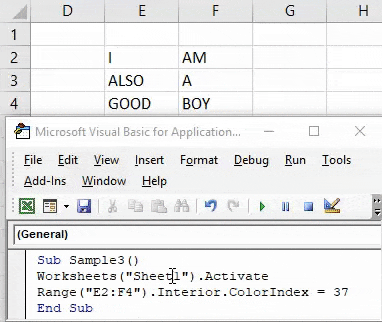
Saker att komma ihåg
- Området kan vara en cell eller flera celler.
- Om vi hänvisar till något objekt använder vi punktoperatören (.) Som intervall (“A1”). Välj används för att välja cell A1.
- För att använda intervallvärde i Excel VBA behöver vi metoder och egenskaper hos en cell.
Rekommenderade artiklar
Detta har varit en guide till VBA Range Cells. Här har vi diskuterat hur man använder Excel VBA Range Cells tillsammans med praktiska exempel och nedladdningsbar Excel-mall. Du kan också gå igenom våra andra föreslagna artiklar -
- Ersätt funktion (Visual Basic för applikationer)
- Användning av Excel Named Range
- Formatera nummer med VBA-nummerformat
- Hur man smälter samman och centrerar i Excel?