Under åren, sedan Photoshop först dök upp på scenen, har många intetanande fotografer och fotoucher gjort fallet till det onda som kallas Brightness / Contrast- kommandot. Nybörjare Photoshop-användare som vill förbättra det övergripande utseendet på sina bilder på väg upp till menyn Bild> Justeringar och var mycket glada över att hitta ett enkelt och till synes enkelt alternativ som kallas Ljusstyrka / Kontrast. Med en dialogruta som endast består av två skjutreglage - en för ljusstyrka och en för kontrast - vad kan vara lättare?
Tyvärr var det enda du kunde göra ganska enkelt med kommandot Ljusstyrka / kontrast förstöra dina bilder. Anledningen hade att göra med hur det fungerade. Visst, det kan göra dina bilder ljusare, men problemet var att det gjorde allt i bilden ljusare.
De djupa, mörka tonerna som tog fram detaljer i skuggorna? Ljusare. Områden som redan var tillräckligt ljusa? Ljusare. Photoshop tog allt i bilden och gjorde det bara ljusare, och områden som redan var ljusa tvingades till rent vitt, vilket innebar att du tappade all din höjddetalj.
Detsamma gäller om du behövde göra en bild mörkare. Photoshop skulle ta allt i bilden och göra det mörkare, inklusive områden som redan var tillräckligt mörka, vilket tvingade dem till rent svart och du skulle förlora din skuggdetalj. Kommandot Ljusstyrka / kontrast påverkade allt i lika stora mängder, och ju mer ljusare eller mörkare du använde, desto värre blev det. Det kan ha varit något användbart för att skapa specialeffekter där bildkvalitet inte alltid är högsta prioritet, men för seriös fotoredigering handlade kommandot Ljusstyrka / kontrast om den värsta "funktionen" som någonsin hittats i Photoshop.
Det är, tills Photoshop CS3 kom med!
Förbättrad ljusstyrka / kontrastkommando i Photoshop CS3
Med mycket bättre tillgängliga sätt att korrigera eventuella ton- eller kontrastproblem i en bild, som att använda Nivåer eller kurvor, och så många Photoshop-instruktörer som berättar sina elever att undvika kommandot Brightness / Contrast som pesten, skulle få människor ha blivit förvånade om Adobe hade äntligen bestämde sig för att gå tillbaka Brightness / Contrast-kommandot och ta bort det från Photoshop. Men istället gjorde de något som ingen förväntade sig. De fixade faktiskt Brightness / Contrast-kommandot i Photoshop CS3! Skjutreglaget Ljusstyrka fungerar nu som den mellersta skjutreglaget i dialogrutan Nivåer, vilket gör att vi faktiskt kan lysa upp en bild utan att klippa de ljusaste eller mörkaste områdena till rent vitt eller svart, medan kontrastreglaget nu fungerar mycket som Curves-kommandot, ljusare ljus områden och mörkare mörka områden igen utan att klippa höjdpunkter eller skuggor. Det är fortfarande inte det mest professionella sättet att arbeta på, men för vardagliga bilder som helt enkelt behöver en snabb ökning av ljusstyrka eller kontrast kan det förbättrade ljusstyrka / kontrastkommandot i Photoshop CS3 vara allt du behöver!
För att verkligen förstå hur mycket bättre den nya versionen av kommandot Ljusstyrka / kontrast är, låt oss först titta på hur illa den brukade vara. Lyckligtvis behöver vi inte öppna en tidigare version av Photoshop för att göra detta eftersom Adobe ger oss möjligheten att enkelt växla mellan de nya och gamla versionerna direkt från dialogrutan Ljusstyrka / kontrast. Här är en bild som jag har öppnat på min skärm:

Det ursprungliga fotot.
Det finns massor av bra detaljer i snön och i bergen i bakgrunden, men det övergripande fotot "poppar" inte ut på mig som jag vill. För att ta reda på vad problemet kan vara, tittar jag på min Histogram- palett, som som standard är grupperad i Navigator- och Info-paletten. Du kan också välja Histogram-paletten från fönstermenyn om du inte ser den någonstans på skärmen.
När min histogrampalett är vald ska jag klicka på menyikonen i palettets övre högra hörn och välja läget Expanded View, vilket ökar storleken på histogrammet, så att jag kan se alla 256 ljusstyrkevärden från rent svart längst till vänster till rent vitt längst upp till höger (standardläget Compact View visar bara 100 ljusstyrkevärden). Jag kommer också att se till att alternativet Channel överst på paletten är inställt på RGB, vilket gör att jag kan se en komposit av de röda, gröna och blå kanalerna, samma histogram som jag skulle se som standard om jag tog upp dialogrutan Nivåer. En snabb titt på histogrammet avslöjar problemet. Det finns för närvarande inga riktiga skuggor eller höjdpunkter på fotot. All bildinformation ligger inom mitttonerna, vilket vi kan berätta för att huvuddelen av histogrammet inte sträcker sig till varken längst till vänster (rent svart) eller längst till höger (rent vitt):
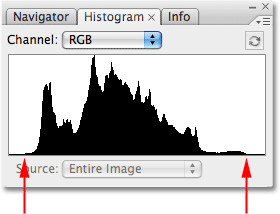
Histogrampaletten som visar bildinformationen i mellantonerna.
För att åtgärda problemet (eller åtminstone, försöka fixa problemet), jag tar fram kommandot Ljusstyrka / kontrast genom att klicka på ikonen Nytt justeringslager längst ner i paletten Lager och välja Ljusstyrka / Kontrast från listan med justeringslager som visas:
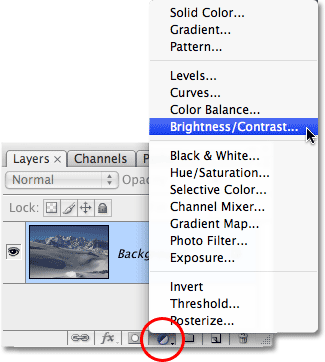
Klicka på ikonen Nytt justeringslager och välj "Ljusstyrka / kontrast" i listan.
Det här öppnar dialogrutan Ljusstyrka / kontrast, som inte ser mycket annorlunda ut från gamla dagar (som i dagarna före Photoshop CS3). Den innehåller fortfarande bara två reglage - en för ljusstyrka och en för kontrast - men som jag nämnde är skillnaden i hur de fungerar. För tillfället är vi intresserade av hur de brukade fungera, så för att byta till "dåliga gamla dagar", allt vi behöver göra är att välja alternativet Use Legacy i dialogrutan. Med Use Legacy markerad får vi den gamla versionen av kommandot Brightness / Contrast, och med det avmarkerat får vi den nya versionen:
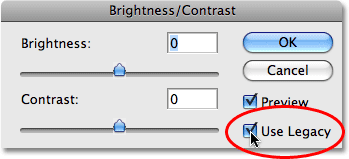
Växla mellan de nya och gamla versionerna av kommandot Ljusstyrka / kontrast med alternativet "Använd äldre".
Med alternativet Use Legacy markerat, vilket betyder att jag för närvarande använder den gamla versionen av kommandot, kommer jag att försöka öka ljusstyrkan på mitt foto genom att klicka på reglaget för ljusstyrka och dra det åt höger. Ju längre jag drar skjutreglaget åt höger, desto ljusare gör jag bilden. Det finns inget specifikt värde för att ställa in beloppet för ljusstyrka, så jag håller ett öga på min bild i dokumentfönstret när jag drar skjutreglaget. I det här fallet tror jag att värdet på +40 är tillräckligt bra:
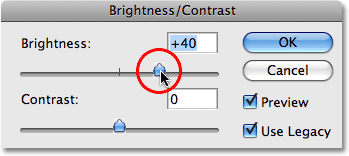
Dra skjutreglaget Ljusstyrka mot höger för att göra bilden ljusare eller dra åt vänster för att göra den mörkare.
Här är bilden efter att du har ökat ljusstyrkan:
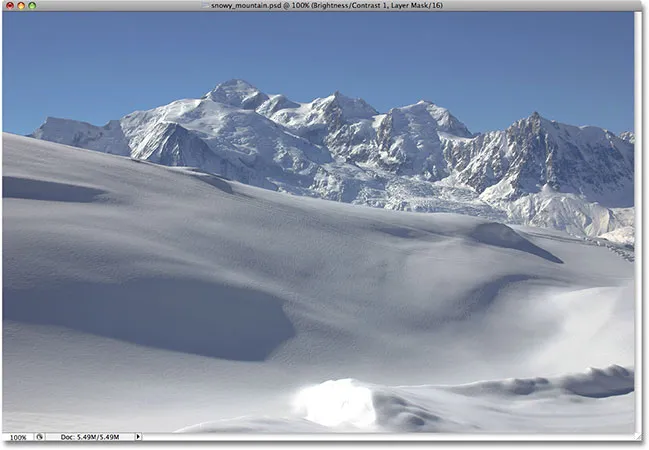
Fotot verkar nu ljusare efter att ha ökat ljusstyrkan.
Bilden verkar verkligen ljusare vid denna punkt, men till vilken kostnad? Allt på fotot är nu ljusare, inklusive skuggorna som jag inte ville lysa upp, och jag har tappat bildkontrast på grund av det. Den ljusare effekten ser mer ut som om det finns en film eller dammlager som täcker fotot. Här är en "före och efter" vy för att göra det lättare att se vad som hände. Den ursprungliga bilden är till vänster och den ökade ljusstyrkaversionen till höger:

Skuggorna har nu blivit ljusare tillsammans med allt annat, vilket minskar den totala bildkontrasten.
Låt oss ta en titt på vår Histogram-palett, där vi kan se vad som hände. Om du jämför detta histogram med det ursprungliga, kommer du att märka en konstig sak - de ser exakt lika ut! Varje topp och dal ser exakt ut som det ursprungligen gjorde, med undantag för en viktig skillnad. Hela histogrammet har flyttats över till höger, som om jag klickade på det och dra det över med min mus, och det beror på att varje ljusstyrka i bilden har blivit ljusare med exakt samma mängd. Den enda delen av histogrammet som ser annorlunda ut vid denna punkt är området längst till höger, som har skjutits upp i en hög spik längs höger kant. Detta säger oss att delar av vår bild där vi brukade ha markera detaljer nu har klippts till rent vitt:
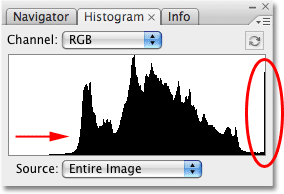
Histogrammet som visar att varje ljusstyrke i bilden har blivit ljusare, vilket höjer höjdpunkterna till rent vitt.
Genom att lätta upp varje ton i bilden har vi tappat kontrasten, så det logiska nästa steget verkar vara att försöka fixa det genom att öka mängden kontrast med kontrastreglaget . Jag klickar på skjutreglaget för kontrast och drar den åt höger till ungefär samma värde som jag drev glidreglaget för ett ögonblick sedan. Kom ihåg att vi fortfarande använder den gamla versionen av kommandot Brightness / Contrast just nu:
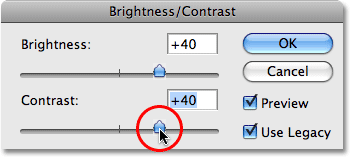
Försök att lägga till mer kontrast till bilden genom att dra kontrastreglaget åt höger.
Låt oss titta på bilden:
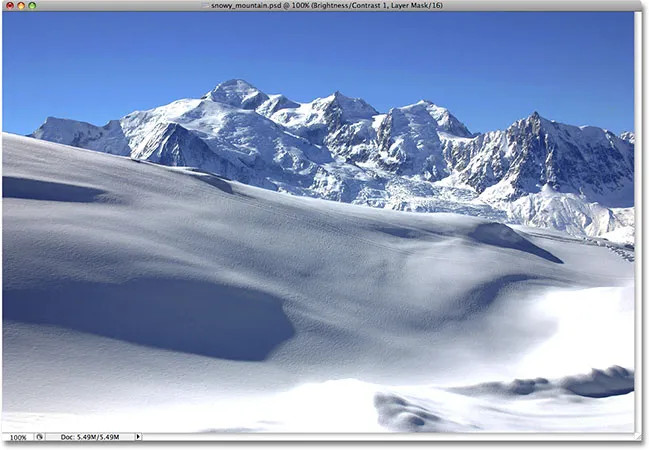
Ökande kontrast till den gamla versionen av kommandot Ljusstyrka / kontrast har blivit ännu mer av höjdpunkterna till rent vitt.
Nåväl, vi har definitivt fått tillbaka en hel del kontrast, men igen till vilken kostnad? Vi har sprängt ännu fler av våra höjdpunkter till rent vitt, med stora snöområden längs fotens botten och i bergen som har tappat all detalj. I själva verket verkar snön längs botten nu glöda! Vid denna punkt ser bilden bara hård ut. Det är ljusare än det ursprungligen var, men med så mycket detaljer som nu saknas, skulle det vara svårt att kalla det en förbättring.
Här är vad histogrammet visar. Spiken längst upp till höger är nu ännu högre och berättar vad vi just såg med våra egna ögon, vilket är att vi har klippt ännu fler av våra höjdpunkter till rent vitt, och om vi ser längst till vänster i histogrammet, vi kan se en annan pigg bilda, den här berättar för oss att vi börjar klämma lite skuggdetaljer till rent svart:
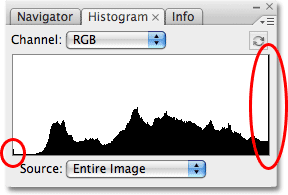
Histogrammet som visar ännu mer bildinformation klipps till rent vitt.
Det som hände är att med den gamla versionen av kontrastreglaget tar Photoshop helt enkelt ljusstyrkan i bilden och sträcker dem jämnt åt vänster och höger, som om någon tryckte ner histogrammet och försökte platta ut det. Ju längre du drog kontrastreglaget åt höger, desto längre bort skulle du sträcka ljusstyrken och det skulle inte ta mycket innan du klippte ut dina höjdpunkter och skuggor. Fortsätt att dra och du skulle klippa ännu mer av bilden till svart och vitt, med Photoshop kan du gärna förstöra bilden utan att tänka på den igen. Om du faktiskt skulle dra kontrastreglaget helt åt höger till det maximala värdet på +100:
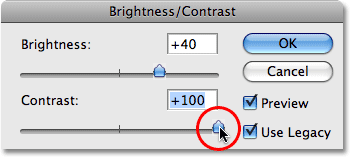
Dra den "gamla" kontrastreglaget helt åt höger.
Du kan faktiskt sprida ljusstyrken så långt ifrån varandra att det nästan ingenting finns kvar på histogrammet annat än höga spikar i varje ände:
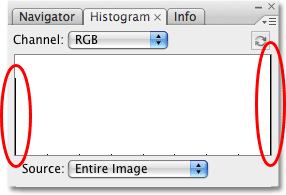
Allt som återstår av histogrammet efter att ha dragit kontrastreglaget sitt maximala värde.
Om du tycker att histogrammet inte längre ser ut för imponerande ser bilden i sig ännu värre ut:
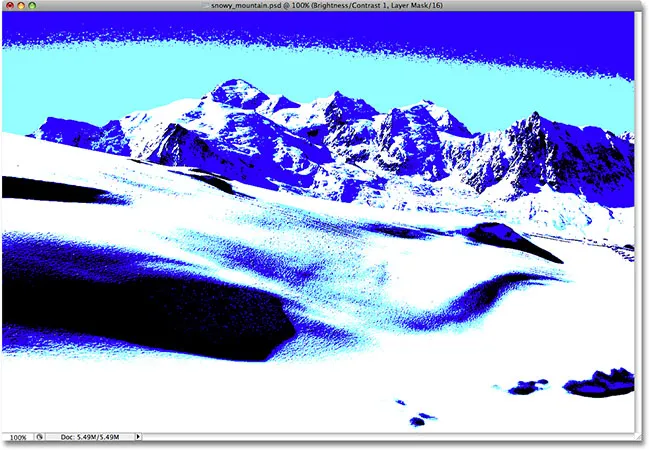
Lite återstår av originalbilden efter att ha dragit kontrastreglaget helt åt höger. Försök inte det här hemma.
Naturligtvis kan du hävda att jag har tagit saker till ett extremt extrema här, och jag kanske tenderar att hålla med dig, men det gjordes rent för att visa hur dåligt med ett kommando Ljusstyrka / kommando brukade vara. Tack och lov (och ganska överraskande), allt som har förändrats från Photoshop CS3. Låt oss ta en titt på hur stor förbättring den nya versionen egentligen är!
Kortkoder, åtgärder och filter Plugin: Fel i kortkod (ads-photoretouch-middle)
För att ändra kommandot Ljusstyrka / kontrast i Photoshop CS3 (och högre) till den nya versionen, avmarkerar jag helt enkelt alternativet Use Legacy i dialogrutan. Detta återställer också reglagen för ljusstyrka och kontrast till 0:
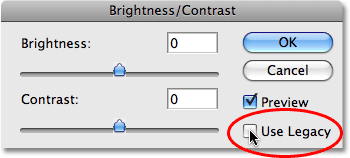
Lämna alternativet "Använd äldre" inte avmarkerat för den nya versionen av kommandot Ljusstyrka / kontrast.
Bilden har återgått till sitt ursprungliga tillstånd:

Det ursprungliga, oredigerade fotot igen.
Och histogrammet visar också att vi är tillbaka till våra ursprungliga ljusstyrkor:
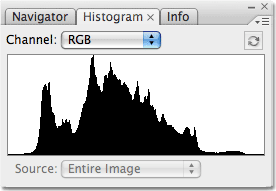
Histogramens ursprungliga form har återvänt.
Nu när jag arbetar med den nya, förbättrade versionen av kommandot Ljusstyrka / kontrast kommer jag att öka bildens ljusstyrka genom att dra glidreglaget Ljusstyrka igen åt höger. Precis som med den gamla versionen av kommandot, drar du reglaget för ljusstyrka mot höger ökar ljusstyrkan, medan du drar skjutreglaget åt vänster minskar det. Återigen finns det inget specifikt ljusstyrkevärde att använda eftersom varje bild är annorlunda, så jag kommer att hålla ett öga på mitt foto i dokumentfönstret när jag drar skjutreglaget. Förra gången ökade jag ljusstyrkan till +40, vilket resulterade i en viss klippning av höjdpunkterna. Den här gången, med den nya versionen av kommandot, kommer jag att öka ljusstyrkan ytterligare till +50:
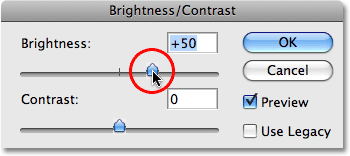
Dra glidreglaget Ljusstyrka mot höger för att öka bildens ljusstyrka.
Låt oss ta en titt på bilden. Med den nya versionen av kommandot Brightness / Contrast får vi ett mycket bättre resultat. Även om jag höjde ljusstyrkan ännu längre än jag gjorde med den gamla versionen av kommandot, har vi fortfarande bibehållit mycket av de mörkare tonerna, vilket innebär att vi kunde lysa upp bilden medan vi fortfarande håller mycket av kontrasten. Det har inte längre det bleka "skikt av damm" som vi slutade med förra gången:
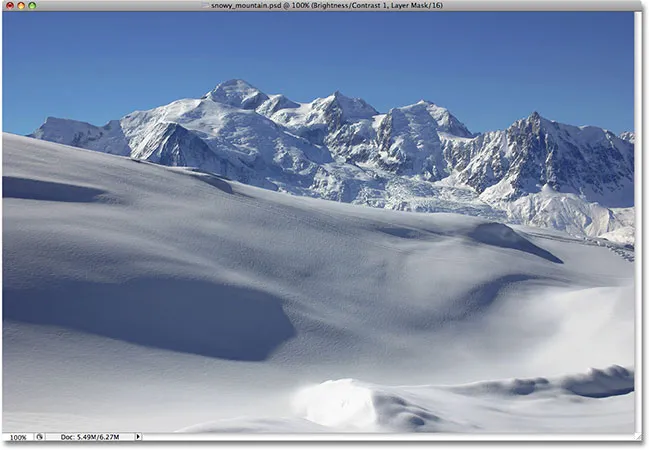
De ljusa områdena på fotot har blivit ljusare utan att göra de mörkare områdena ljusare.
Om vi tittar på histogrammet kan vi se att jag inte heller har klippt några av höjdpunkterna. Som jag nämnde i början fungerar den nya versionen av glidreglaget Brightness mycket som mellantonreglaget i Levels-kommandot. De ljusaste och mörkaste områdena i bilden förblir nu oförändrade till största delen när du drar glidreglaget Ljusstyrka. Endast nivåerna däremellan är ljusare:
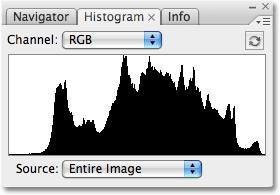
Den här gången visar histogrammet inget klipp i höjdpunkterna även om ljusstyrken ökades ytterligare.
Det är fortfarande möjligt att klippa höjdpunkter om du drar reglaget för ljusstyrka för långt åt höger (eller klipp skuggor genom att dra för långt till vänster om du mörknar bilden), så du vill definitivt hålla ett öga på din Histogrampalett när du arbetar, men den nya versionen av kommandot Ljusstyrka / kontrast ger oss ett mycket större rörelserikt med skjutreglaget innan vi stöter på problem. I själva verket, medan den gamla versionen av reglaget för ljusstyrka bara gick så högt som +100 (eller så lågt som -100), går den nya versionen hela vägen upp till +150 (eller ner till -150).
Låt oss försöka öka kontrasten på bilden med den nya versionen av kontrastreglaget . Förra gången ökade jag kontrastvärdet till +40 vilket resulterade i att stora delar av höjdpunkterna och till och med några få skuggor klipptes. Denna gång, med den nya versionen av kommandot, drar jag kontrastreglaget hela vägen till +70. Precis som med ljusstyrkan är varje bild annorlunda så det finns inget specifikt kontrastvärde att använda. Jag använder +70 här bara för att det fungerar bra med just detta foto. Du måste hålla ett öga på din bild i dokumentfönstret när du drar reglaget för att bedöma resultaten:
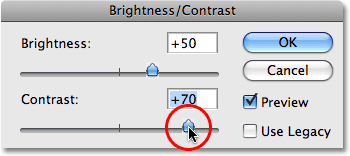
Dra glidreglaget Ljusstyrka mot höger för att öka bildens ljusstyrka.
Här är fotot efter att du har ökat kontrasten. Även om jag höjde kontrastnivån långt utöver värdet som jag använde med den gamla versionen av kommandot Ljusstyrka / kontrast, finns det inga synliga tecken på någon skugga eller höjdklippning:
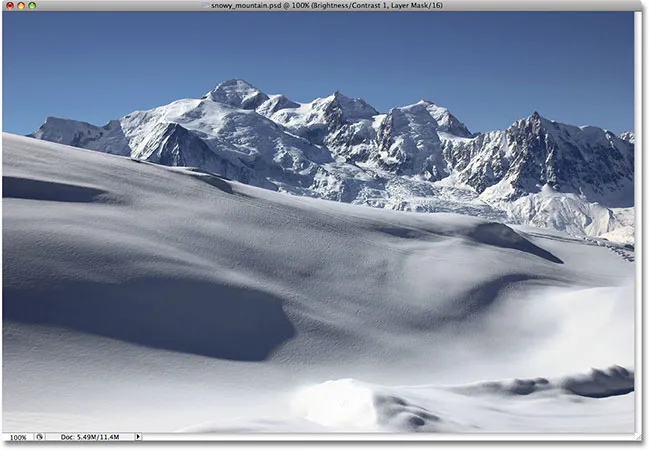
Tack vare den nya versionen av kommandot Ljusstyrka / kontrast har kontrasten ökats utan att skuggor eller höjdpunkter har klippts ut.
För att bekräfta att vi inte har klippt några höjdpunkter eller skuggor, låt oss ta en titt på histogrammet. Visst nog, histogrammet ser bra ut! Det sträcker sig hela vägen över tonområdet från svart till vitt utan att klippa en enda höjdpunkt eller skugga:
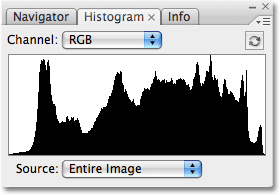
Kommandot Ljusstyrka / kontrast i Photoshop CS3 kunde förbättra tonen och kontrasten utan att förlora någon markering eller skuggdetalj.
Just nu är jag nöjd med resultaten. Den förbättrade justeringen av ljusstyrka / kontrast i Photoshop CS3 har gjort det enkelt att lägga liv till en tråkig, platt bild utan de hemska klippproblemen som kommandot har drabbats av under större delen av Photoshops livstid. Bara för att visa hur mycket bättre ljusstyrka / kontrast i Photoshop CS3 verkligen är, kommer jag att dra kontrastreglaget helt åt höger till det maximala värdet på +100:
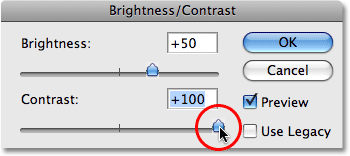
Att öka kontrastkommandot till det maximala.
Kommer du ihåg vad som hände när jag gjorde det med den gamla versionen av kommandot? När vi tittade på histogrammet såg vi att det praktiskt taget hade försvunnit, vilket bara lämnade höga spikar på vardera sidan vilket indikerade att det mesta av bilddetaljerna hade klippts till rent svart eller vitt. Denna gång, med den nya versionen, även om jag har ökat kontrastvärdet till dess maximala, ser vi inga sådana problem i histogrammet. Det finns en del mindre höjddetaljer som klipps, men det tog att höja kontrastvärdet hela vägen till +100 innan problemet stötte på:
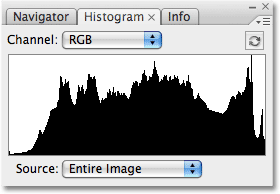
Även vid det högsta kontrastvärdet har endast mindre höjdklippning skett.
Med den gamla versionen förstördes bilden fullständigt vid denna tidpunkt och ser mer ut som en konstig specialeffekt än ett retuscherat foto. Men med den nya versionen av kommandot Ljusstyrka / kontrast i Photoshop CS3, även med kontrastvärdet maxat ut, ser bilden fortfarande bra ut:
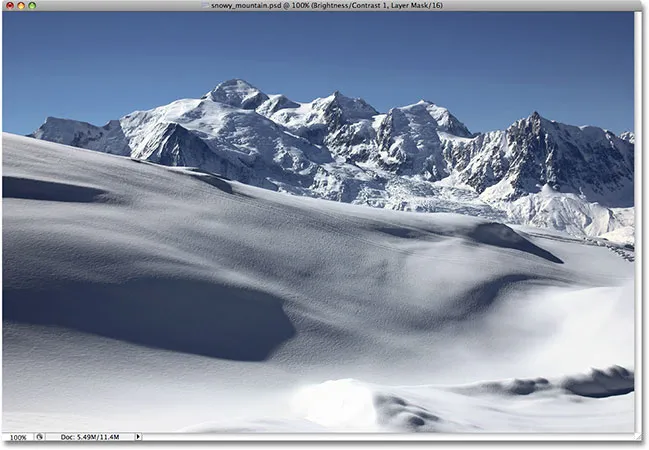
Ett mycket annat resultat än tidigare.
Som jag nämnde i början är kommandot Ljusstyrka / kontrast fortfarande inte det mest professionella sättet att förbättra ton och kontrast på ett foto, även med dess stora förbättringar. För viktiga bilder vill du hålla fast vid nivåer eller kurvor för att få saker rätt. Men om allt du behöver är ett snabbt, problemfritt sätt att lysa upp eller öka kontrasten på en bild och du har en kopia av Photoshop CS3 eller högre, lägg bara till ett justeringslager för ljusstyrka / kontrast, se till att alternativet Use Legacy är avmarkerat, och dra skjutreglagen Ljusstyrka och Kontrast efter behov (medan du naturligtvis håller ett öga på Histogrampaletten). Efter många års förstörelse av bilder fungerar äntligen Brightness / Contrast-kommandot i Photoshop som du förväntar dig, och det blir inte så lättare än det här.
Och där har vi det! Kolla in vårt foto retuscheringsavsnitt för mer Photoshop-bildredigeringshandledning!