Beskärning av bilder är överlägset en av de vanligaste som används dagligen för Photoshop. Det är så vanligt att Photoshop kommer med ett verktyg som är speciellt utformat för att beskära foton, bekvämt benämnt Crop Tool. En av de fantastiska sakerna med Crop Tool är att du enkelt kan beskära dina foton till vanliga fotostorlekar som 4x6, 5x7 eller 8x10 helt enkelt genom att ange bredd- och höjdvärdena i Alternativfältet innan du drar ut din beskärningsram eller genom att välja en förinställd beskärningsstorlek från förinställningsväljaren.
Det kan vara bra, men om du inte vill ändra bildförhållandet? Tänk om du vill beskära bilden medan du håller bredd-till-höjd-förhållandet på samma sätt som originalet? Och vad händer om du inte är säker på vad det ursprungliga bildförhållandet egentligen är? Du kan öppna dialogrutan Bildstorlek för att ta reda på bildens bredd och höjd och sedan göra matematik, men det finns ett ännu enklare sätt tack vare ett sällan använt men mycket användbart kommando i Photoshop som heter Transform Selection, vilket är vad vi " kommer att titta på i den här tutorialen.
Här är det foto jag ska jobba med. Jag vill beskära bilden närmare kvinnans ansikte och blommorna hon håller, men jag vill att slutresultatet ska bibehålla samma bildförhållande som originalet:

Det ursprungliga fotot.
Låt oss börja!
Steg 1: Välj Hela fotot
Det första vi behöver göra är att välja hela vårt foto. Gå upp till Välj- menyn högst upp på skärmen och välj Allt högst upp i listan, eller använd kortkommandot Ctrl + A (Win) / Command + A (Mac). I båda fallen väljer du hela fotot, och du kommer att se en markering som visas runt kanterna på bilden i dokumentfönstret:

En markering visas runt hela fotot i dokumentfönstret.
Steg 2: Välj "Transform Selection" från Select-menyn
Med en markeringsöversikt nu runt hela fotot, gå tillbaka upp till Välj- menyn igen och välj Transformera val längst ner i listan:
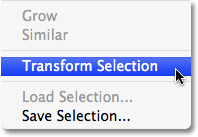
Gå till Välj> Transformera val.
Steg 3: Ändra storlek på valet
Som namnet antyder tillåter Photoshops kommando Transform Selection oss att göra ändringar i själva urvalet utan att påverka något inuti valet. I det här fallet vill vi ändra storlek på urvalsomfattningen och göra den mindre tills den bara omger den del av fotot som vi vill behålla, så att vi kan beskära bort allt annat. För att ändra storlek på valet håller du ned Skift- tangenten och klickar sedan på något av handtagen (de små rutorna) i hörnen på markeringen och drar hörnet inåt. Håll Shift-tangenten nedtryckt tvingar bredd-till-höjd-bildförhållandet för valet att förbli detsamma som du drar, vilket är vad som gör att vi kan behålla samma bildförhållande som originalfoto.
Du kan också flytta markeringsplanen genom att klicka var som helst inuti markeringen och dra den till en ny plats. Klicka bara på den lilla målsymbolen i mitten av markeringen, annars flyttar du målsymbolen, inte markeringen. Fortsätt flytta och ändra storlek på valet efter behov tills det bara omger det område du vill behålla:

Håll Shift och dra något av hörnhandtagen inåt för att ändra storleken på markeringen och samtidigt hålla bildförhållandet lika.
När du är klar trycker du på Enter (Win) / Return (Mac) för att acceptera omvandlingen.
Steg 4: Beskär bilden
Just nu är det enda som är kvar att göra att beskära området utanför vårt urval! För det kan vi använda Photoshop's Crop- kommando. Gå upp till Bild- menyn högst upp på skärmen och välj Beskär :
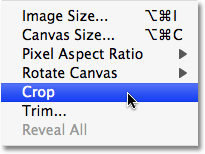
Gå till Bild> Beskär.
Så fort du väljer Crop går Photoshop vidare och skördar bort allt som faller utanför urvalet och lämnar oss en beskuren version av fotot som bibehåller exakt samma bildförhållande som originalet:

Bildförhållandet för den beskurna bilden förblir densamma som det ursprungliga fotot.
För att ta bort markeringsplanen, gå antingen tillbaka till Välj- menyn och välj Avmarkera eller använd kortkommandot Ctrl + D (Win) / Kommando + D (Mac).
Och där har vi det! Så här beskär du foton utan att ändra det ursprungliga bildförhållandet i Photoshop! Kolla in vårt foto retuscheringsavsnitt för mer Photoshop-bildredigeringshandledning!