I denna serie tutorials ska vi titta på allt du behöver veta för att komma igång med Photoshop Actions ! Vi ska titta på vad Photoshop-åtgärder är och vad som är skillnaden mellan en åtgärd och en åtgärd . Vi utforskar några av Photoshops standardåtgärder såväl som de ytterligare åtgärdsuppsättningarna som installeras gratis med Photoshop. Vi lär oss allt om handlingspaletten, hur man spelar en handling, hur man redigerar en åtgärd, hur man visar detaljerna om en åtgärd, hur man analyserar en åtgärd genom att spela igenom den ett steg i taget, hur man laddar, spara och radera handlingar, och naturligtvis hur man registrerar våra helt egna handlingar från början! Det finns mycket att lära sig, så låt oss komma igång!
Handledning snabblänkar …
Om du vill lära dig allt du behöver veta om Photoshop-åtgärder föreslår jag starkt att du läser igenom hela tutorialen från början till slut eftersom varje avsnitt bygger på ämnen som täcks i de föregående avsnitten. Om du till exempel hoppar direkt till avsnittet om hur du spelar in en åtgärd kommer du att missa en hel del information. Men om du vill hoppa till ett specifikt avsnitt, här är några praktiska länkar:
- Photoshops standardåtgärder - En titt på de åtgärder som laddas automatiskt i Photoshop!
- Photoshops ytterligare inbyggda action-uppsättningar - Ännu fler gratisåtgärder som installeras med Photoshop!
- Steg igenom en handling - Lär dig att analysera åtgärder genom att spela dem ett steg i taget!
- Redigera en åtgärd i Photoshop - Allt du behöver veta för att redigera och anpassa åtgärder!
- Spela in en handling - Lär dig att spela in dina egna handlingar från grunden!
- Spara och ladda åtgärder - Hur ser du till att du inte tappar dina handlingar!
Automatisera Photoshop med åtgärder - Introduktion
Låt oss inse det, du är lat. Det är okej, ingen tittar. Vi är alla vänner här. Mellan dig och mig gillar du dock inte att jobba. Åtminstone inte när det gäller tråkiga saker. Visst, du tycker om att arbeta när du får göra saker som är roliga, intressanta eller utmanande. Alla gillar att visa upp sina färdigheter. Men när det gäller de repetitiva, vardagliga, inte-brainer-uppgifterna (kärleksfullt kända som "grymt arbete") som verkar ta för mycket av ditt liv, även om du är på någon annans tid, skulle du vara mer än gärna överlämna dessa saker till någon annan medan du går till en välförtjänt förlängd kaffepaus.
Tänk om du kunde överföra många av de upprepade uppgifterna till Photoshop? Vad händer om det fanns ett sätt att du kunde gå igenom något en gång medan Photoshop tittar på, var noga med att titta på varje steg och sedan, från den punkten, när du bara behöver det arbete du kan låta Photoshop göra det åt dig? Goda nyheter! Photoshop är redo och villig att befria dig från repetitionens tristess! Naturligtvis följs ofta goda nyheter av dåliga nyheter, och de dåliga nyheterna är att Photoshop inte kan göra allt för dig, vilket faktiskt är goda nyheter eftersom vi alla skulle ha jobbat om det kunde. Det finns vissa saker som Photoshop helt enkelt inte kan göra på egen hand. Du kan till exempel inte välja någon på ett foto med Lasso-verktyget och sedan förvänta dig att Photoshop automatiskt vet hur man väljer någon på något foto från den punkten. Kanske en dag, men vi är inte riktigt där ännu. Trots det finns det fortfarande många saker som Photoshop kan göra automatiskt för dig när du visar det hur. I själva verket, när du blir mer bekant med att använda handlingar, lära dig vad du kan och inte kan göra med dem, och till och med hur du kan komma runt några av de saker du normalt inte skulle tro att du skulle kunna göra, du " Jag kommer förmodligen att hitta dig själv med några ganska fantastiska och utarbetade saker! Föreställ dig att du ska slutföra arbetet med en komplicerad, tidskrävande, femstegs fotoeffekt och sedan omedelbart kunna återskapa samma effekt på ett annat foto, eller på så många foton du vill, helt enkelt genom att trycka på Spela på en åtgärd! Nu börjar du se möjligheterna!
Naturligtvis kan handlingar också användas med mycket enklare uppgifter, som vi ser.
Photoshop-åtgärder: De väsentliga icke-väsentliga, väsentligen
Tekniskt sett är handlingar inte det du skulle kalla absolut nödvändigt när du arbetar i Photoshop. Med det menar jag att det inte finns något du kan göra i Photoshop med en åtgärd som du inte kunde göra utan att använda en åtgärd. Du kan gå hela ditt liv utan att använda dem om du verkligen ville. Åtgärder var utformade enbart för att göra ditt liv enklare, till exempel hur du kan hävda att det inte är absolut nödvändigt att veta hur man kör en bil (eller åtminstone känner någon som är villig att köra dig runt). Tekniskt kan du gå från plats till plats och så småningom hamna på din destination, men miljömässiga, ekonomiska och hälsofördelar åt sidan, varför spendera timmar på att komma dit till fots när en bil skulle ha tagit dig till samma plats i en bråkdel av tiden?
Föreställ dig att du hade hundra eller till och med tusen (eller fler!) Foton som du var tvungen att ändra storleken för utskrift eller för webben, och att du var tvungen att sitta vid din dator och ändra storlek på var och en för sig. I bästa fall kan det hända att du blir riktigt bra på att använda kortkommandon, men det skulle ändå ta dig lång tid att ändra storleken på dem alla, tid som kunde ha ägnats åt att ta fler bilder! Med åtgärder kan du ändra storlek på en av bilderna, spara processen som en åtgärd och sedan låta Photoshop ändra storlek på resten automatiskt för dig! Eller låt oss säga att du ville lägga till ett vattenstämpel med copyright på alla foton. Återigen kan du lägga till den i varje bild individuellt, eller så kan du lägga till den i en bild, spara stegen som en åtgärd och sedan luta dig tillbaka medan Photoshop gör resten! Detta är bara ett par grundläggande exempel på hur du kan sätta Photoshop att fungera för dig med åtgärder. Med lite tanke och lite övning, är det inget att säga hur många användningsområden du kommer att hitta på dem!
Rädsla, ångest och förvirring, Oh My!
Så fantastiskt hjälpsamma och underbara som handlingar är, många Photoshop-användare, även långtidsanvändare, stannar så långt borta från åtgärder som möjligt, med rädsla, ångest och förvirring som de största orsakerna. Många trycker på inspelningsknappen och känner sig plötsligt som den lilla röda knappen i handlingspaletten tittar på dem, hånar dem, skrattar åt dem. Svett börjar hälla ner ansiktet, händerna börjar skaka, och på nolltid är de i grepp om en fullständig panikattack! Anledningen är att kontrollerna för inspelning och uppspelning av handlingar ser mycket ut som de traditionella kontrollerna som du hittar på de flesta inspelningsenheter, och eftersom de flesta inspelningsenheter spelar in allt i realtid, antar folk felaktigt att när du trycker Spela in i Handlingspaletten, Photoshop spelar också in allt i realtid. De klickar igenom stegen så snabbt som möjligt innan Photoshop tappar tålamodet med dem, vilket får dem att få panik, vilket leder till misstag som orsakar ännu mer panik. Sedan insåg de plötsligt att de missade ett steg någonstans, hela saken ser helt fel ut, och innan de vet ordet av det är de i en sådan röra att de träffar Escape-tangenten för kära liv och lovar sig aldrig att gå igenom den mardrömmen igen.
Om detta låter som dig, ta några djupa andetag och koppla av. Bara kyla. Det finns absolut ingen anledning att rusa eller få panik när du spelar in åtgärder eftersom de inte spelas in i realtid. Låt oss säga det igen för att vara tydlig. Åtgärder spelas inte in i realtid. Du kan trycka på inspelningsknappen, lämna huset, gå ut på middag och en film, komma tillbaka, titta på tv, ta en dusch och sedan, timmar senare, komma tillbaka till din dator för att faktiskt arbeta igenom de steg som krävs för din action och Photoshop skulle inte bry sig. Inte ens lite. Alla Photoshop-poster är själva stegen, inte hur lång tid det tog dig att göra dem eller hur mycket tid du slösat bort mellan stegen. Ta gärna så mycket tid som du behöver spela in en åtgärd. Även om du gör ett misstag, som du då och då kommer att göra oavsett hur länge du har använt åtgärder, kan du enkelt gå tillbaka och göra ändringar senare eftersom handlingarna är helt redigerbara. Åtgärder är avsedda att göra ditt liv lättare, inte stressa dig.
Åtgärder Kompatibilitet
En annan bra sak med åtgärder är hur bärbara de är. Generellt sett kan du spela in en åtgärd i vilken version av Photoshop som helst och den fungerar i alla andra versioner av Photoshop! Åtgärder är till och med kompatibla över plattformar, vilket innebär att en åtgärd inspelad på en dator fungerar på en Mac och vice versa!
Lägg märke till att jag sa "generellt sett", och det beror på att du kan stöta på situationer där en åtgärd som spelats in i en version av Photoshop inte fungerar i en annan version, åtminstone inte utan någon redigering. Lite sunt förnuft förklarar dock varför. Om du t.ex. spelar in en åtgärd i Photoshop CS3 och din åtgärd använder en ny funktion i CS3 och sedan laddar du den i en tidigare version av Photoshop, en där funktionen inte är tillgänglig, vann åtgärden fungerar inte. Varför? Eftersom åtgärden använder en funktion som endast är tillgänglig i Photoshop CS3. I de flesta fall bör du ha det bra med åtgärder som spelades in i äldre versioner av Photoshop, eftersom de flesta av funktionerna från äldre versioner fortfarande finns tillgängliga i de senaste versionerna. Men om du spelar in en åtgärd i en nyare version av Photoshop och du vet att den kommer att användas med äldre versioner, vill du hålla dig till att använda funktioner och kommandon som finns i äldre versioner också. Ser? Sunt förnuft.
Handlingspaletten
Lite senare ser vi hur du spelar in en enkel åtgärd så att du kan känna hur de fungerar. Innan vi registrerar någonting, bör vi först ta en titt på Command Central för åtgärder i Photoshop - Handlingspaletten. Åtgärdspaletten är där allt och allt relaterat till handlingar görs, från att spela in och spela dem till att spara, ladda, redigera, radera och organisera dem. Som standard grupperas Åtgärdspaletten bredvid Historik-paletten, även om de två paletterna inte har något att göra med varandra. Som standard är historikspaletten den "i fokus", vilket betyder att den är synlig medan handlingspaletten gömmer sig bakom den. Du måste klicka på Action-palettens namnflik för att föra den fram:
 Åtgärdspaletten.
Åtgärdspaletten.
Om Åtgärdspaletten av någon anledning inte är öppen på skärmen kan du komma åt den genom att gå upp till Fönster- menyn högst upp på skärmen och välja Åtgärder . Som ni kan se är det verkligen inte mycket som händer i Actions-paletten till en början, men låt oss titta närmare på vad som finns där.
Kontrollerna
Om du tittar ner längst ner på Actions-paletten ser du en serie ikoner, liknande det vi ser med de flesta av Photoshop-paletter:
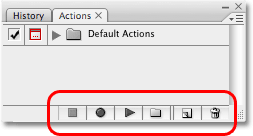 Ikonerna längst ner på paletten Åtgärder.
Ikonerna längst ner på paletten Åtgärder.
Som jag nämnde tidigare, lägg märke till hur de tre ikonerna till vänster ser mycket lika ut som traditionella inspelningsenhetskontroller, och de representerar faktiskt exakt samma funktioner. Från vänster (fyrkantig ikon) har vi Stop, Record och Play, följt av ikonen New Action Set, ikonen New Action och slutligen standard papperskorgen för att ta bort handlingar och actionuppsättningar.
Palettmenyn
Precis som med alla paletterna i Photoshop, kommer Action-paletten med en egen fly-out-meny där vi kan få tillgång till olika alternativ och kommandon, samt ladda i några ytterligare åtgärdsuppsättningar. Jag använder Photoshop CS3 här, och om du också är så kan du komma åt fly-out-menyn genom att klicka på menyikonen i det övre högra hörnet av åtgärdspaletten. Om du använder en äldre version av Photoshop ser du en liten högerpekande pil i det övre högra hörnet av paletten. Klicka på den för att komma till palettmenyn:
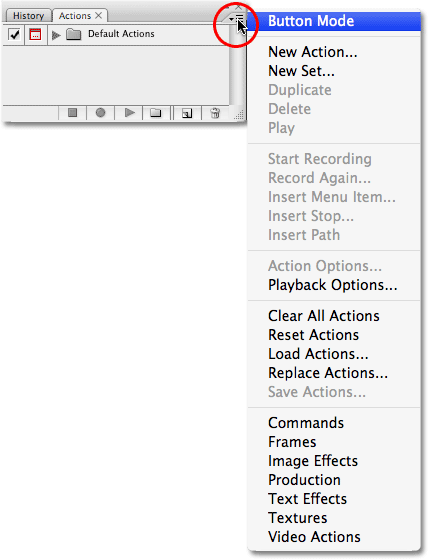 Klicka på menyikonen (Photoshop CS3) eller högerpekaren (Photoshop CS2 och tidigare) i det övre högra hörnet för att komma till utflygningsmenyn.
Klicka på menyikonen (Photoshop CS3) eller högerpekaren (Photoshop CS2 och tidigare) i det övre högra hörnet för att komma till utflygningsmenyn.
Alla kommandon som vi just tittade på längst ner på paletten Åtgärder (Stopp, Spela in, Spela, Ny åtgärdsuppsättning, Ny åtgärd och Radera) finns tillgängliga i fly-out-menyn, så det finns lite upprepning här (som det finns ganska mycket överallt i Photoshop), tillsammans med några extra kommandon för redigeringsåtgärder, som Infoga menyalternativ, Infoga stopp och Infoga sökväg. Fly-out-menyn är också där vi hittar alternativen för att ladda, spara, ersätta, återställa och rensa åtgärder. Det här är menyalternativen du använder oftast.
Vart ska jag gå …
Längst ner i fly-out-menyn hittar vi ytterligare actionuppsättningar som är installerade med Photoshop, som ramar, bildeffekter och texteffekter, tillsammans med andra. Några av de åtgärder du hittar i dessa uppsättningar kan faktiskt vara något användbara, men till skillnad från standardåtgärderna laddas de inte automatiskt för oss. Vi ska titta på hur du laddar dessa extra åtgärdsuppsättningar när vi tittar närmare på Photoshops standard och inbyggda åtgärder nästa!