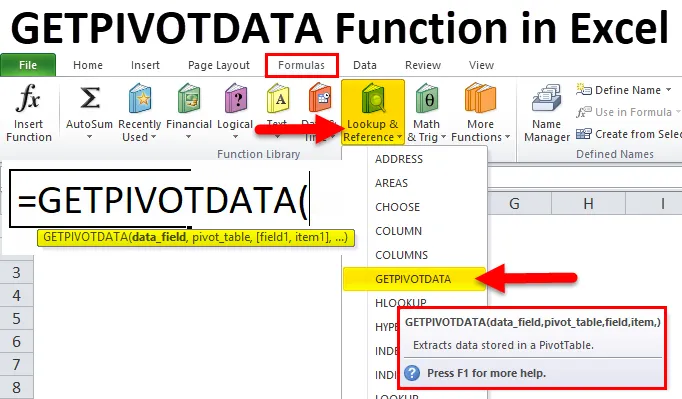
GETPIVOTDATA-funktion i Excel (innehållsförteckning)
- GETPIVOTDATA i Excel
- GETPIVOTDATA Formel i Excel
- Hur använder jag GETPIVOTDATA-funktionen i Excel?
GETPIVOTDATA i Excel
Som namnet självt antyder GETPIVOTDATA betyder, Hämta data från pivottabellen. Det är en typ av pivottabelluppslagningsfunktion. Det är kategoriserat under Lookup and Reference-funktionen. Den här funktionen hjälper till att extrahera data från specificerade fält i en pivottabell. Pivot Table är ett analysverktyg som sammanfattar en stor mängd data till läsbart sätt.
Getpivotdata kan fråga en pivottabell och hämta specifika data baserat på tabellstrukturen i stället för referenserna.
GETPIVOTDATA Formel i Excel
Formeln för GETPIVOTDATA-funktionen i Excel är följande:
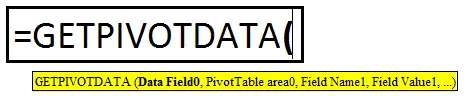
Denna funktion består av Datafält, Pivottabell, (Fält1, Objekt1), (Fält2, Objekt2), (Fält3, Objekt3).
Innan vi förklarar, låter syntaxen en efter en undersöka det enkla exemplet.
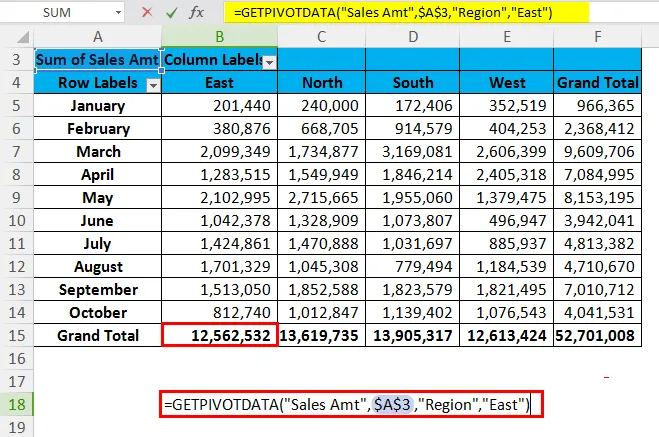
I ovanstående funktion letar vi efter det totala beloppet i regionen öst.
Datafält: i exemplet ovan betyder datafältet vad som är den totala rubriken du letar efter. I exemplet ovan letar vi efter försäljningsbelopp totalt. Detta är inte ett valfritt argument utan ett nödvändigt argument.
Pivottabell: Detta är en referens till din datafältcell. I exemplet, som visas ovan, lagras data, dvs Sales Amt är bosatt i cellen A3 och det är därför den tar en referens som A3.
(Fält1, Punkt1): Vi letar efter en total summa av försäljningsantal för regionen (dvs (Fält1)) öst (dvs Artikel1).
Hur använder jag GETPIVOTDATA-funktionen i Excel?
GETPIVOTDATA-funktionen i Excel är mycket enkel och enkel att använda. Låt oss förstå hur GETPIVOTDATA-funktionen fungerar i Excel med några exempel.
Du kan ladda ner den här GETPIVOTDATA-funktionen Excel-mall här - GETPIVOTDATA-funktionen Excel-mallGETPIVOTDATA i Excel-exempel 1
Om du har Region i kolumn 1, Projekt i kolumn 2, Säljperson i kolumn 3 och Försäljningsvärden i kolumn4. Du måste få summan av Mr. Sanju med Getpivotdata. Innan vi tillämpar funktionen Getpivotdata först måste vi skapa en pivottabell för nedanstående data. Gå vidare och tillämpa funktionen.
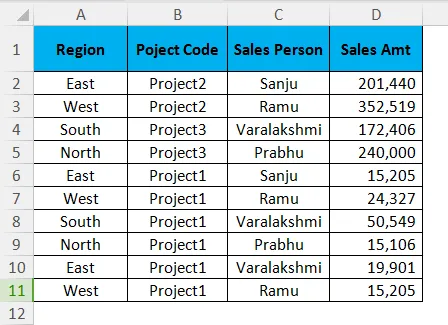
När du har applicerat pivottabellen ska ditt bord se ut så här.
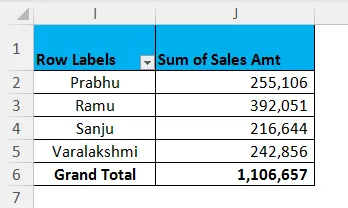
Pro-tips: Det finns två sätt du kan använda Getpivotdata-funktionen i Excel.
- En är genom att bara klicka på lika tecken (=) i valfri cell (bortsett från pivottabellcellen) och välja önskad cell i pivottabellfältet.
- För det andra ange manuellt formeln precis som andra formler i Excel.
Typ 1: Klicka på valfri cell och välj önskad resultatcell i pivottabellen. Detta ger dig ett värde av 2, 16, 444.
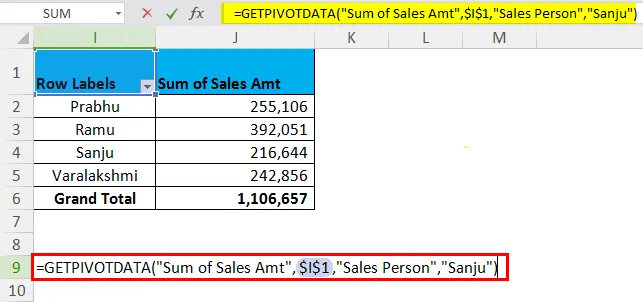
Typ 2: Ange lika tecken på valfri cell och ange Getpivotdata-funktionen.
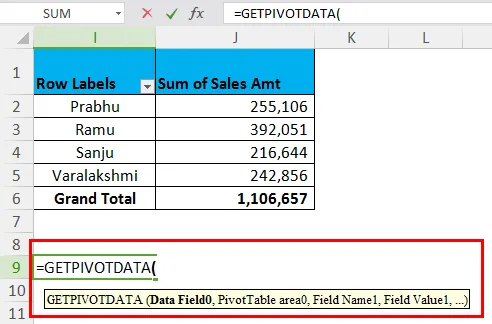
I avsnittet Data_Field skriver du nu " Sales Amt" . I avsnittet Pivot_Table skriver du " I1" (referenscell där din Sales Amt finns, i mitt fall är det I1). I avsnittet (Fält 1) skriver du " Försäljningsperson" och i (Artikel 1) skriver du " Sanju ". Detta ger dig ett värde av 2, 16, 444.
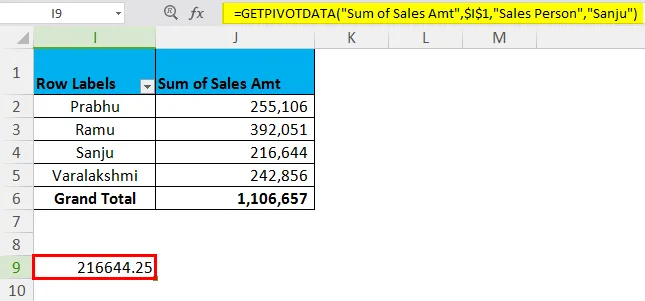
GETPIVOTDATA i Excel Exempel # 2 - Hämta Pivot Table Sub Totals
Använd samma datatabell men sätt in en nedanstående typ av pivottabell för att använda funktionen Getpivotdata med flera kriterier. Din pivot ska se ut så här.
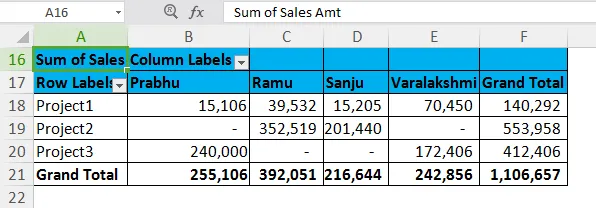
Nu är kravet att få värdet av Mr. Ramu för projekt 2.
= GETPIVOTDATA ("Sales Amt", $ A $ 20, "Project Code", "Project2 ″, " Sales Person ", " Ramu ")
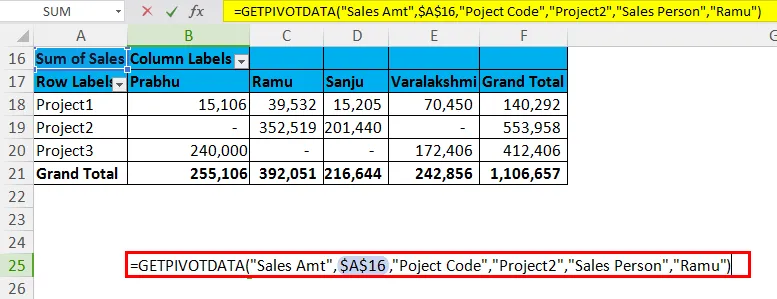
Data_Field: Sales Amt är de inlagda uppgifterna.
Pivot_Table: Cellreferens för Sales Amt.
(Filed1) & (Item1): Projektkod är arkiverad vi letar efter och under projektkod letar vi efter Project 2.
(Filed2) & (Item2): Försäljningspersonen är arkiverad, under detta letar vi efter Ramu.
Det betyder att vi letar efter det totala försäljningsbeloppet för Mr. Ramu för projekt 2.
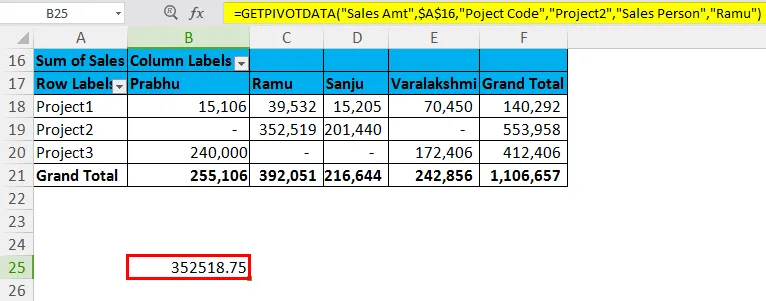
Observera att det totala försäljningsbeloppet för Mr. Ramu är 3, 92, 051 men för projekt 2 är det 3, 52, 519.
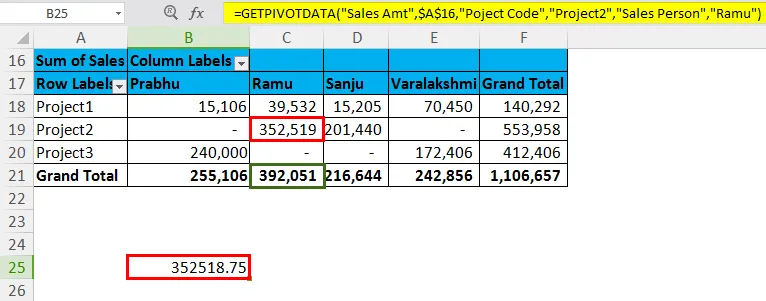
GETPIVOTDATA i Excel-exempel # 3
Nedan visas den månatliga försäljningsdata för företaget XYZ. Med hjälp av en pivottabell hittar du det totala försäljningsbeloppet för datumet 26-02-2018.
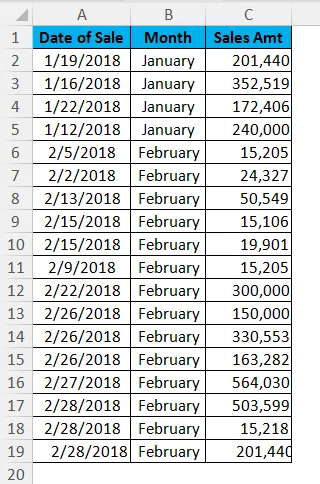
Pivot Tabell Fält och värden
- Använd pivottabellen för ovanstående data.
- Raddata ska vara Datum
- Värdefältet ska vara försäljningsantal.
Pivot Table kommer att se ut så här.
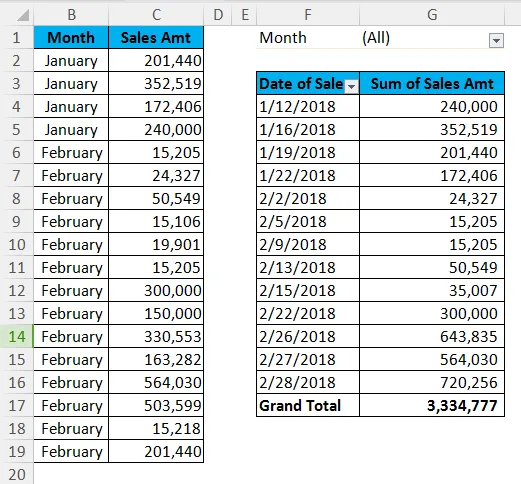
Genom att använda denna tabell kan du ta reda på försäljningen den 26 februari 2018.
För att få ett korrekt svar när du skriver ett datum nedan är Getpivotdata-formeln.
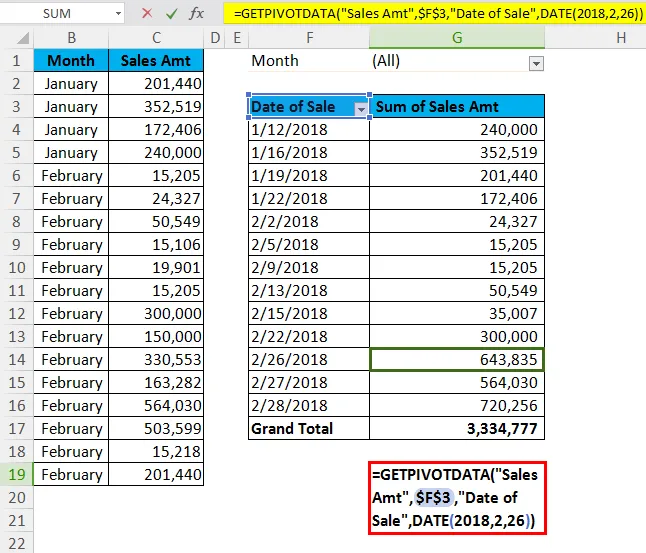
Försäljningen den 26 februari 2018 är 643835.
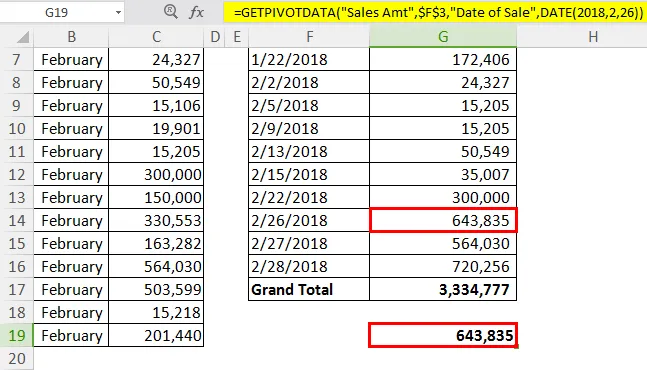
Saker att komma ihåg om GETPIVOTDATA-funktionen i Excel
- Du kan inte ändra det första argumentet för funktionen, dvs. Data_Field till en cellreferens. I så fall kommer resultatet att kasta ett fel som # REF.
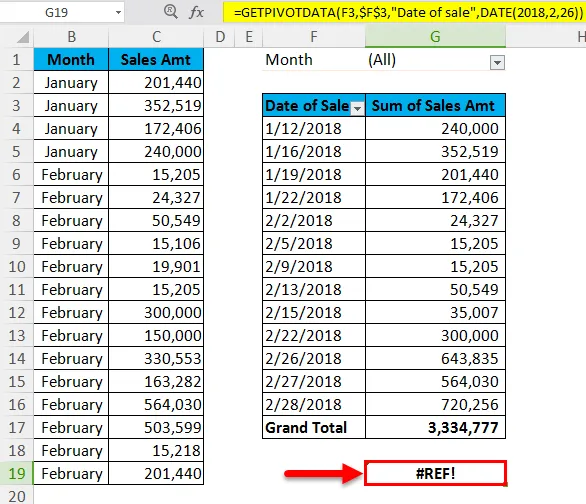
- Som standard kommer Excel att ta datumformat som DATE (2018, 2, 26) men du ändrar detta genom att bara ange datumet i "dd-mm-åååå" -format, dvs. "26-02-2018".
- En funktion kommer att returnera ett värde på # REFerror i händelse av felaktig leverans av data_field. du kan inte ange en cellreferens till det här avsnittet.
- Alla syntaxens tecken måste börja med dubbla citat (“) och bör sluta med samma sak.
- Förutom data_field för alla återstående fält kan vi ge en cellreferens. Detta ger också samma resultat.

- Beräknade fält eller objekt och anpassade beräkningar är en del av denna funktion.
- Alla fält bör vara synliga för att få önskat resultat. Om data inte är synliga returnerar funktionen en #REF-feltyp.
- Den här funktionen fungerar över Grand Total & All Sub Total i pivottabellen.
Rekommenderade artiklar
Detta har varit en guide till GETPIVOTDATA i Excel. Här diskuterar vi GETPIVOTDATA-formeln i Excel och hur man använder GETPIVOTDATA-funktionen i Excel tillsammans med Excel-exempel och nedladdningsbara Excel-mallar. Du kan också titta på dessa användbara funktioner i Excel -
- Användningar av SUMIF-funktion i Excel
- Hur använder jag Excel TREND-funktion?
- Använda SUBSTITUTE-funktion
- Excel SÖK Funktion