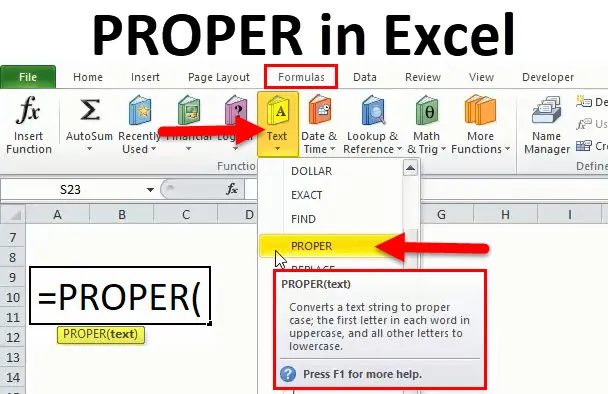
PROPER-funktion i Excel (innehållsförteckning)
- PROPER i Excel
- PROPER Formel i Excel
- Hur använder man PROPER-funktion i Excel?
PROPER i Excel
PROPER-funktionen är en av funktionerna som kategoriseras under TEXT-funktionen i Excel. PROPER-funktionen resulterar i att det första tecknet ställs in i versaler och vilar på gemener. Det är en inbyggd funktion i Microsoft Excel.
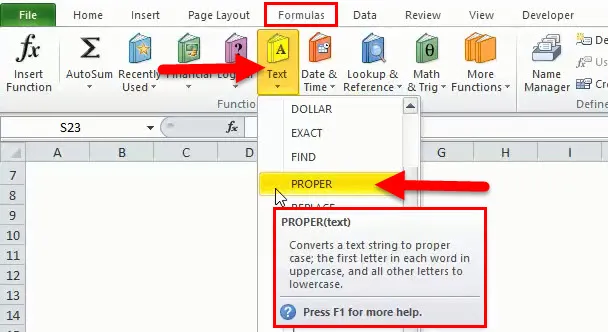
Vi kan hänvisa till bilden ovan för att veta att var en PROPER i Excel exakt ligger. Först måste vi gå i formlerna och under detta huvud måste vi klicka på RÄTTIGT.
Så vi kan säga att RÄTT-funktionen hjälper till att ställa in texten i rätt format. Om utrymmet inte ges korrekt eller om det finns onödigt tomt, hjälper i så fall också RÄTT funktion. PROPER-funktionen hjälper också eller kan användas för att ställa in UPPERCASE varje ord i en given sträng.
PROPER Formel i Excel
Nedan är PROPER-formeln i Excel:
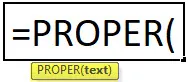
Obligatorisk parameter:
Text: I PROPER-funktionen finns det bara en parameter vilken text, vi kan definiera den eftersom det är celladressen för vilken PROPER-funktionen kommer att användas och konverteras till första tecken med stora och stora bokstäver för varje ord.
Det är väldigt lätt att använda och använda där texten är trasslad på grund av många skäl.
Hur använder man PROPER-funktion i Excel?
PROPER i Excel är mycket enkelt att använda. Låt oss nu se hur man använder en RÄTT-funktion i Excel med hjälp av några exempel.
Du kan ladda ner denna PROPER-funktion Excel-mall här - PROPER-funktion Excel-mallPROPER i Excel - Exempel # 1
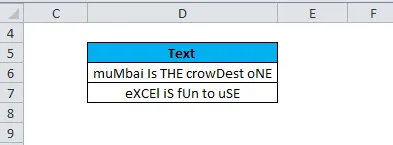
Vi kan ta ett exempel på ovanstående där vi kan se att texten inte är ett korrekt format, de stora och små bokstäverna är blandade vilket är fel. Så om vi gör manuellt för big data kommer det att ta mycket tid eftersom det är väldigt svårt att gå i varje ord för att korrigera det. Här hjälper PROPER-funktionen att ordna ärendet i rätt format.
Vi har två alternativ för att göra det, dvs 1) vi kan göra det manuellt genom att klicka på PROPER-funktionen 2) vi kan också sätta en formel i den önskade cellen. Vi kommer att se det en efter en.
Steg 1:
Klicka på cellen där vi behöver rätt text.
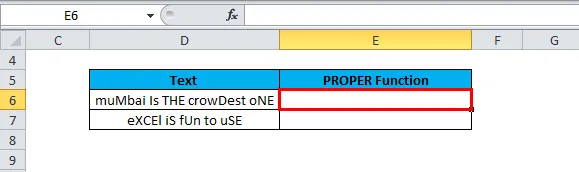
Så i exemplet ovan vill vi ha rätt data i celladressen E6, och därmed klickade på den här cellen. Vi kan se att det är markerat med rött.
Steg 2:
Nu måste vi fortsätta med formler i det övre bandet och klicka på Text. Nedan är bilden för referens:
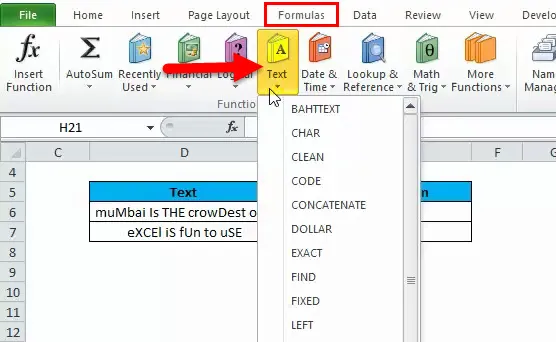
Steg 3:
Efter att ha klickat på Text har vi många alternativ eller funktion att använda, då letar vi efter PROPER som krävs här och klickar på den PROPER funktionen. Nedan är bilden:
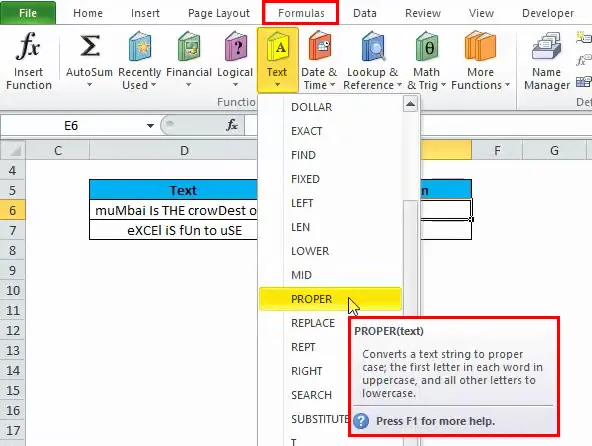
Efter att vi flyttat till PROPER kan vi se att beskrivningen av PROPER-funktionen också ges i rutan, som säger att ”konverterar en textsträng till ett korrekt fall; den första bokstaven i varje ord med stora bokstäver, och alla andra bokstäver till små bokstäver ”.
Steg 4:
Nu måste vi klicka på PROPER, då har vi nedanstående skärm:
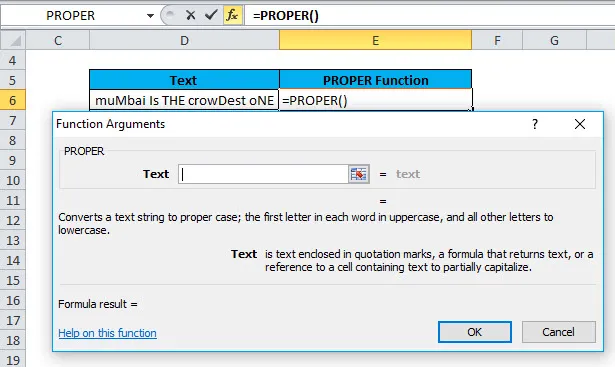
Så vi kan se ovanstående bild att en ruta visas efter att ha klickat på PROPER.
Steg 5:
Nu måste vi placera celladressen i den tomma rutan ovan. Det betyder att enligt formeln måste vi ange textparametern, så det är den celladress som vi vill använda PROPER-funktion för.
Enligt detta exempel är celladressen D6.
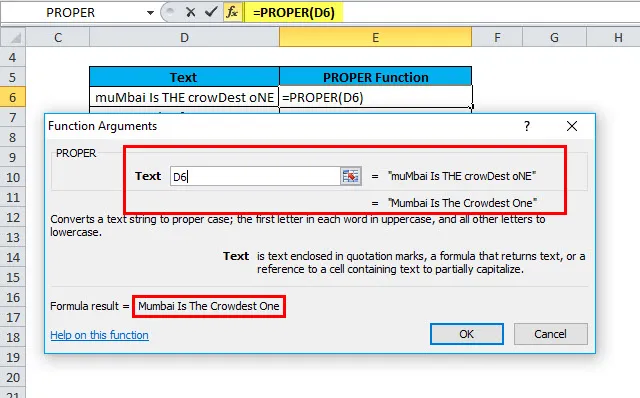
Steg 6:
Till sist måste vi trycka på Enter-knappen eller klicka på OK för att tillämpa PROPER-funktionen i den angivna celladressen. Nedan är bilden för referens:
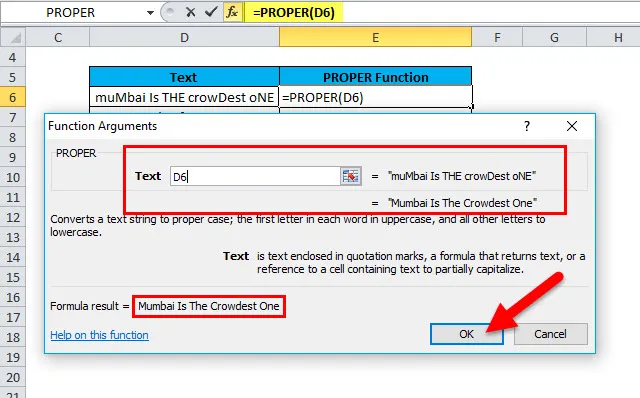
Efter att ha klickat på OK har vi resultatet för PROPER-funktionen:
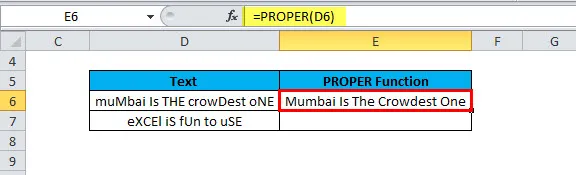
På bilden ovan kan vi se att PROPER-funktionen tillämpas på D6 och vi har resultatet i celladressen E6. Så i E6 är texten skriven i rätt format. Vi kan se att den första bokstaven i varje ord är versaler och resten är med små bokstäver.
Vi kan dra formeln eller kopiera klistra in formeln i den önskade cellen.
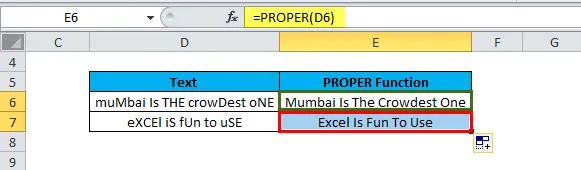
PROPER i Excel - Exempel # 2
Vi har sett i exemplet ovan att hur man tillämpar PROPER-formel manuellt, nu kommer vi att se hur man använder PROPER-funktionen genom att bara ange formeln i den önskade cellen.

Steg 1:
I bilden ovan vill vi använda formeln i E3 för den tillgängliga texten i D3.
Så skriv bara = RÄTT
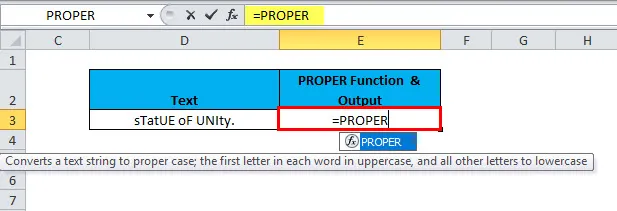
Steg 2:
Tryck nu på TAB-knappen på tangentbordet.
Nedan är bilden för referens:
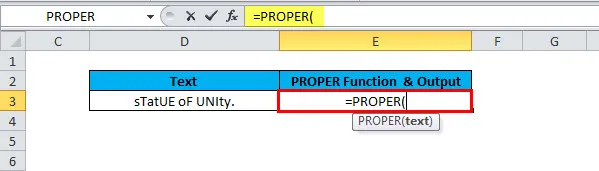
Steg 3:
Nu kan vi se att det ber om den obligatoriska parametern som är text, så att vi kan ange den celladress som vi måste använda PROPER-funktionen för. I detta fall är celladressen D3. Så vi väljer celladressen manuellt eller genom att skriva celladressen. Nedan är bilden:
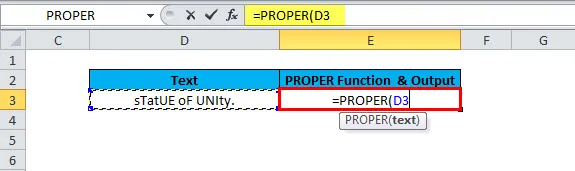
Steg 4:
Nu måste vi stänga formeln genom att ange ”)” eller helt enkelt slå Enter på tangentbordet.
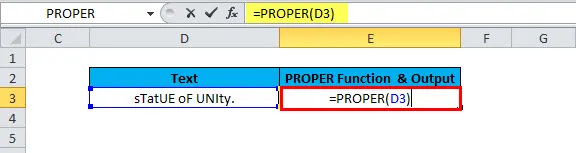
Vi har nedanstående resultat:
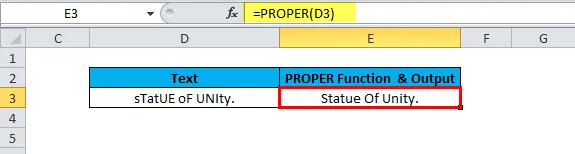
Saker att komma ihåg
- Den rätta funktionen konverterar alltid 's till S, så den betraktar som den första bokstaven.
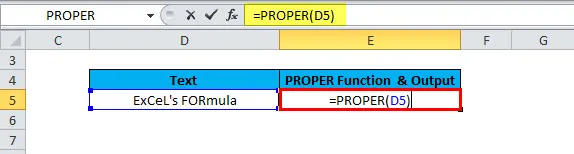
Resultatet blir:
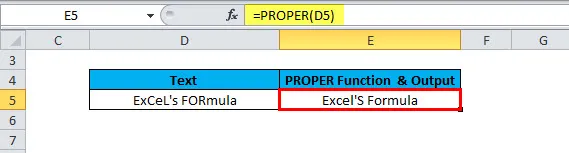
Vi kan se i bilden ovan att efter att ha använt PROPER-funktionen är det Excel's Formula och rådata i celladress är Excel-formel. Så vi har rätt text med karaktären i versaler och vilar med små bokstäver. Så ta alltid hand om det och konvertera det manuellt om det behövs om "'" är tillgängligt.
- En RÄTT-funktion påverkar antalet och punkteringar som finns tillgängliga i strängen där formeln används.
Rekommenderade artiklar
Detta har varit en guide till PROPER i Excel. Här diskuterar vi PROPER-formeln och hur du använder PROPER-funktionen i Excel tillsammans med praktiska exempel och nedladdningsbar Excel-mall. Du kan också gå igenom våra andra föreslagna artiklar -
- Guide till Excel TRUE-funktion
- Exempel på Excel RATE-funktion
- POWER i Excel
- Användning av MID-funktion i Excel med exempel
- Exempel på Excel-makron