
Akvarellborstar panel i Illustrator
Brushes-panelen i Illustrator rymmer de flesta borstkonstverk som du kan fungera med. Ordet borste pekar på alla farkoster du kan registrera dig på banor eller färg med hjälp av penselverktyget. Borstpanelen består av standardborstar, men du kan använda Illustrator-konstverk som borste. Som exempel kan du producera en stjärnform och sedan använda den som penselkonstverk. I det här ämnet kommer vi att lära oss om akvarellborstar illustratör.
Olika typer av borstar som du hittar på borstpanelen är:
- Art Brushes: Hjälper till att sträcka ett objekt tillsammans med omfattningen av en stig.
- Borstborstar: Hjälper till att producera penseldrag med intrycket av en organisk borste med borst och hårstrån.
- Kalligrafiska borstar: Hjälper till att registrera slag som ser ut som de skissade med en kalligrafisk penna.
- Scatterborstar: Hjälper till att sprida dubbletter av ett objekt längs en väg.
- Mönsterborstar: Hjälper till att upprepa ett mönster längs en väg.
Hur man skapar akvarellborstar i Illustrator?
Som standard tillhandahåller Illustrator sitt eget paket med akvarellborstar, som kan användas från Brushes-panelen.
- Navigera till Brushes-panelen under fönstermenyn och klicka sedan på penselbibliotekens meny som finns i det nedre vänstra hörnet och klicka sedan på Konstnärligt> Konstnärligt_Watercolor.
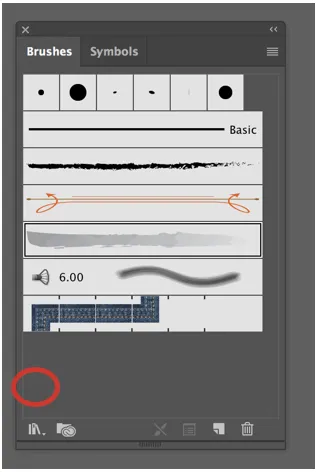
Brush Panel and Brush Libraries Menu
Du kan skapa, redigera och ta bort från borstbiblioteket.

Konstnärlig akvarell
Nedanstående panel visar de olika effekterna av konstnärlig akvarell.
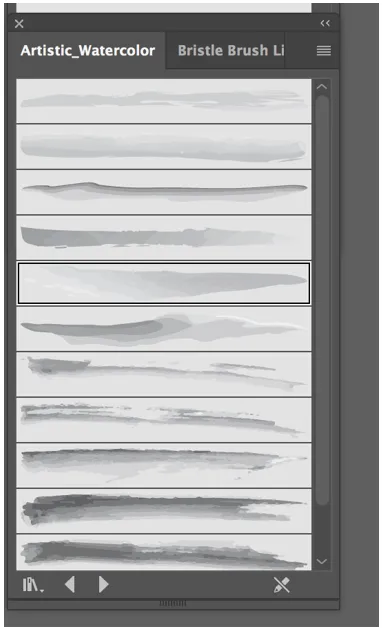
Konstnärlig akvarellpanel
Den konstnärliga akvarellpanelen ger dig alternativet att välja mellan tolv distinkta tillgängliga borstar.
- För att använda någon av akvarellborstarna, välj bara den och klicka sedan på penselverktyget och skissa som du vanligtvis skulle göra. Du kan få penselverktyget från verktygspanelen.
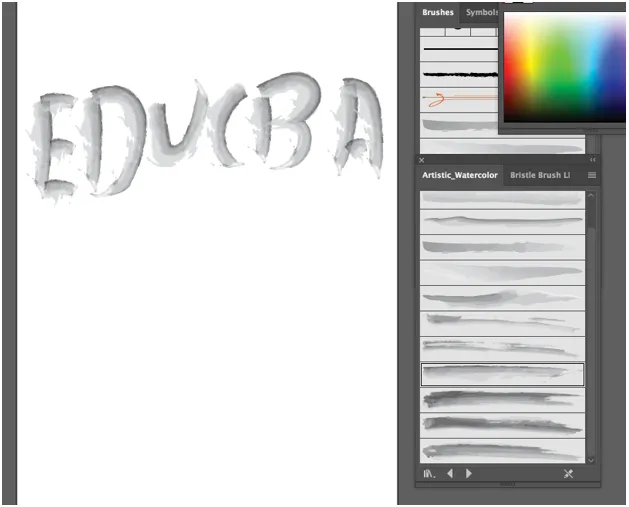
- Du kan bekvämt ändra borstens färg genom att justera dess slagvärde som du gör med någon annan form.
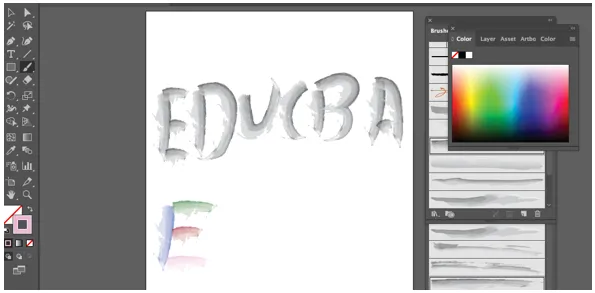
- Du kan också göra färgjusteringen och ändra tjockleken på en penseldrag eller borste genom att höja eller minska slagvikt och lita på vad du försöker utföra.
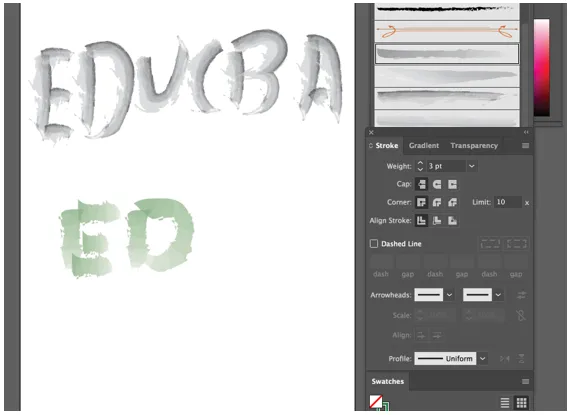
Slagjustering och anpassning av akvarellborstar
Borstarna som ingår i Illustrator är lite grundläggande. Du kan skapa din egen borste som kan vara mer tilltalande. Vi kommer att titta på processen för att producera en anpassad akvarellborste med hjälp av borstborsten.
- Enligt Adobe tillåter en borstborste dig att producera organiska och flytande penseldrag som härmar konsekvenserna av färgning med faktiska borstar och media som akvarell.
- Som standard tillhandahåller Illustrator sin egen samling borstborstar, som du enkelt kan använda genom att navigera till penselpanelen och sedan trycka på menyn Penselbibliotek.
- Du kommer att få en ny rullgardinslista som ger dig åtta förutbestämda borstgrupper, den fjärde i listan är borste.
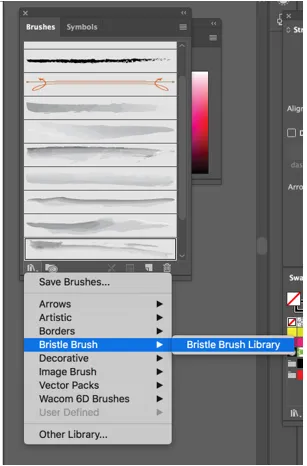
Borstborste
När du klickar på penselbiblioteket öppnas ett nytt fönster som ger dig en summa av fjorton olika borstar som du kan välja mellan, alla skapar ett helt olikt resultat.
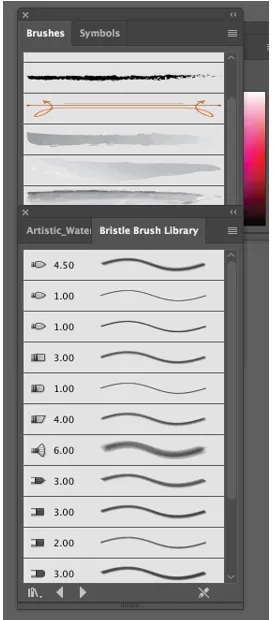
Bristle Brush Library
Följ nedanstående steg för att skapa din egen anpassade borste:
Steg 1 - Navigera till borstpanelen igen och klicka sedan på den nya borstknappen som finns i det nedre högra hörnet som visas nedan.
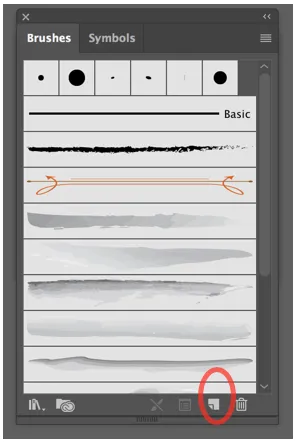
Steg 2 - Du får ett nytt fönster där du ber dig vilken typ av borste du vill producera. Se till att du väljer en borste och tryck sedan på OK.
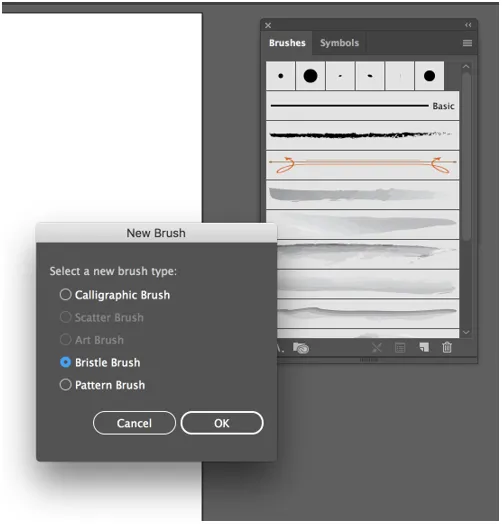
Steg 3 - Efter att ha tryckt på OK öppnar Illustrator fönstret för borstalternativ för borst, där du kan namnge din pensel och sedan balansera dess olika inställningar.
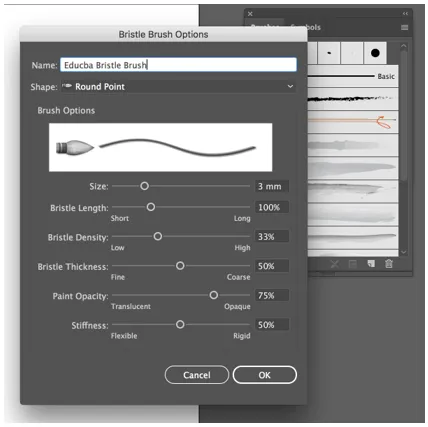
Steg 4 - Därefter kan du se ett alternativ som kallas form, som låter dig välja mellan tio olika typer av borsthuvuden, vilket ger oss en snabb förhandsvisning så att vi är medvetna om vad vi ska förutse.
För det här exemplet kommer vi att välja Round Blunt.
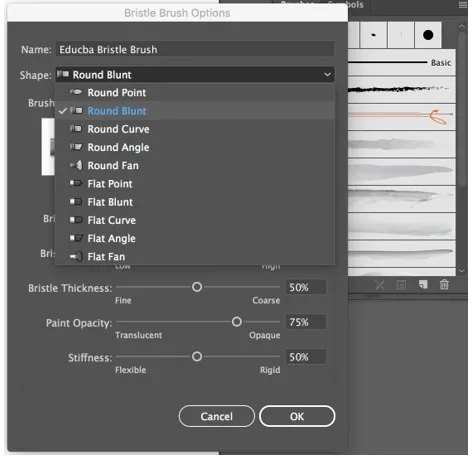
Steg 5 - Nästa alternativ är storleken, som enligt namnet föreskriver, tillåter oss att hantera diametern eller bredden på vår borste. Vi kommer att ställa in den till 5 mm, vilket gör det enklare att titta på vad de andra alternativen gör.
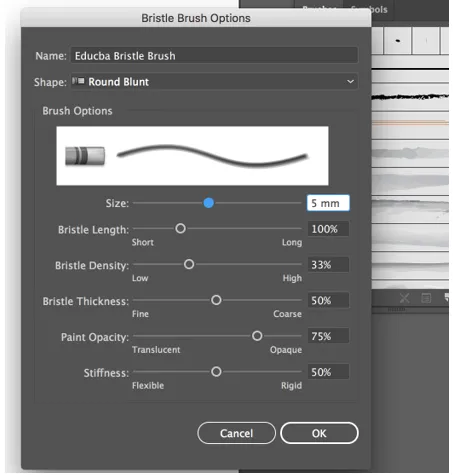
Steg 6 - Nästa alternativ är borstlängden, vilket gör att vi kan ändra intervallet mellan borstens ände och den punkt där den möter handtaget.
Som en definition är en borst ett litet, styvt grovt hår av fiber från bestämda djur, vanligtvis en svin, som används för att producera borstar. Så alla inställningar som har termen borst inom sin etikett kommer i allmänhet att hantera egenskaperna hos borstens hårpartier.
När du ändrar borstens omfattning måste du vara medveten om att det expansiva längden är, desto tyngre och bredare borsten visar sig vara. Ställ in standardvärdet till 130%, vilket ger en något expansiv längd.
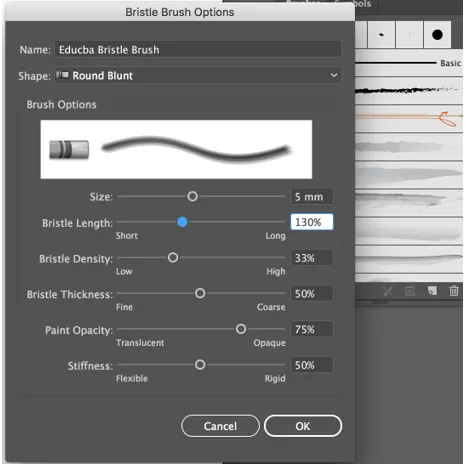
Steg 7 - Därefter kommer borstens densitet, som hanterar antalet borst som finns i borstens spets och beräknas beroende på borstens längd och penselstorlek. Ställ in ett värde på 30%, vilket ger den subtila klara överlappningen som akvarellfärger känns igen som.
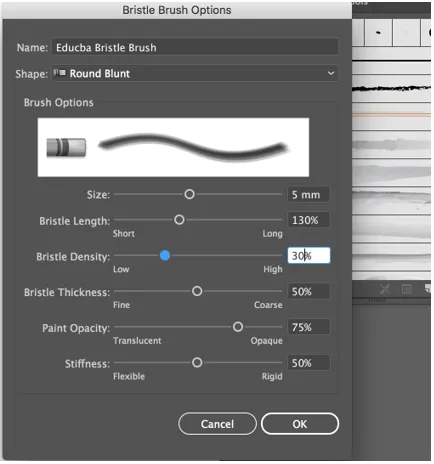
Steg 8 - Därefter kommer borsttjockleken, som enligt termen rekommenderar hanterar tjockleken på borstens organiserande borst. För det här exemplet kommer vi att ställa in tjockleken till 30%. Det femte alternativet är färgens opacitet och hanterar färgens opacitetsnivå, som kan skilja sig från halvgenomskinlig till helt suddig. Sänk standardvärdet till 65%.
I slutändan finns det styvhet, som hanterar strängheten hos borsten. När du använder det lägre värdet kommer borsten att bli mer flexibel, vilket kommer att påverka hur färgen som spåras slutar se ut. Ställ in värdet på 25%.
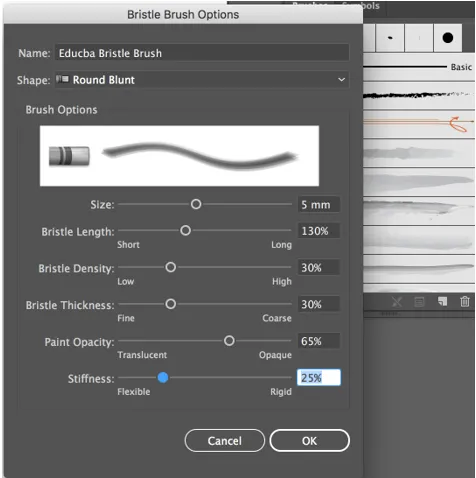
Nu kommer vi att använda den anpassade akvarellborsten som vi skapade i ett exempel.

Slutsats
På detta sätt kan du skapa dina egna egna akvarellborstar med borstborstar, kalligrafiska borstar, mönsterborstar, skannade bilder, etc. Du kan också utöka ditt penselbibliotek med ett antal vektor akvarellborstar tillgängliga online, t.ex. akvarellvektorkonstborstar, akvarell design kit, akvarell borstar och texturer, etc.
Rekommenderade artiklar
Detta är en guide till Watercolor Brushes Illustrator. Här diskuterar vi stegen för att skapa och producera anpassade akvarellborstar. Du kan också titta på följande artiklar för att lära dig mer -
- Lär dig de översta insticksprogrammen för Illustrator
- Hur beskär jag i Illustrator?
- Rasterize objekt i Illustrator
- Grafiska stilar i Illustrator
- Oskärpa i Illustrator
- Borstar i Illustrator | Skapa anpassade borstar
- Steg för att använda Photoshop Mixer Brush Tool