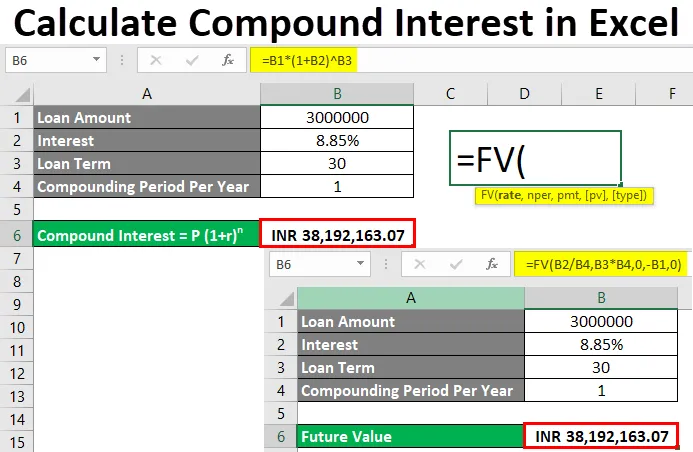
Excel Beräkna sammansatt intresse (innehållsförteckning)
- Beräkna sammansatt intresse i Excel
- Hur beräknar jag sammansatt intresse i Excel?
Beräkna sammansatt intresse i Excel
Sammansatt ränta är det räntebelopp som ska betalas till en fast ränta för varje fast / rörlig investeringstid / låneperiod på lånat lån eller investerat belopp. Vi kan beräkna sammansatt intresse i excel om vi känner till det matematiska uttrycket. Nedan visas det matematiska uttrycket som vi redan har lärt oss i vår skola, av sammansatt intresse.
Föreningens intresse = P (1 + r) n
Var,
- P = Investerat eller lånat belopp
- r = Årlig ränta
- n = Investerad eller låneperiod
Hur beräknar jag sammansatt intresse i Excel?
Att beräkna sammansatt ränta i Excel är mycket enkelt och enkelt. Låt oss förstå hur man beräknar med några exempel.
Du kan ladda ner denna Compound Interest Excel-mall här - Compound Interest Excel MallExcel Beräkna sammansatt intresse - exempel # 1
Vi har data om lånade lånedetaljer från alla banker. En person har lånat ett lån Rs. 3000000 / - från en bank med en årlig ränta på 8, 85% under 30 år. Detaljerad information visas nedan.

I det här fallet anser vi att sammansättningsperioden är 1. För det mesta sker sammansättning på årsbasis. Men det kan variera från bank till bank och typ av investeringar görs.
Låt oss nu överväga den matematiska formeln för Excel-beräkning av sammansatt intresse som vi har sett ovan.
Föreningens intresse = P (1 + r) n
Om vi ramar in formeln med ovan nämnda värde,
P = Rs. 3000000 / -
r = 8, 85%
n = 30 år
För att beräkna sammansatt ränta, gå till cellen där vi vill se utgången och skriva “=” -tecknet. Och tilldela det ovan nämnda värdet i en sekvens med formel för intresseformel i excel som visas nedan.
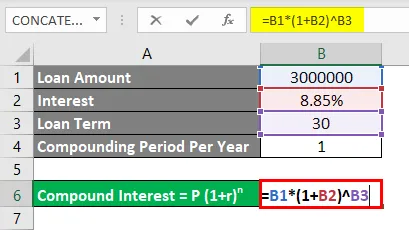
Per matematisk formel, här har vi inramat Sammansatt intresse, tryck nu på Enter för att se resultatet.

Som vi ser är vår beräknade sammansatta ränta räknat som Rs.38192163.07 / -. Vilket innebär att under 30 år den personen som lånade lånet från banken är skyldig att betala Rs.38192163.07 / - av sammansatt ränta.
Vi kan tilldela valutan för att beräkna sammansatt ränta i Excel. För detta gå till den cellen och tryck på Ctrl + 1 eller högerklicka för att välja Format celler .
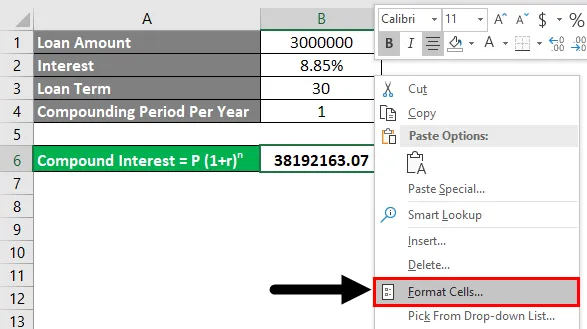
Formatceller-dialogrutan öppnas. Gå till Number och därifrån under kategorin redovisning.
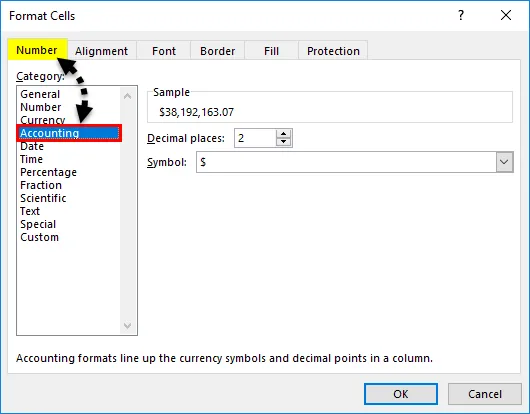
Välj valfri valuta från rullgardinsmenyn. Här har vi valt INR (Indian Rupees). Klicka sedan på Ok som visas i skärmbilden nedan.
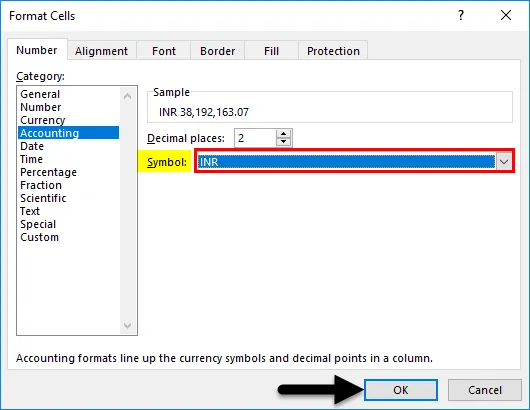
Som vi kan se visar vår beräknade sammansatta ränta valutan INR i skärmbilden nedan.
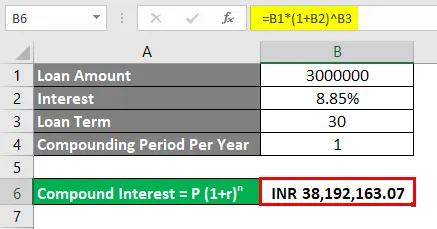
Excel Beräkna sammansatt intresse - Exempel # 2
Det finns en annan metod som vi kan beräkna sammansatt ränta för alla lånade lån eller investerade belopp. För detta har vi övervägt samma datauppsättning som vi har sett i exempel 1.
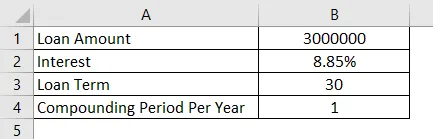
Microsoft Excel har inbyggda funktionsnamn som FV eller Future Value, genom vilket vi kan beräkna framtidsvärdet i termer av sammansatt ränta, tillämpligt lån med ränta, månadsvis EMI med en formel. För att få tillgång till FV-funktionen kan vi gå till Infoga funktion som ligger bredvid formelfältet eller skriva “=” -tecknet där vi behöver se resultatet. Det möjliggör alla inbyggda funktioner i Excel. Sök nu och välj FV därifrån som visas nedan.

Var,
- ränta = ränta,
- nper = Antal betalningar som ska göras. Det kan vara månad eller år,
- pmt = fast belopp som måste betalas varje månad eller årligen,
- pv = Nuvärdet på lånat eller investerat belopp (valfritt),
- typ = Använd 1 om EMI betalas i början av månaden, 0 om EMI betalas i slutet av månaden. I excel automatiskt kommer det att betraktas som 0 (valfritt).
Låt oss nu rama in värdena i ovanstående syntax för FV.
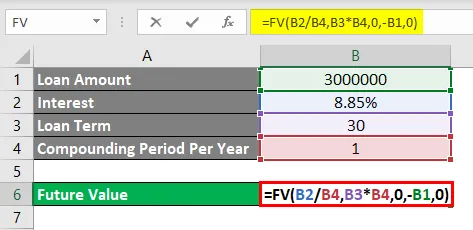
Som vi ser har vi övervägt hastigheten per sammansättningsbasis. Så vi har delat 8, 85% ränta med sammansättningsperiod 1 och multiplicerat nper som är 30 med sammansättningstid 1.
Obs: Om det finns ett annat värde för sammansättning annat än 1, skulle vi få ett annat resultat.
När vi väljer alla nödvändiga parametrar och slutför vår syntax trycker du på Enter för att se resultatet.
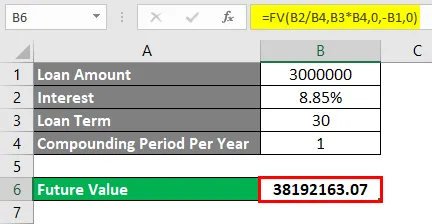
Som vi kan se, här är också den beräknade räntan som 38192163.07 / - utan valuta. Vi kan lägga till önskad valuta med den process som vi har sett i exempel 1. Gå för att formatera celler eller tryck på Ctrl + 1 .
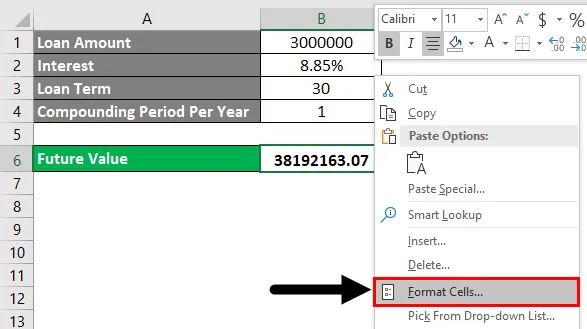
Dialogrutan Formatera celler dyker upp. Gå till Number och därifrån under kategorin redovisning.
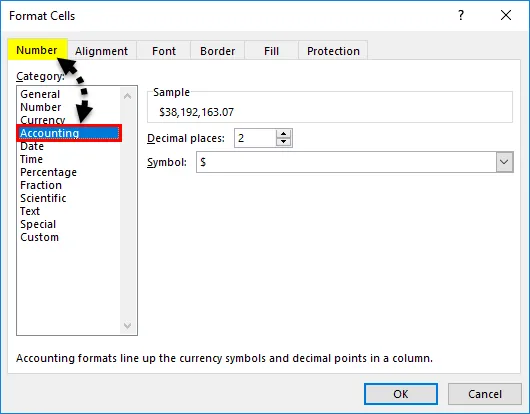
Välj valfri valuta från rullgardinsmenyn. Här har vi valt INR (Indian Rupees). Klicka sedan på Ok som visas i skärmbilden nedan.
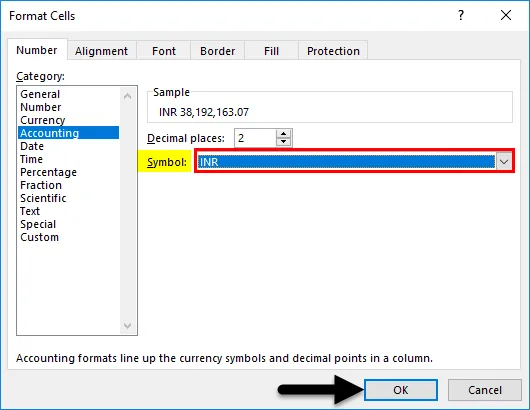
Vi får den valda valutan som visas nedan.
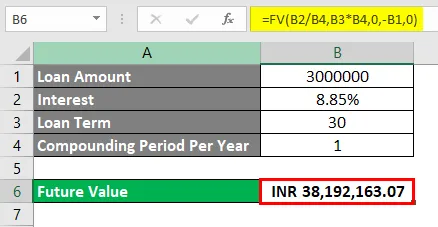
Fördelar
- Sammansatt intresse är lätt att beräkna och formulera värdena i matematisk syntax i Excel.
- Vi kan också enkelt beräkna räntor som ska betalas för alla lån eller investeringar i våra verkliga fall.
- För bankändamål kan vi använda någon av de nämnda metoderna för att beräkna sammansatt ränta.
Nackdelar
- Sammansatt intresse är lite svårt att förstå när och var vi måste sätta ett minus (“-”) tecken före PV i syntax.
Saker att komma ihåg
- Det är bättre att beräkna sammansatt ränta med både formeln och jämföra resultatet. Så att jämförelse kan göras mellan två resultat.
- Det rekommenderas att ändra / infoga / uppdatera valutan för att få en bättre förståelse med regionala scenarier.
- Förstå fall där vi måste lägga minustecken inför PV om vi beräknar sammansatta räntor från FV Att lägga till minustecken indikerar att vi är skyldiga att betala beloppet till banken. Och plustecken visar investerarens vinst.
Rekommenderade artiklar
Detta har varit en guide för att beräkna sammansatt intresse i Excel. Här diskuterar vi hur man beräknar sammansatt ränta i Excel tillsammans med praktiska exempel och nedladdningsbar Excel-mall. Du kan också gå igenom våra andra föreslagna artiklar -
- Beräkna med hjälp av Excel PV Formula
- Hur man lägger till numrering i Excel
- Exempel på flera IFS i Excel
- Hur spelar jag in makro i Excel?